Trong trả lời này, ptt.edu.vn sẽ hướng dẫn cách căn chỉnh văn phiên bản trong những ô của Excel cũng tương tự cách chuyển đổi hướng văn bản, căn rất nhiều văn phiên bản theo chiều ngang hoặc chiều dọc. Hãy cùng theo dõi tức thì nhé. Bạn đang xem: Cách căn đều ô trong excel
Theo mặc định Excel sắp đến xếp các số ngơi nghỉ dưới thuộc bên bắt buộc của ô và văn phiên bản sẽ ở bên dưới cùng bên trái. Nhưng bạn có thể dễ dàng đổi khác căn chỉnh khoác định bằng cách sử dụng các tùy lựa chọn trên đồ họa ribbon, thông qua tổ hợp phím tắt và thông qua hộp thoại Format Cells.
Tuyệt đỉnh Excel - trở thành bậc thầy Excel trong 16 giờ
VỪA BẬN VỪA LƯỜI VẪN GIỎI EXCEL NHỜ KHÓA HỌC NÀY
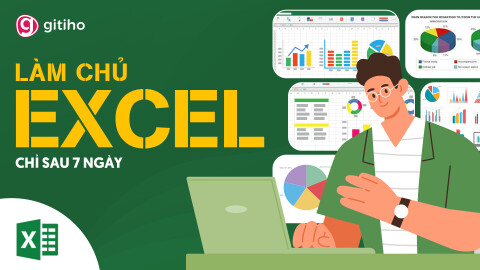
G-LEARNING
32359 học tập viên
4.8 (109 tấn công giá)
499,000đ
799,000đ
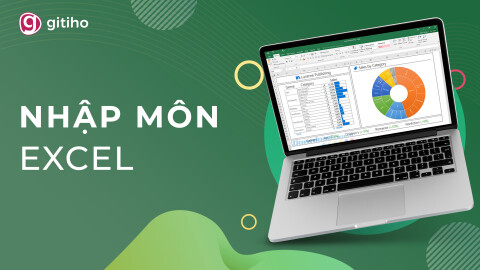
G-LEARNING
10720 học tập viên
4.63 (19 đánh giá)
Miễn phí
499,000đ

G-LEARNING
677 học tập viên
4.8 (5 tiến công giá)
499,000đ
799,000đ
Cách căn chỉnh văn bản trên Excel trường đoản cú thanh qui định Ribbon
Để đổi khác căn chỉnh văn bản trong Excel, bạn chỉ việc chọn các ô muốn bố trí lại, tiếp đến chuyển cho thẻ trang chủ và tại nhóm thiên tài Alignment hãy lựa chọn các tùy lựa chọn để căn chỉnh văn bản ước ao sử dụng.
Căn dọc: Nếu bạn có nhu cầu căn chỉnh tài liệu theo theo hướng dọc chỉ cần nhấn vào một trong các hình tượng sau (hàng trên từ trái qua phải):
Top Align – căn chỉnh nội dung vào đầu ô.Middle Align – chỉnh sửa nội dung vào thân hoặc đáy ô.Bottom Align – căn chỉnh nội dung nghỉ ngơi dưới thuộc của ô (mặc định).Căn ngang: Để căn chỉnh dữ liệu của doanh nghiệp theo chiều ngang, Microsoft Excel cung ứng các tùy lựa chọn sau (hàng bên dưới từ trái qua phải):
Align Left – chỉnh sửa nội dung dọc theo cạnh trái của ô.Center – chỉnh sửa nội dung ở trung tâm ô.Align Right – chỉnh sửa nội dung dọc theo cạnh phải của ô.Bằng cách kết hợp các thu xếp dọc và ngang không giống nhau, bạn có thể sắp xếp văn bản ô theo các cách khác nhau, ví dụ:
Căn chỉnh hướng văn phiên bản (xoay văn bản)
Cũng vào nhóm khả năng Alignment, lúc bạn bấm vào nút Orientation (có hình tượng chữ (ab) sẽ có được 5 tùy lựa chọn để chuyển phiên văn bản, toàn bộ đều có hình ảnh minh họa đi kèm nên rất giản đơn lựa chọn.
Tại đây bạn cũng có thể xoay văn phiên bản lên hoặc xuống và viết theo theo hướng dọc hoặc qua 1 bên. Các tùy chọn này đặc biệt quan trọng tiện dụng nhằm nhập các nội dung mà lại cột nhỏ.
Thụt lề văn bạn dạng trong một ô Excel
Không tương tự trong Word, lúc bấm phím Tab bên trên Excel sẽ không còn thụt lề văn bạn dạng trong một ô với nó chỉ dịch chuyển con trỏ mang lại ô tiếp theo. Để thay đổi thụt lề của văn bản ô, bạn bấm các biểu tượng Indent nằm ngay bên dưới nút Orientation.
Để dịch chuyển văn bạn dạng xa hơn về bên cạnh phải, nhấp chuột biểu tượng Increase Indent. Nếu như khách hàng quá xa bên phải, hãy bấm vào biểu tượng Decrease Indent để dịch chuyển văn bạn dạng trở lại bên trái.
Căn chỉnh văn phiên bản trong Excel bằng tổ hợp phím tắt
Đểcăn chỉnh văn bảntrong Excel mà không nhất thiết phải rời các ngón tay ngoài bàn phím, bạn có thể sử dụng các tổ vừa lòng phím tắt sau:
Căn chỉnh trên cùng: Bấm tổ hợp Alt + H kế tiếp bấm A + TCăn giữa: Bấm alt + H kế tiếp A + MCăn chỉnh đáy: Bấm alt + H tiếp nối A + BCăn trái: Bấm alternative text + H sau đó A + LCăn giữa: Bấm alt + H rồi A + CCăn phải: Bấm alternative text + H sau đó A + RTrong các tổ phù hợp phím bên trên thì tổng hợp phím thứ nhất (Alt + H) để chọn thẻ Home, tổng hợp phím thứ hai cùng với chữ cái đầu tiên luôn là “A” là viết tắt của nhóm tính năng “Alignment”, vào khi các chữ chiếc khác bộc lộ hướng, lấy ví dụ A + T là “Align Top”, A + L là “Align Left” tuyệt A + C là “Center Alignment” …
Để đơn giản dễ dàng hóa phần đa thứ hơn, Microsoft Excel vẫn hiển thị toàn bộ các phím tắt căn chỉnh cho bạn ngay trong lúc nhấn tổng hợp phím alternative text + H
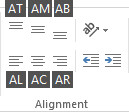
Cách căn chỉnh văn bản trong Excel bởi hộp thoại Format Cells
Một phương pháp khác để chỉnh sửa các ô trong Excel là áp dụng thẻ Alignment của vỏ hộp thoại định hình Format Cells. Để mở vỏ hộp thoại này, chọn các ô bạn có nhu cầu căn chỉnh, rồi chọn:
Nhấn Ctrl + 1 và chuyển sang thẻ Alignment hoặcBấm vào hình tượng mũi tên nhỏ tuổi ở góc dưới cùng bên phải của tập thể nhóm tính năng Alignment.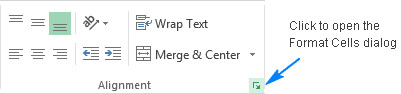
Ngoài những tùy chọn căn chỉnh được áp dụng nhiều hiển thị trên đồ họa ribbon như làm việc trên, hộp thoại Format Cells còn hỗ trợ một số bản lĩnh ít được áp dụng (nhưng cũng rất hữu ích):
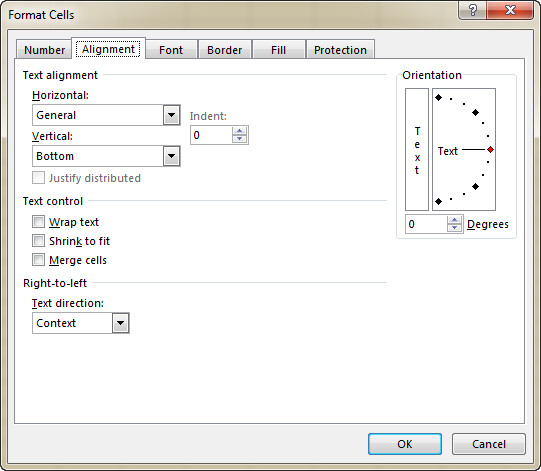
Các tùy chọn chỉnh sửa văn bản
Ngoài vấn đề căn chỉnh văn bản theo hướng ngang và chiều dọc trong các ô, những tùy lựa chọn này cho phép co hoặc giãn văn bản trong ô cũng giống như lấp đầy toàn cục ô với tài liệu hiện tại.
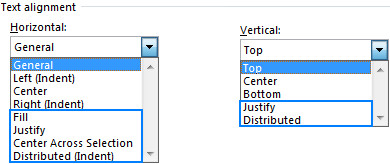
Cách căn phần lớn văn bạn dạng trong ô với văn bản hiện tại
Sử dụng tùy chọn Fill để lặp lại nội dung ô lúc này khớp với chiều rộng lớn của ô. Ví dụ: chúng ta có thể tạo một hàng các thành phần như hình bên dưới đây bằng cách nhập một vết chấm trong một ô, tiếp đến chọn tùy chọn Fill dưới đội Horizontal rồi copy ô này qua các số cột ngay tức khắc kề, ta sẽ sở hữu được được kết quả như hình dưới đây.

Cách căn phần lớn văn bạn dạng trong Excel
Để căn chỉnh văn bản theo chiều ngang, hãy chuyển đến thẻ Alignment của vỏ hộp thoại Format Cells và lựa chọn tùy chọn Justify từ danh sách thả xuống tại mục Horizontal.
Tùy lựa chọn này vẫn điều chỉnh khoảng cách trong mỗi loại (ngoại trừ cái cuối cùng) sao cho từ đầu tiên thẳng hàng với cạnh trái cùng từ ở đầu cuối thẳng sản phẩm với cạnh cần của ô.
Xem thêm: Tranh Ảnh Vẽ Chì Phong Cảnh Đơn Giản Bằng Bút Chì Lần Thứ N+1
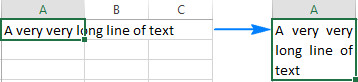
Trog khi tùy lựa chọn Justify bên dưới mục Vertical trong hộp thoại Format Cells lại chỉ kiểm soát và điều chỉnh khoảng white giữa các dòng để câu chữ văn bạn dạng lấp đầy tổng thể chiều cao của hàng.
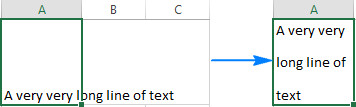
Cách căn chỉnh văn phiên bản Distribute trong Excel
Không hệt như tùy lựa chọn Justify sinh sống trên, tùy chọn Distributed sẽ tự động hóa căn các nội dung để hiển thị văn phiên bản trong ô khớp đối với tất cả chiều rộng lớn và độ cao của ô.
Tuy nhiên phương pháp hiển thị còn tùy ở trong vào việc bạn chọn căn chỉnh Distributed trên mục Horizontal hoặc Distributed trên Vertical.
Khi đổi khác căn chỉnh Horizontal thành Distributed, bạn có thể đặt quý giá thụt lề Indent cho nội dung văn phiên bản trong ô Excel.

Căn giữa câu chữ Excel theo vùng
Đúng như bên trên của kĩ năng này, Center across selection trong đội Horizontal đã căn giữa câu chữ của vùng dữ liệu được chọn. Thực tiễn thì tính năng này không khác mấy so với kĩ năng Merge cells, ngoại trừ các ô này sẽ không thực sự được hợp nhất.
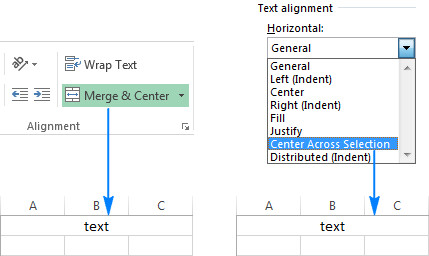
Tùy chọn kiểm soát và điều chỉnh văn bạn dạng Text control vào Excel
Các tùy chọn này sẽ kiểm soát cách tài liệu Excel được trình bày trong một ô.
Shrink to lớn fit: Giảm kích thước font chữ nhằm văn bạn dạng vừa với size ô. Càng có rất nhiều văn bạn dạng trong một ô, size font chữ sẽ càng nhỏ.Merge cells: Trộn những ô thàng một ô.Thay đổi hướng văn phiên bản trong Excel
Các tùy chọn kim chỉ nan văn bạn dạng có sẵn trên giao diện ribbon chỉ cho phép xoay văn bản dọc, chuyển phiên lên với xuống 90 độ hoặc luân chuyển sang một bên 45 độ. Nhưng lại tùy chọn lý thuyết Orientation trong vỏ hộp thoại Format Cells còn chất nhận được xoay văn phiên bản ở phần lớn góc, theo hướng kim đồng hồ hoặc ngược chiều kim đồng hồ.
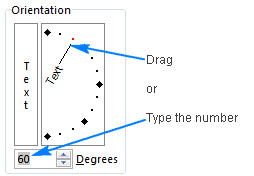
Chỉ bắt buộc nhập góc tảo văn bạn dạng muốn áp dụng từ 90 cho -90 vào vỏ hộp Degrees hoặc kéo nhỏ trỏ kim chỉ nan để chọn.
Thay thay đổi hướng nhập văn bạn dạng trong Excel
Mục dưới cùng của thẻ Alignment chính là Right-to-left cần sử dụng để tùy chỉnh cấu hình hướng nhập văn bản.
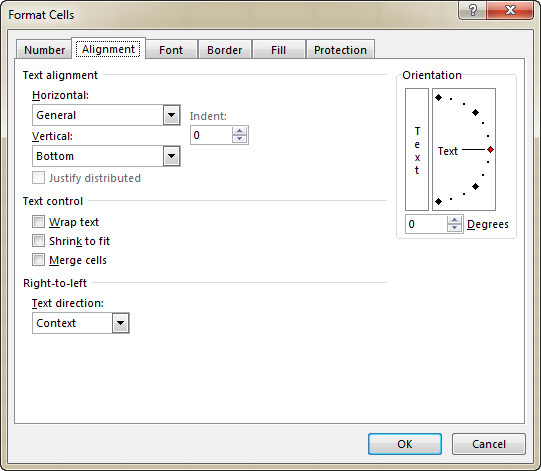
Cài để mặc định là Context, nhưng bạn có thể thay đổi nó thành Right-to-Left để nhập từ đề nghị sang trái hoặc Left-to-Right nhằm nhập từ bỏ trái sang phải.
Kết luận
Qua bài xích hướng dẫn bên trên đây, chắc chắn là các bạn sẽ biết phương pháp để căn chỉnh văn bản vào Excel khi cần thiết. Giả dụ thấy bài viết hay và hữu dụng hãy share nó với bằng hữu của mình nhé. Còn bây chừ thì hãy lướt xuống cuối nội dung bài viết để nhấn miễn giá tiền file ebook tuyệt đỉnh công phu Excel cực hay các bạn nhé.

Nếu chúng ta tham gia vào khóa đào tạo của ptt.edu.vn thì các bạn sẽ được tặng kèm những ebook hay với thú vị hơn nữa về các thủ thuật tin học văn phòng, phím tắt Excel hay code mẫu mã VBA. Hãy đăng ký ngay lúc này để được nhận ưu đãi về học phí nhé.














