Hướng dẫn cách chèn Excel vào Word với những thao tác làm việc vô cùng dễ dàng và đơn giản và hữu ích
Chắc hẳn ai trong bọn họ cũng chấp nhận rằng Microsoft Word chính là phần mượt hữu ích cũng tương tự được không hề ít người ưa thích và sử dụng. Word được biết đến với việc chuyên về tính năng soạn thảo văn bạn dạng còn tác dụng chèn và chỉnh sửa bảng tính thì không được hoàn chỉnh lắm. Rất suôn sẻ là Word có một "cộng sự" thích hợp với việc lập bảng tính là Microsoft Excel. Mặc dù việc chèn tài liệu trong Excel vào Word rất có lợi và quan trọng nhưng thao tác này chắc rằng còn khá xa lạ đối với mọi người. Các bạn không biết làm việc chèn dữ liệu từ Excel vào Word?
Đừng lo lắng vì trong nội dung bài viết này, ptt.edu.vn sẽ share cách chèn bảng tính Excel vào trong Word 2016, các bạn dùng phiên phiên bản Microsoft Word khác hoàn toàn có thể tham khảo và thao tác làm việc tương từ bỏ nhé!

Hướng dẫn cách chèn tài liệu từ Excel vào Word

1. Hướng dẫn biện pháp chèn Excel vào vào Word
1.1. Xào nấu số cột buộc phải chèn vào file Word
Bạn có thể thực hiện cấp tốc bằng phương pháp chọn một file chứa bảng Excel đề xuất thực hiện, tiếp đến bạn triển khai kéo thả file kia vào tệp tin Word là xong.
Bạn đang xem: Cách chèn excel vào word
Bên cạnh đó, chúng ta cũng có thể bôi black bảng tính trong Excel, tiếp sau bạn thừa nhận chuột phải và lựa chọn Copy hoặc dìm Ctrl+C. Tiếp nối vào tệp tin Word nhấn tổng hợp phím Ctrl+V.
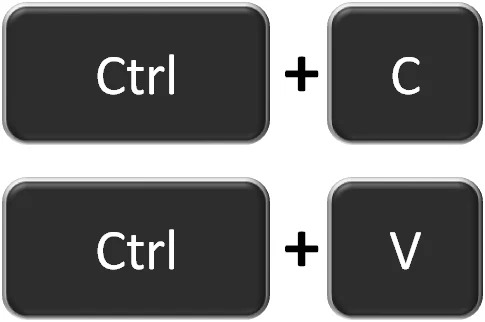
Sử dụng tổng hợp phím nhằm chèn Excel vào vào Word
1.2. Nhúng file Excel vào trong file Word bởi tab Insert
Bước 1: Đầu tiên bạn mở file Word với nhấn lựa chọn Insert. Tiếp nối bạn lựa chọn Object rồi nhấp vào Create from file rồi click lựa chọn Browse.
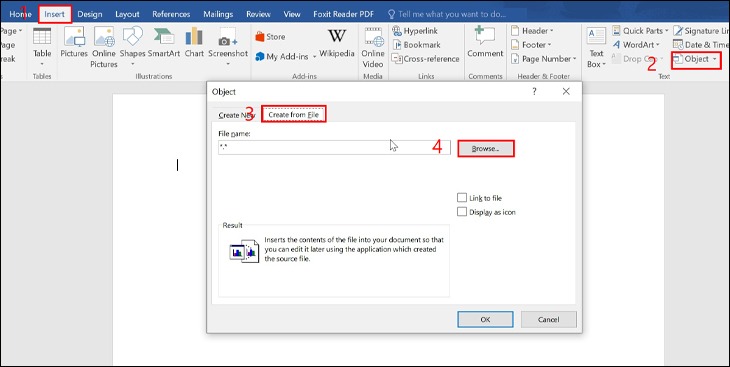
Bạn chọn Object rồi nhấp vào Create from tệp tin rồi click lựa chọn Browse
Bước 2: Tiếp theo, bạn chọn tệp tin Excel muốn chèn với nhấn Insert.
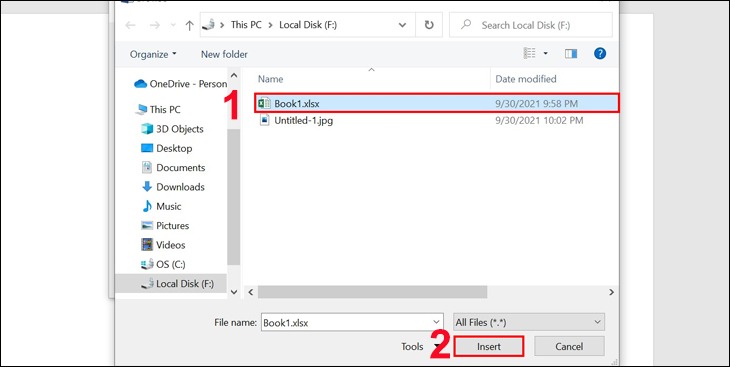
Chọn tệp tin Excel muốn chèn với nhấn Insert
Bước 3: các bạn click vào links to file và nhấn OK để chèn file Excel vào Word.
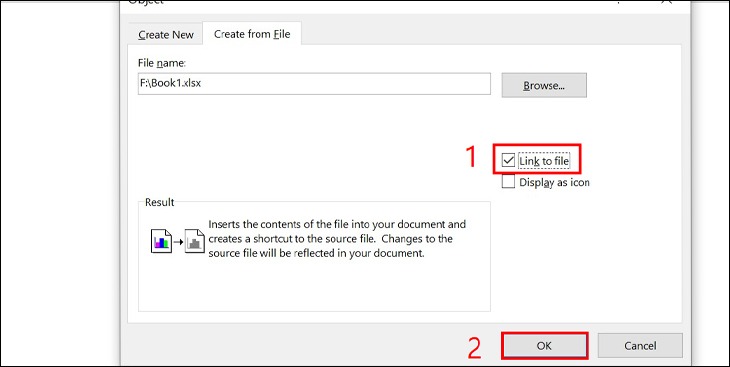
Bạn hãy click vào liên kết to file cùng nhấn OK
Bước 4: Hãy kiểm tra hiệu quả trên Word có chính xác không nhé!

1.3. Cách chèn tệp tin Excel vào file Word bằng đối tượng người dùng nhúng
Bước 1: Việc trước tiên là mở tệp tin Word và file Excel chúng ta cần thực hiện thao tác chèn.
Xem thêm: Tôi Đẹp Hay Là Xấu - Website Giúp Người Dùng Chấm Điểm Sắc Đẹp
Mở tệp tin Word với file Excel bạn phải chèn
Bước 2: Tiếp theo, chúng ta di con chuột kéo chọn phần bảng tính mà bạn muốn chèn từ tệp tin Excel vào trong file Word.
Bạn di con chuột kéo chọn phần bảng tính Excel mà bạn muốn chèn
Bước 3: kế tiếp bạn gửi lại sang tệp tin Word, chọn vị trí mà bạn muốn chèn bảng tính. Bạn bấm chuột vào nút Paste trên tab trang chủ và bấm lựa chọn Paste Special.
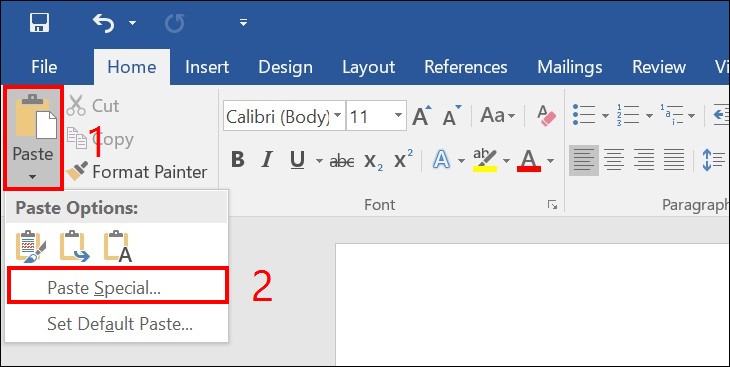
Bạn nhấn vào vào nút Paste bên trên tab home và bấm chọn Paste Special
Bước 4: bấm vào vào Paste và chọn Microsoft Excel Worksheet Object rồi nhấn OK là đã chấm dứt xong thao tác.
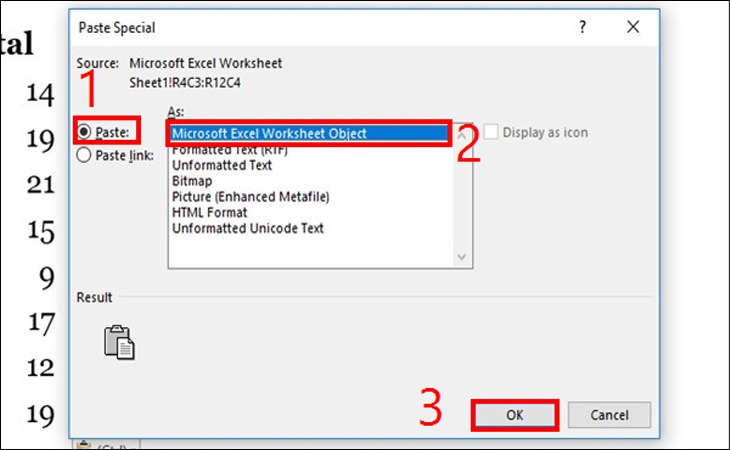
Cuối thuộc hãy bấm vào vào Paste và lựa chọn Microsoft Excel Worksheet Object nhé!
1.4. Cách chèn file Excel vào Word bằng đối tượng người sử dụng liên kết
Bước 1: các bạn hãy mở tệp tin Word và file Excel mà bạn cần chèn.
Hãy mở file Word và file Excel mà bạn cần chèn
Bước 2: tiếp sau bạn nhấn vào kéo lựa chọn phần bảng tính mà bạn phải chèn từ tệp tin Excel vào trong tệp tin Word.
Bạn nhấn vào kéo chọn phần bảng tính mà bạn cần chèn từ file Excel
Bước 3: bạn sẽ nhấn nút Paste liên kết trên tab home và lựa chọn Paste Special. Khi hành lang cửa số Paste Special xuất hiện, bạn bấm chuột vào Microsoft Excel Worksheet Object cùng nhấn OK là ngừng nhé!
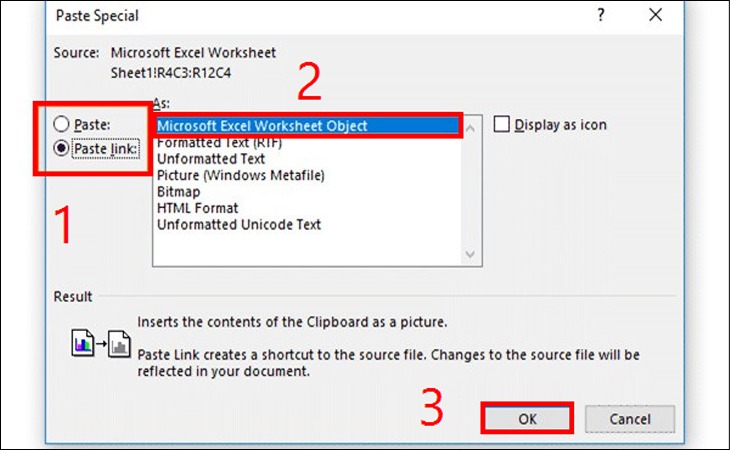
Bạn click chuột vào Microsoft Excel Worksheet Object cùng nhấn OK nhằm lưu nhé!
Lưu ý: có một giữ ý bé dại khi bạn tiến hành chèn bảng Excel vào Word là bạn nên để 2 tập tin này có cùng folder gốc với trong quá trình thao tác làm việc bạn không nên di chuyển thư mục sang địa chỉ khác. Nếu dịch rời vị trí khác thì khi bạn cập nhật trên bảng tính sẽ xẩy ra lỗi trên tệp tin Word vẫn chèn bảng tính.
2. Tổng kết
Thông qua bài viết trên, hoàn toàn có thể thấy các bước chèn tài liệu Excel vào Word rất đơn giản phải không? Hy vọng bài viết trên phía trên sẽ có ích và gỡ quăng quật được chứng trạng đau đầu của những khi ý muốn chèn tài liệu Excel vào Word. Chúc chúng ta thành công!
Tạo ảnh trên nền , background trong word solo giản
Cách tạo nên biểu đồ Waterfall vào Excel hoàn chỉnh
Cách khắc phục và hạn chế lỗi product activation failed khi truy cập Word, Excel, Powerpoint














