Nếu bạn có nhu cầu bài Word của chính bản thân mình bắt mắt, dễ quan sát và thu hút tín đồ đọc hơn nữa thì hãy cùng ptt.edu.vn tò mò về cách phân tách trang vào Word qua nội dung bài viết dưới phía trên nhé. Rất là đơn giản và thuận lợi đấy.
Bạn đang xem: Cách chia đôi trang giấy a4 trong word 2010

Nội Dung bài Viết
2 cách chia song trang giấy trong Word, phân chia cột văn bản5 Một số xem xét kèm theo trong bài toán chia cột, phân tách văn bảnKhi nào cần chia trang vào Word
Với không ít người dân khi sử dụng Word đôi khi cũng muốn muốn nội dung bài viết của mình vẫn đẹp mắt, dễ nhìn mà vẫn truyền thiết lập được không thiếu thốn những thông tin mà bạn muốn truyền đạt. Một trong các những cách để làm đẹp nội dung bài viết trong Word mà ai ai cũng nên trang bị mang đến mình đó là chia trang trong Word.
Khi soạn thảo văn phiên bản trên một trang trắng thì việc chia đôi screen hay phân chia đôi cột đã thu hút tín đồ đọc hơn, giúp họ dễ tuyệt vời với nội dung bài viết của bạn đấy.
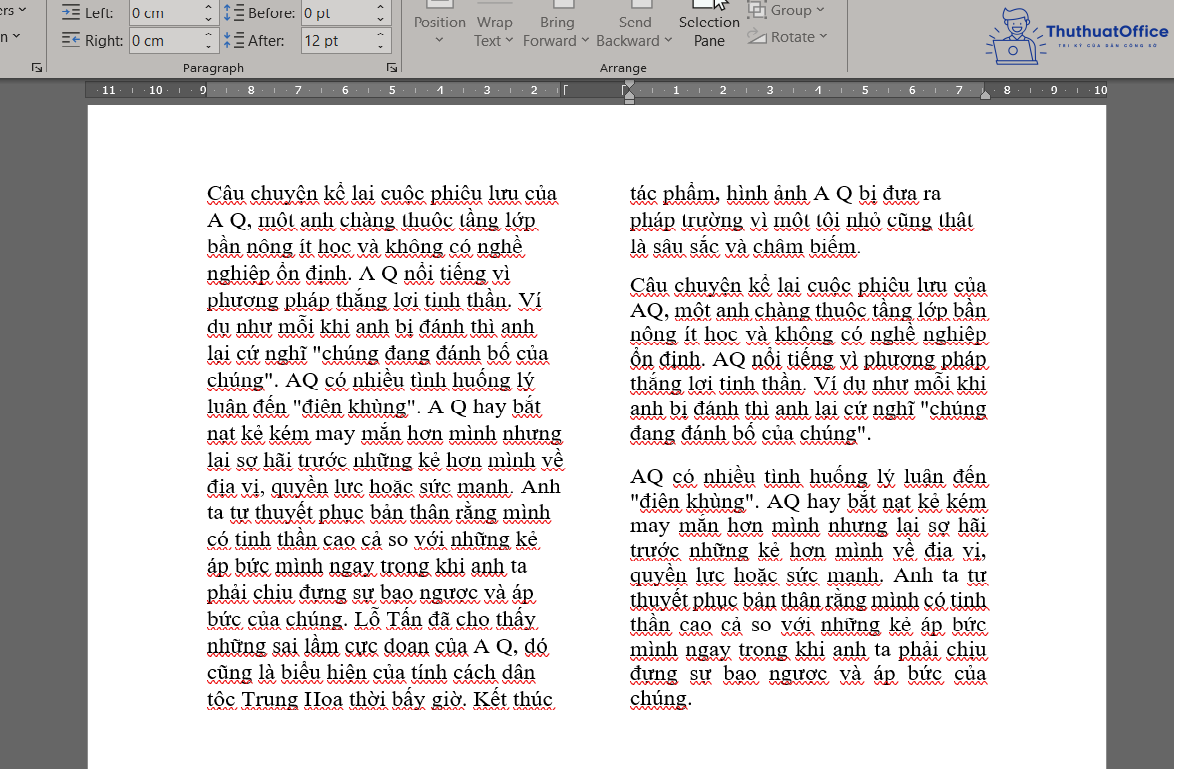
Cách chia đôi trang giấy trong Word, phân tách cột văn bản
Cách phân chia trang trong Word 2007, 2010
Nếu bạn đang sử dụng phiên bản Word 2007 với 2010 thì dưới đây sẽ là biện pháp chia song trang giấy A4 vừa gấp rút vừa dễ dãi mà người nào cũng có thể làm được.
Bước 1: Bôi đen văn bản cần chia đôi.
Bước 2: bên trên thanh công cụ, lựa chọn Page Layout.
Bước 3: tại đây lựa chọn mục Columns, lựa chọn Two, văn bản được chọn sẽ tiến hành chia đôi theo theo hướng dọc như bạn ước ao muốn.
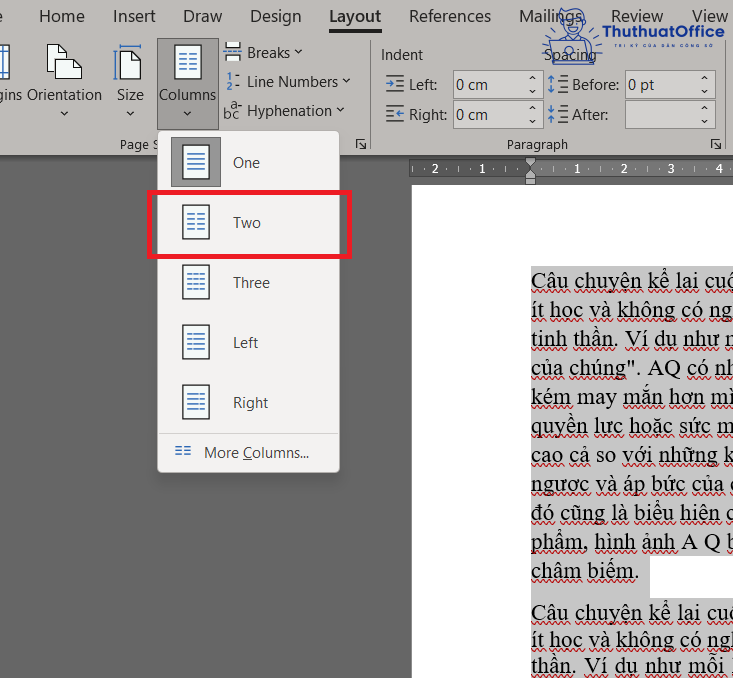
Cuối cùng đây là thành trái nhé.
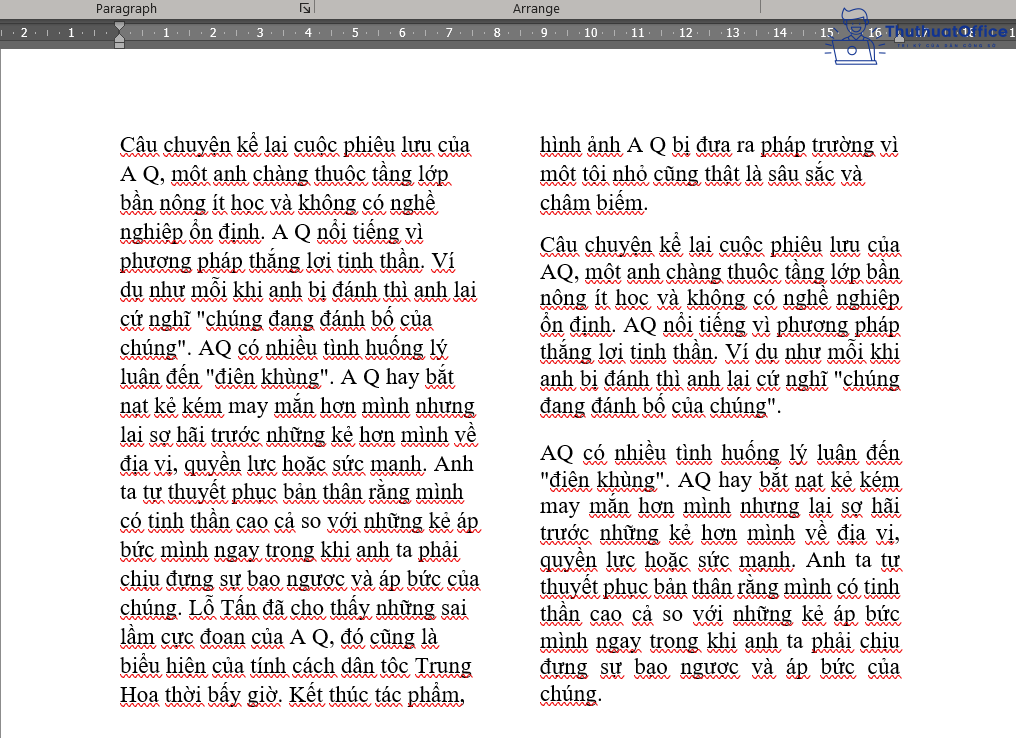
Cách phân tách cột văn phiên bản trong Word 2013, 2016, 2019
Còn với phiên phiên bản Word 2013, 2016, 2019 thì bí quyết chia cột văn phiên bản có khó khăn hơn không nhỉ? Cùng tìm hiểu nhé.
Bước 1: Bôi đen văn bạn dạng cần phân tách cột.
Bước 2: trên thanh cách thức chọn mục Layout.
Bước 3: tiếp theo sau đó là chọn mục Columns.
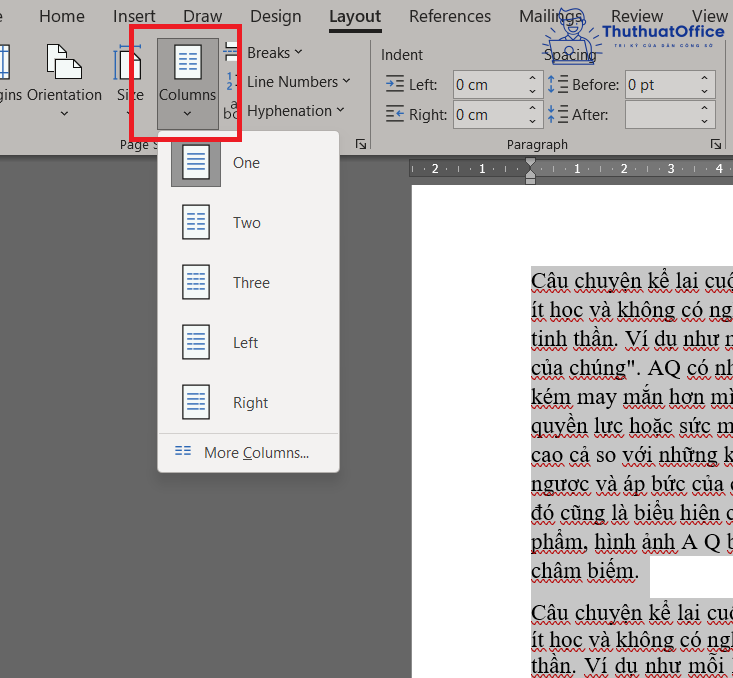
Bước 4: Chọn More Columns trong những lựa chọn.
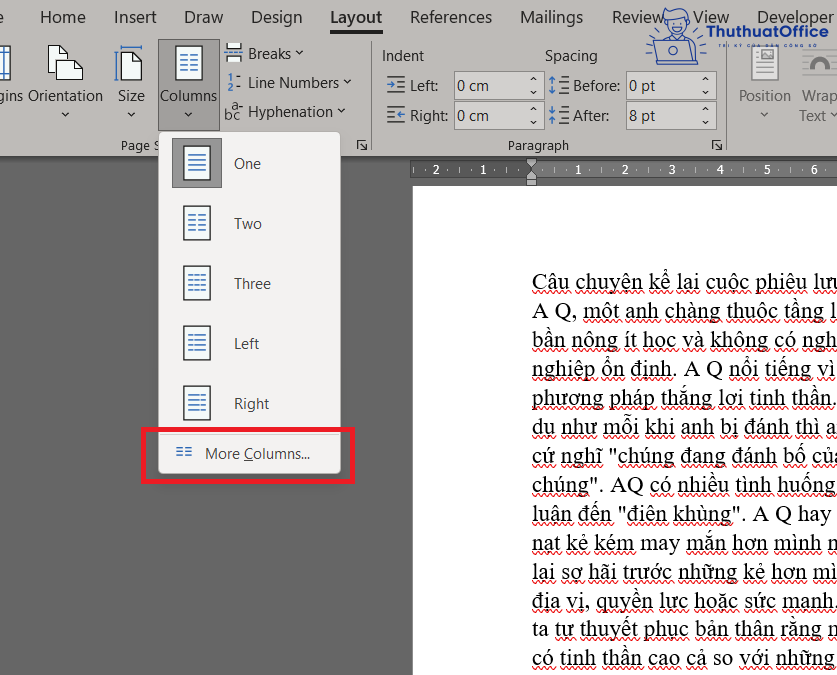
Trong bảng Columns rất có thể tùy lựa chọn theo mong muốn của bạn.
Number of columns để gạn lọc số cột mong muốn chia văn bản.Width tương xứng với mỗi cột để lựa chọn kích cỡ mong muốn.Equal Column Width để chọn lựa chia đều kích cỡ cột bên trên số cột.Spacing nhằm lựa chọn khoảng cách giữa cột tương ứng và cột tiếp sau đó.Line between để lựa chọn tất cả đường kẻ giữa những cột.Bước 5: lựa chọn OK để hoàn tất với vậy là đã xong xuôi rồi.
Xem thêm: Viết Thư Upu Lần Thứ 47 Năm 2018, Viết Thư Upu Lần Thứ 47 (11 Mẫu)
Cách chia cột văn phiên bản trong Word 2007, 2010
Trong phiên bản Word 2007, 2010, khi ý muốn chia văn bản bạn sẽ làm công việc gần như tương tự như như các phiên bạn dạng Word 2013, năm 2016 và 2019.
Bước 1: Bôi đen văn phiên bản cần chỉnh sửa.
Bước 2: Mở thanh công cụ, lựa chọn Page Layout.
Bước 3: Chọn Columns.
Bước 4: Chọn More Columns, tự đó xuất hiện thêm bảng Columns tùy chọn.
Bước 5: Trong bảng Columns thao tác làm việc và lựa chọn số lượng và kích thước cột tương tự như như bản Word 2013, năm 2016 và 2019.
Bước 6: ở đầu cuối là nhấn chọn OK nhằm hoàn tất những lựa chọn.
Cách quăng quật chia cột văn bạn dạng vừa tạo
Nếu ước ao bỏ phân chia cột văn bạn dạng vừa sinh sản cũng cực kỳ đơn giản luôn. Hãy để ThuthuatOfice mách chúng ta cách xóa phân tách cột văn bạn dạng nhé.
Bước 1: Bôi black phần văn phiên bản đã chia cột.
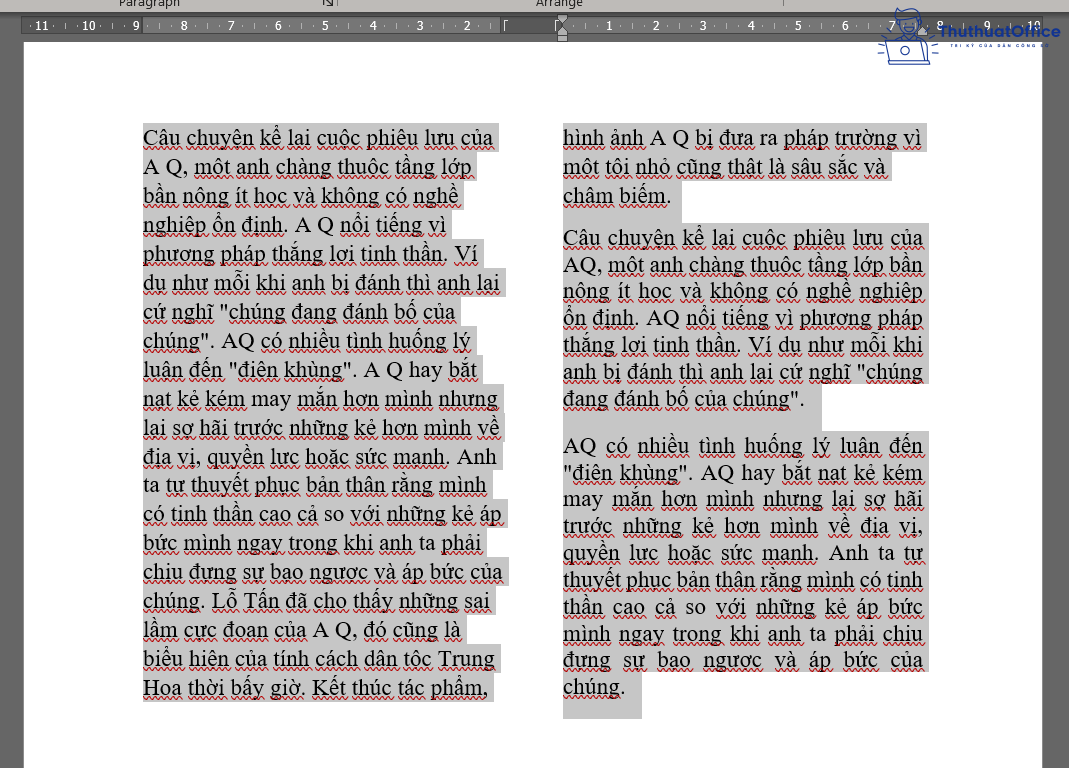
Bước 2: Trên thanh công cụ, chọn Page Layout, lựa chọn Columns , lựa chọn One là bao gồm thể hoàn thành việc vứt chia cột rồi. Rất dễ dàng và đơn giản phải ko nào.
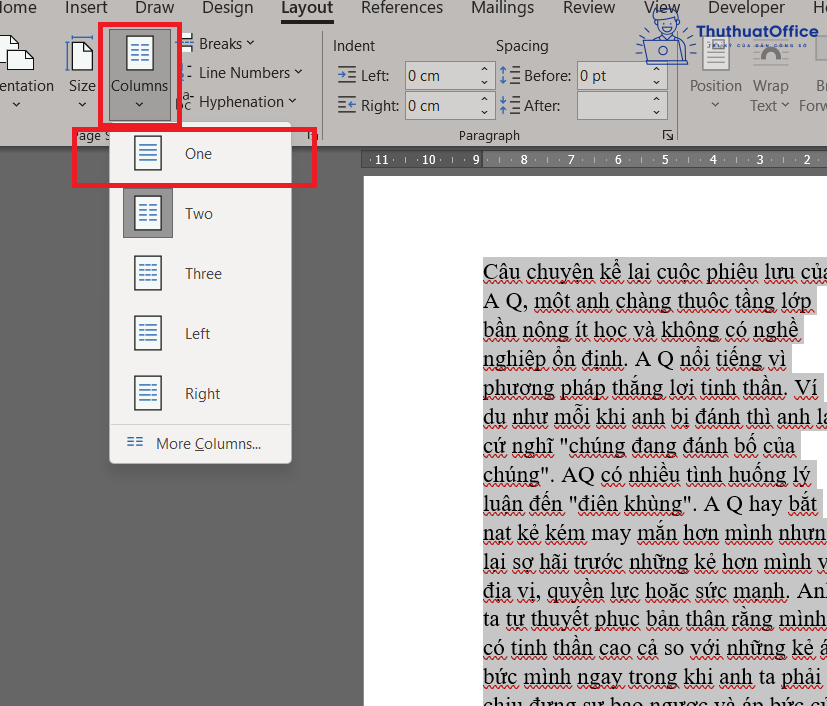
Các thêm đường kẻ giữa những cột văn bản
Bước 1: lựa chọn vùng văn bản cần chia cột, sau đó chọn Page Layout, lựa chọn tiếp mục Columns và lựa chọn More Columns sinh sống cuối cùng.
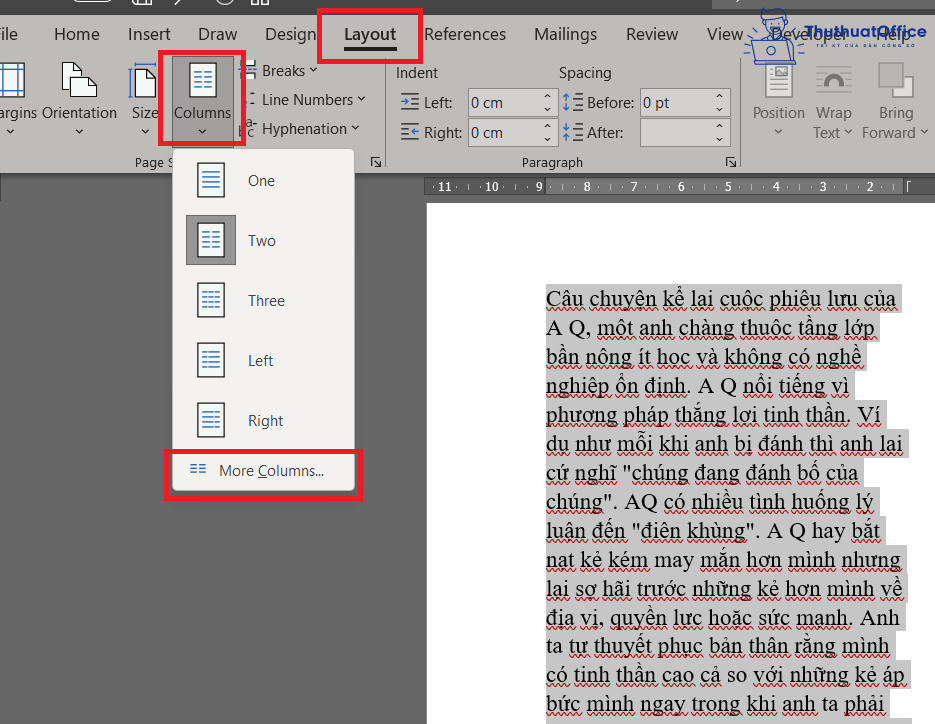
Bước 2: Trong cửa sổ Columns tích vào Line between nhằm hiển thị mặt đường kẻ phân cách giữa các cột và trái lại bỏ tích nhằm không hiển thị các đường kẻ.
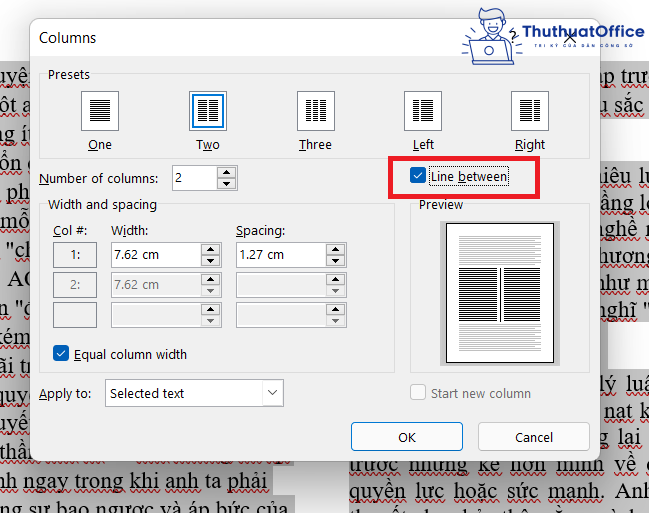
Bước 3: sau cùng là dìm OK nhằm hoàn tất vấn đề hiển thị mặt đường kẻ giữa các cột văn bạn dạng nhé.
Một số để ý kèm theo trong việc chia cột, chia văn bản
Qua những chia sẻ trên chắc rằng bạn đã biết cách chia trang vào Word rồi yêu cầu không? sau đây sẽ là một số để ý kèm theo khi chia cột, phân chia văn bản.
Điều chỉnh khoảng cách tùy ý giữa những cột
Nếu bạn muốn điều chỉnh khoảng cách giữa những cột, bạn cũng có thể tùy ý chỉnh sửa khoảng cách giữa những cột bởi phần Spacing vào bảng Columns hoặc với làm việc con trỏ như sau:
Bước 1: mang lại chuột vào phần văn bản cần vắt đổi.
Bước 2: Đưa loài chuột lên phần xám trên thanh Ruler khớp ứng với khoảng cách giữa 2 cột sao cho hiện kí hiệu .
Bước 3: dịch rời con loài chuột để sàng lọc kích thước khoảng cách mong muốn.
Cách chọn nhanh bảng Columns lựa chọn
Để việc thao tác chỉnh sửa và phân tách văn bạn dạng trở nên nhanh gọn lẹ và tiết kiệm chi phí thời gian, khi ao ước chia văn bản từ 3 cột trở lên trên với các lựa chọn khác nhau, chúng ta cũng có thể tìm cấp tốc bảng Columns trên thanh ngang của Word.
Thay đổi vần âm đầu văn bản
Với phần đa văn phiên bản thiên về tính nghệ thuật, form size và phông chữ cái đầu của văn bản có thể thay đổi bằng thao tác làm việc chọn Insert bên trên thanh công cụ, liên tiếp chọn Drop Cap kế tiếp lựa chọn kiểu hình mong mỏi muốn.
Trên đây là một số chia sẻ của ptt.edu.vn về phong thái chia trang trong Word . Giả dụ thấy tốt thì hãy nhờ rằng Like và nói qua để cỗ vũ ptt.edu.vn ngơi nghỉ những bài xích đăng sắp tới nhé.














