Bạn đã hiểu cách thức dùng filter trên top mạng tìm kiếm google Meet để gần như cuộc họp online trở cần bớt nhàm chán và thú vị hơn chưa? coi ngay phương pháp làm được ptt.edu.vn chia sẻ ngay dưới đây.
Bạn đang xem: Cách có filter trên google meet trên máy tính
Bạn mong biết cách sử dụng filter trên top mạng tìm kiếm google Meet để tạo ra thêm không khí thú vị cho đầy đủ cuộc họp? nội dung bài viết dưới phía trên của ptt.edu.vn sẽ giải đáp đến bạn để cho những ngày sáng Google Meet, chiều Google Meet, tối cũng Google Meet bớt căng thẳng mệt mỏi và trở nên thu hút hơn nhé.
Cách cần sử dụng filter trên trang nhất google Meet trên điện thoại
Việc nhảy filter trên trang nhất google Meet không có sự khác biệt về hình ảnh hay thao tác trên cả 2 nền tảng di rượu cồn phổ biến hiện thời là apk và iOS.
AdvertisementĐể dùng filter Google Meet trên năng lượng điện thoại, bạn làm theo các bước sau:
1. Trong cuộc họp Google Meet, lựa chọn vào hình tượng “lấp lánh” ở góc dưới bên bắt buộc màn hình.
Advertisement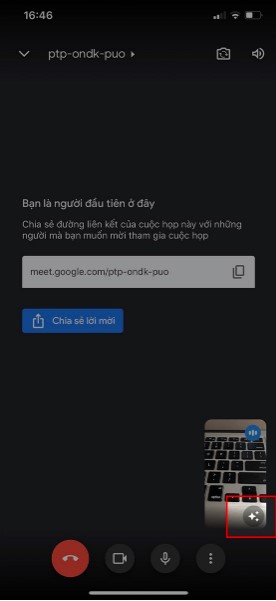
2. Trong bảng lựa chọn hiện ra, lướt tìm những tùy lựa chọn rồi lựa chọn Bộ lọc.
Advertisement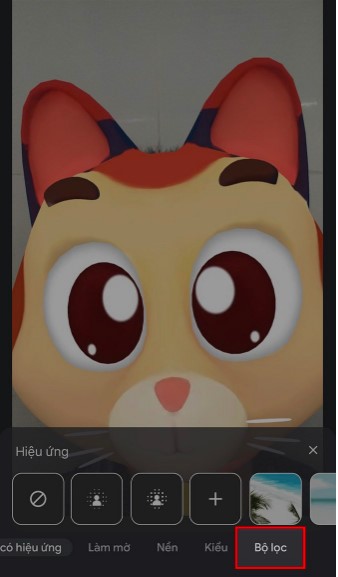
3. Nhấn chọn filter mà bạn muốn sử dụng để vận dụng vào khuôn khía cạnh của mình. Thời gian này, toàn bộ mọi bạn trong cuộc họp đa số đã hoàn toàn có thể nhìn thấy filter của bạn.
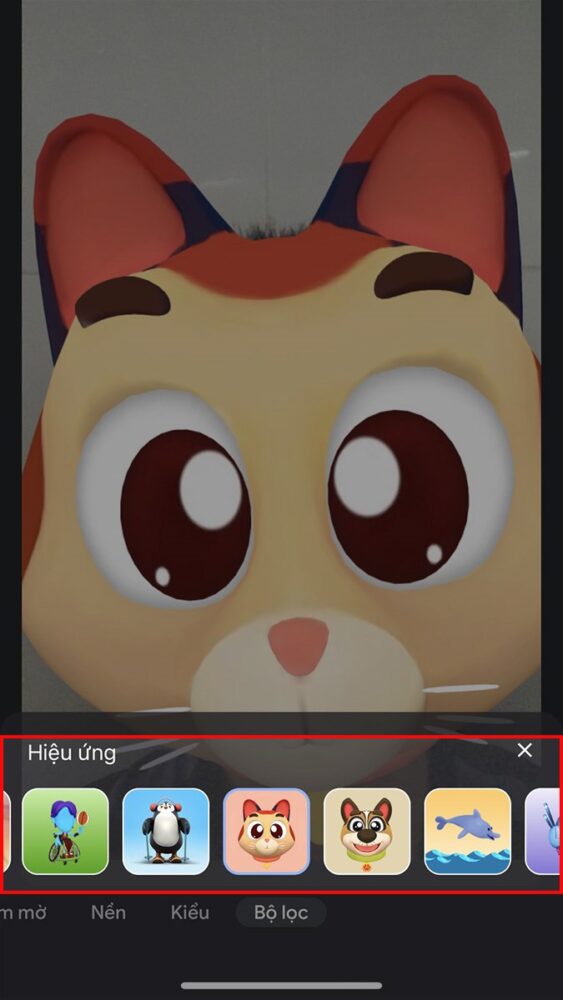
Còn so với máy tính thì biện pháp dùng filter trên trang nhất google Meet đã ra sao. Gồm một điều bạn nên biết là Google Meet phiên bạn dạng web trên máy vi tính không cung cấp tính năng filter như đối với app trên di động.
Cách sử dụng filter trên top mạng tìm kiếm google Meet trên máy tính
Để sử dụng filter Google Meet trên đồ vật tính, họ cần phải áp dụng một ứng dụng mang tên là Filter và Sticker for Google Meet. Ứng dụng này chất nhận được người cần sử dụng lựa lựa chọn vô số mọi filter với sticker bắt mắt, giúp bạn có thể đổi màu sắc hiển thị trong cuộc gọi hoặc xuất hiện thêm với bề ngoài ngộ nghĩnh.
Bạn có thể tải phần mềm tại đây
Bước 1 – sở hữu filter mang lại Google Meet trên sản phẩm công nghệ tính.
Để download filter cho Google Meet trên sản phẩm tính, trước hết họ cần thêm ứng dụng Filter và Sticker for Google Meet vào vật dụng vì ứng dụng Google Meet trên trang bị không hỗ trợ tích thích hợp filter sẵn như Google Meet trên năng lượng điện thoại.
1. Ở cửa sổ như hình bên dưới, các bạn nhấn lựa chọn Thêm vào Chrome.
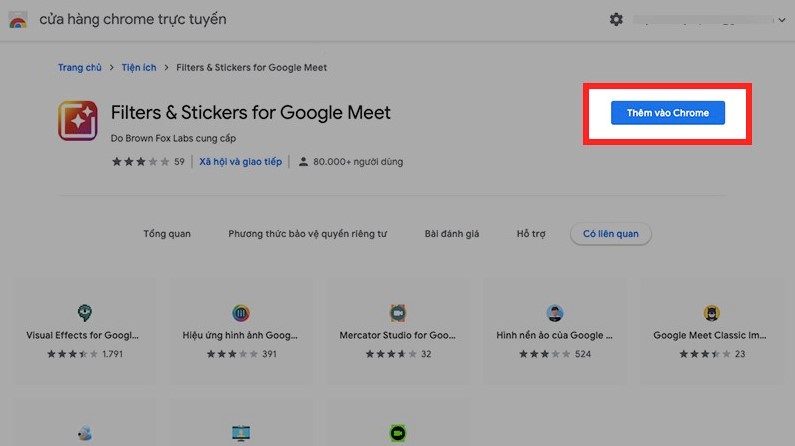
2. Sau đó, nhấn lựa chọn Thêm tiện ích và chờ đón để quá trình cái filter mang đến Google Meet trên máy tính được hoàn toàn nhé. Quá trình thiết lập sẽ ra mắt rất cấp tốc chóng.
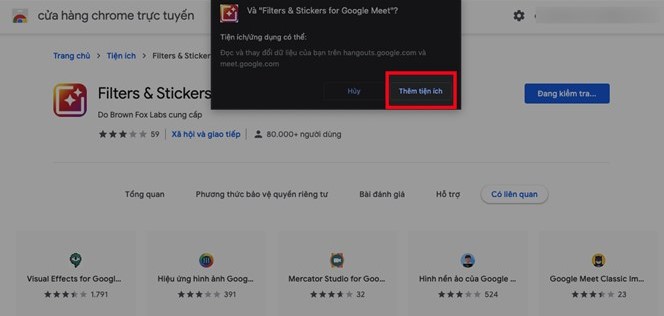
Bước 2 – Cách bật filter trên trang nhất google Meet trên trang bị tính.
Sau lúc đã setup filter mang lại Google Meet trên đồ vật tính, đã tới lúc thỏa sức khám phá các filter ngộ nghĩnh rồi. Cùng ptt.edu.vn có tác dụng theo các bước sau để bật filter nhé:
Tại cuộc họp trong Google Meet, các bạn nhấn chọn Filters for Meet trên thanh công cụ. Ở đây bạn sẽ có hai chọn lựa là Filter và Sticker.
1. Dìm vào biểu tượng Filter (bên trái), bạn cũng có thể đổi màu cơ thể tùy thích.
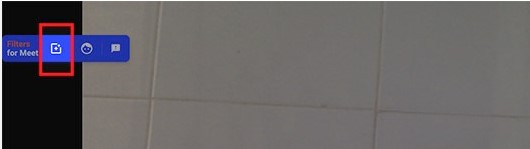
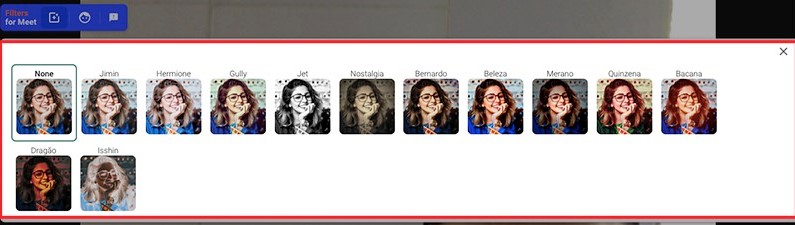
2. Nhấn vào Sticker (bên phải), bạn cũng có thể chọn nhiều loại sticker mà mình thích rồi đợi để sticker hiển thị. Có khá nhiều dạng sticker nhằm bạn thoải mái “quẹo lựa” như phụ kiện, dáng môi, sticker hình thú,…
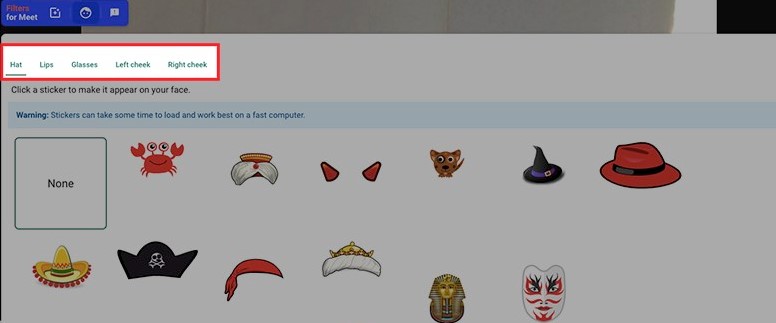
Khi đã setup ứng dụng Filter và Sticker for Google Meet mang lại máy, hoàn toàn có thể quá trình tham gia buổi họp hoặc mặt đường truyền mạng có khả năng sẽ bị chậm chút ít. Mặc dù nhiên, chúng ta đừng băn khoăn lo lắng vì vận dụng này chiếm dung tích khá nhỏ tuổi và số đông không có tác dụng nặng vật dụng nhé.
Với bài viết trên, người dùng Google Meet đã biết phương pháp dùng filter trên top google Meet và có thể tự làm cho mình một phong thái họp khác biệt cùng hầu hết phút giây online thật thoải mái và dễ chịu rồi.
Đừng quên like và cốt truyện để ủng hộ ptt.edu.vn thường xuyên phát triển và chia sẻ thêm nhiều nội dung bài viết có nội dung thu hút và tuyệt khác nhé.














