Khác cùng với Excel thì Word không có tính năng auto điền số vật dụng tự vào bảng, cột mà người tiêu dùng phải chủ động điền số lắp thêm tự vào từng ô. Bài toán đánh số trang bị tự vào bảng Word theo cách bằng tay sẽ chiếm khá nhiều thời gian trong những khi soạn thảo của bọn chúng ta.
Vậy làm núm nào để khắc số thứ tự vào Word đơn giản và dễ dàng và hiệu quả? Hôm nay, Sforum sẽ hướng dẫn cách đánh số trang bị tự vào Word cực thuận tiện và mau lẹ nhất.
Bạn đang xem: Cách đánh số thứ tự trong bảng word
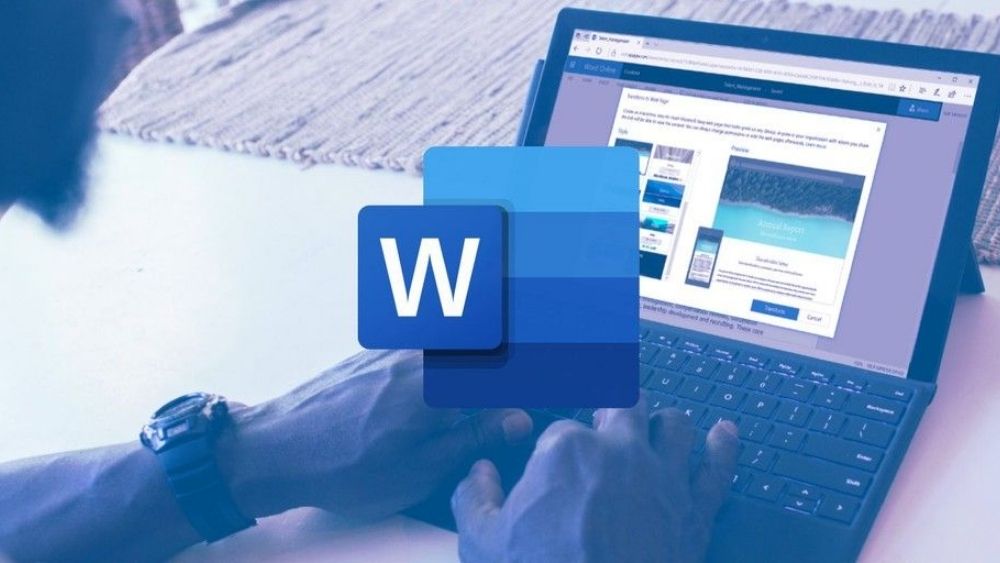
Hướng dẫn bí quyết đánh số thiết bị tự vào Word đưa ra tiết
Mặc mặc dù trong Word không được tích hòa hợp sẵn thiên tài đánh số máy tự nhưng bạn vẫn có thể đánh được số thứ tự theo các cách bên dưới đây.Đánh số vật dụng tự vào Word nằm thuộc trên một cột
Bước 1: bên trên giao diện chủ yếu của trình soạn thảo Word, đặt bé trỏ con chuột vào vị trí bắt buộc đánh số máy tự > Ấn lựa chọn vào mục Home trên thanh menu.
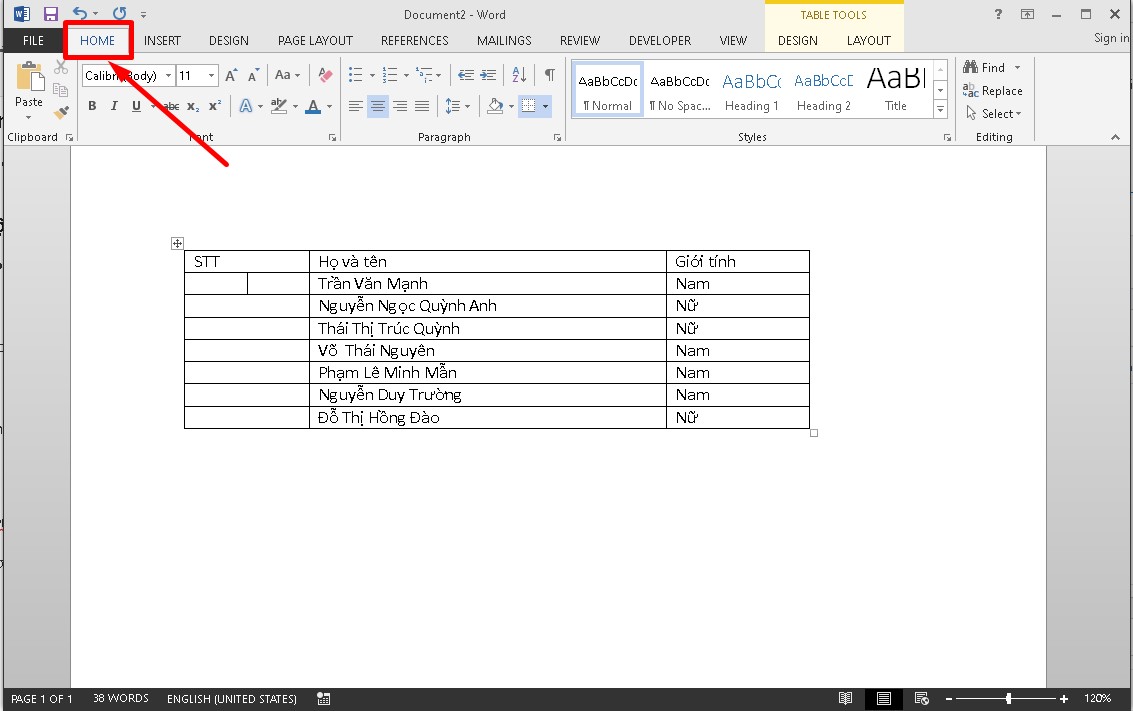
Bước 2: Kế tiếp, bạn nhấn vào tùy lựa chọn Numbering > Bấm chọn mục Define New Numbering Format.
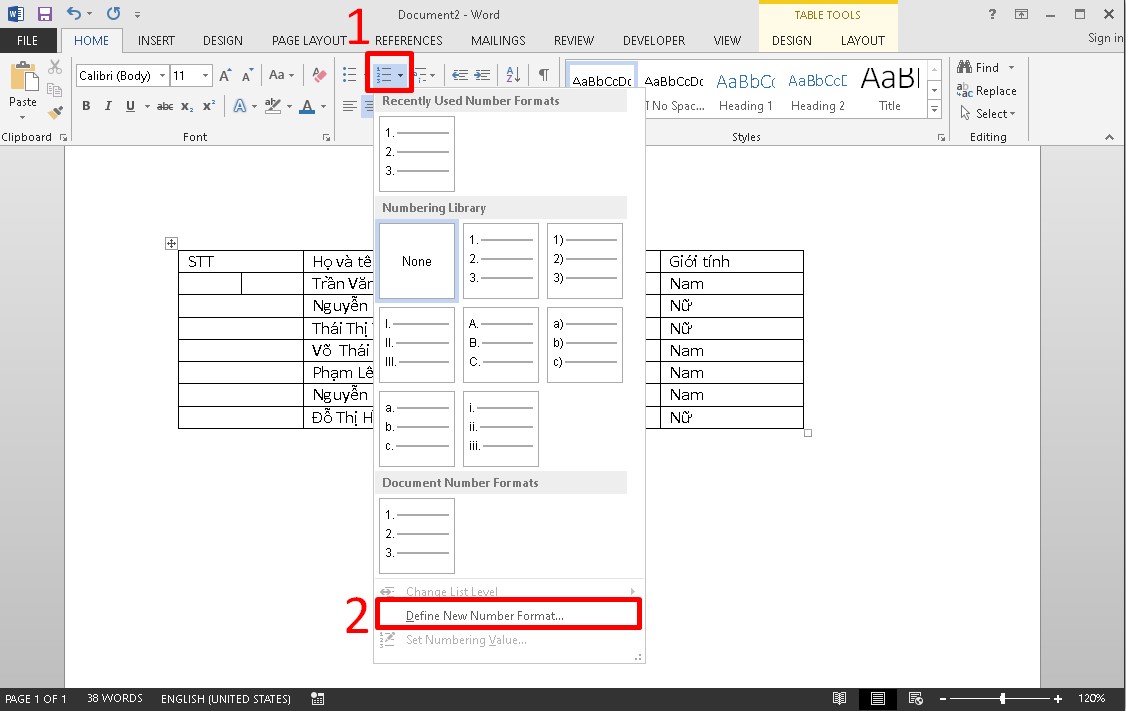
Bước 3: hộp thoại Define New Number Format xuất hiện, bạn kiểm soát và điều chỉnh những phần sau:
Number stype: Sử dụng hình dạng số để khắc số thứ tự.Number format: Loại bỏ hết mọi ký từ khác và để lại ký kết tự số ( bỏ dấu “.” quanh đó số 1)Aligment: Có 3 vị trí để hiển thị số trang bị tự là Left, Centered, Right. Để canh số thiết bị tự sinh sống giữa ô thì bạn chọn Centered nhé.Hoàn vớ điều chỉnh những giá trị trên, click OK để các giá trị được áp dụng.
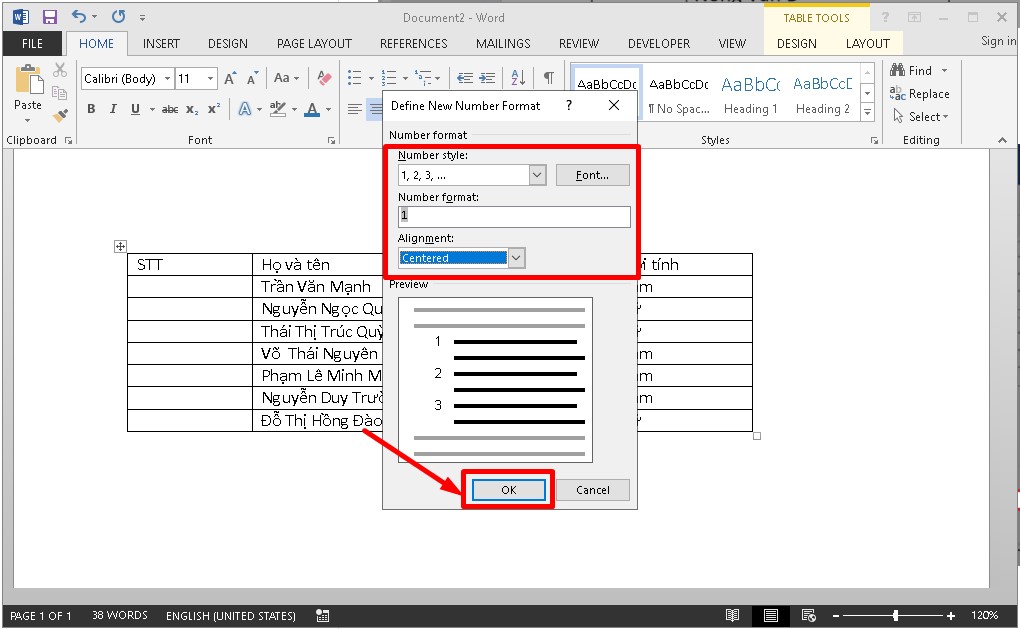
Bước 4: lúc này, các bạn sẽ nhận được hiệu quả ở ô đầu tiên trong bảng.
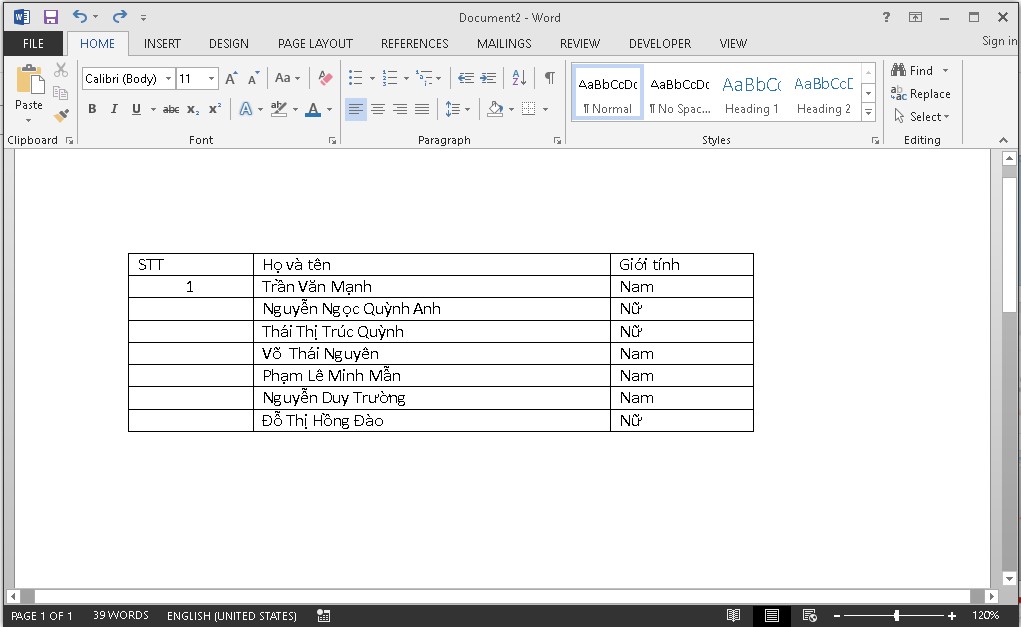
Bước 5: Để viết số thứ tự cho cột STT, bạn sứt đen cục bộ cột với chọn tab home > Nhấp chọn mục Numbering > Bấm vào định hình số đồ vật tự vừa tạo nên ở trên. Xem thêm: 9999+ Hình Ảnh Bông Hoa Đẹp Lung Linh, Lãng Mạn Bạn Muốn Ngắm Mãi
Sau lúc bấm xong, các bạn sẽ nhận được công dụng là những ô trên cùng một cột đầy đủ được viết số theo tứ trường đoản cú tăng dần.
Cách đánh số thứ tự bắt đầu từ số ngẫu nhiên trong bảng Word
Nếu như bạn không đam mê đánh số sản phẩm tự vào bảng Word ban đầu từ tiên phong hàng đầu mà từ 1 số bất kỳ thì bạn tiến hành như sau:
Bước 1: Đầu tiên, bôi black vị trí cột mà bạn có nhu cầu đánh số thứ tự > Nhấn chọn vào tab Home > chọn tiếp Numbering và chọn tiếp vào dạng hình đánh số sản phẩm công nghệ tự sẽ thiết lập như trên.
Bước 2: khi chúng ta ấn chọn ngừng thì trong cột bạn đã bôi black sẽ xuất hiện thêm số thứ tự từ là một trở về sau.
Bước 3: Để chuyển đổi số đồ vật tự ban đầu trong cột, các bạn ấn con chuột phải vào một trong những số bất kỳ từ 1 mang lại 7 vào cột, toàn thể cột sẽ tự động được bôi đen > nhấn vào phải lựa chọn vào mục mix Numbering Value,…
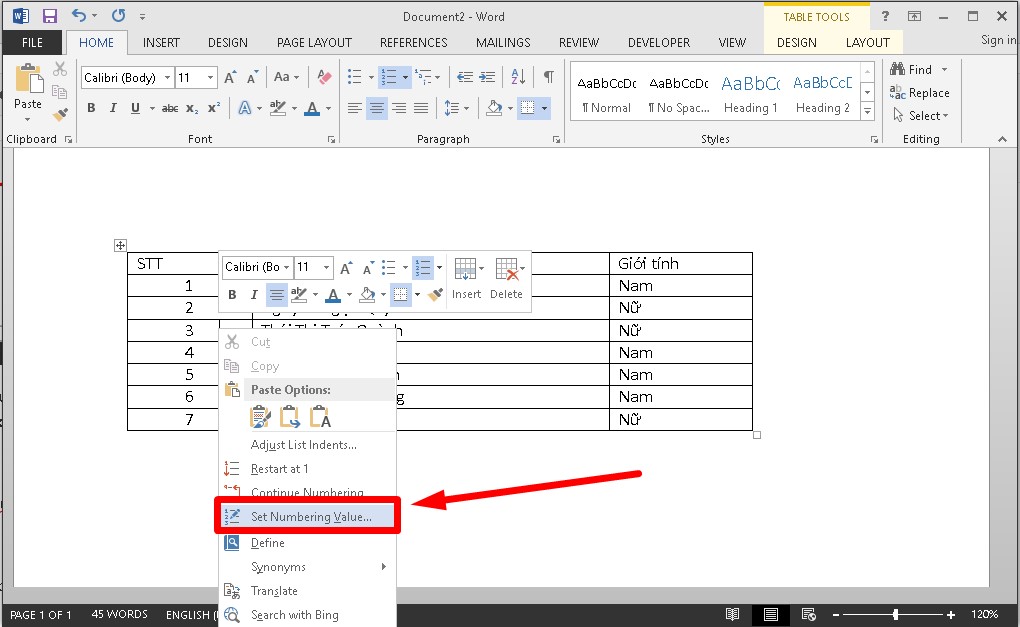
Bước 4: Một hành lang cửa số Set Numbering hiển thị, ở mục mix value to các bạn nhập số bắt đầu mà bạn muốn > Bấm OK để lưu ráng đổi.
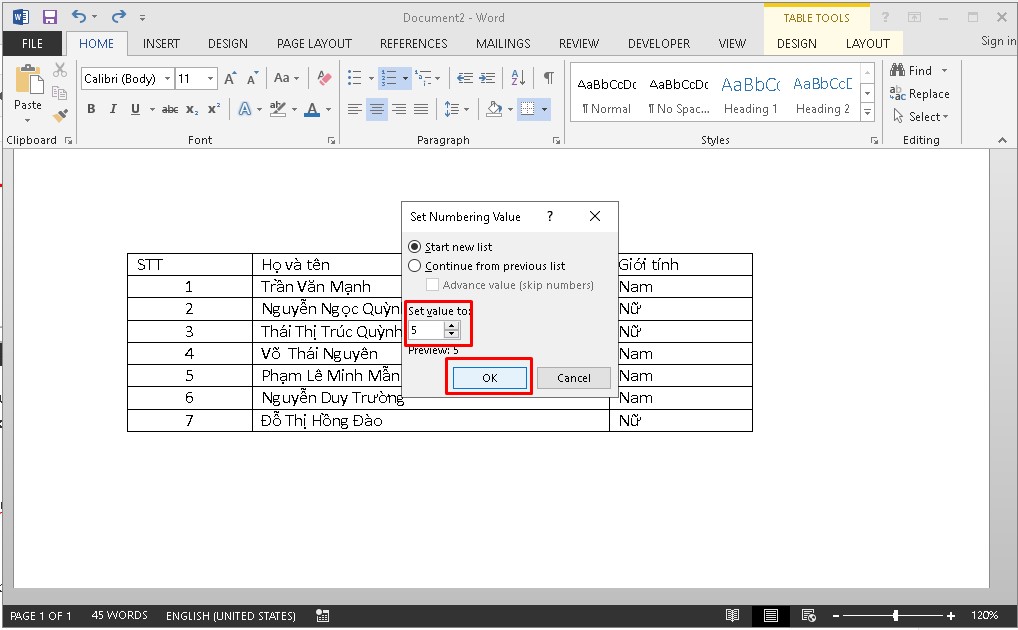
Kết quả sau thời điểm thực hiện đặt số thứ tự bắt đầu từ số ngẫu nhiên trong bảng Word như sau:
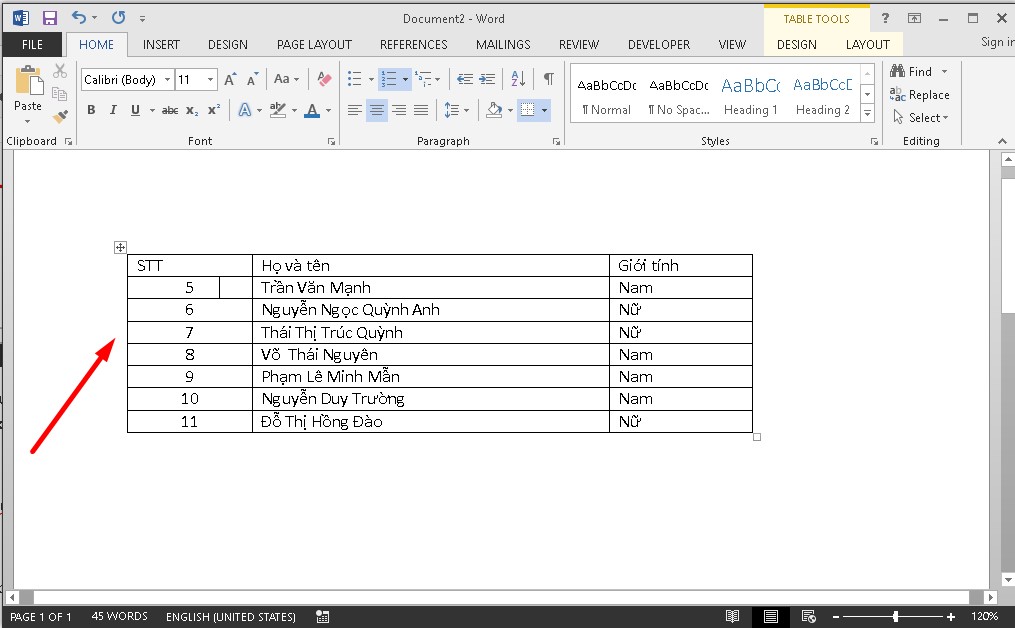
Cách đánh số thứ tự trong bảng Word nối tiếp ở 2 cột không giống nhau
Trong các trường phù hợp trong một bảng xuất hiện thêm 2 cột không giống nhau nhưng phải đánh số thứ tự liên tiếp nhau thì bạn thao tác làm việc như sau:
Bước 1: Khi tiến hành đánh số sản phẩm tự của cột sản phẩm nhất như khuyên bảo trên xong. Tiếng bạn triển khai bôi đen cột số 2 > Bấm lựa chọn tab Home.
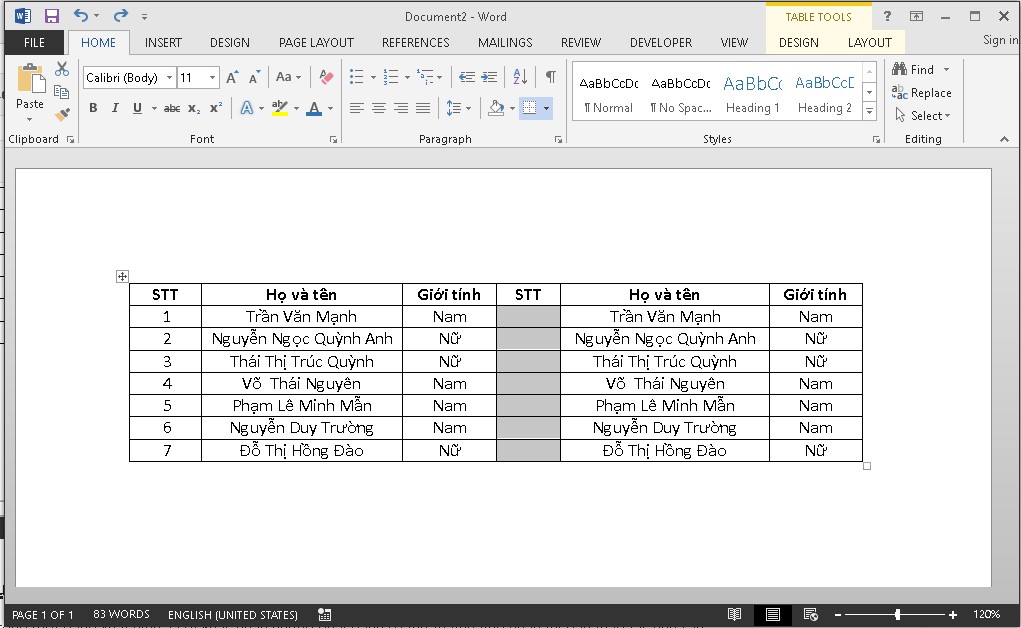
Bước 2: Click vào mục Numbering > Ấn chọn định dạng số sản phẩm công nghệ tự đã tạo.
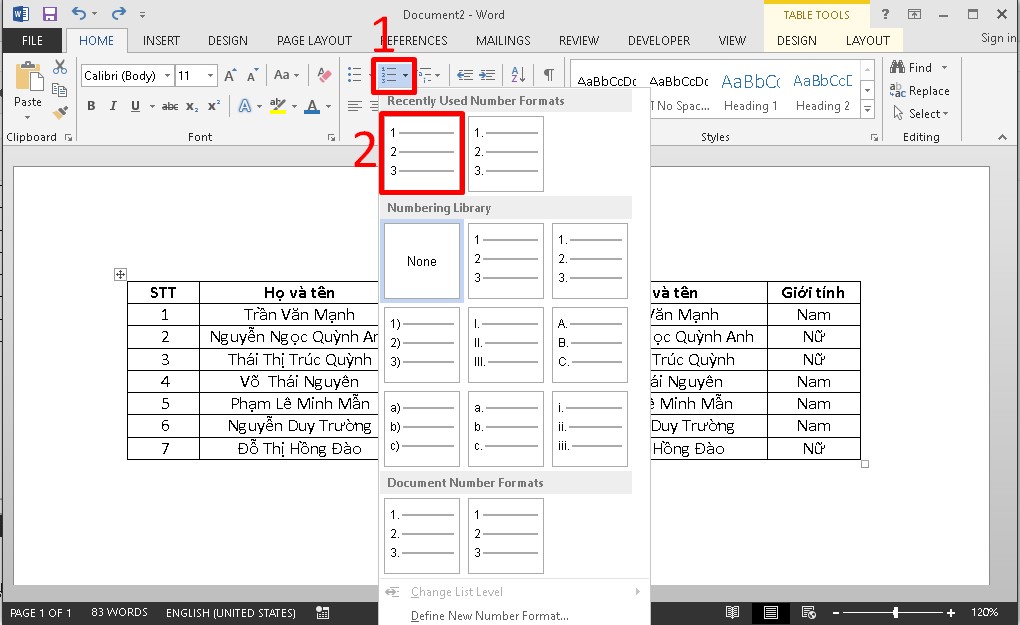
Bước 3: lúc này, số sản phẩm tự vào cột xuất hiện ban đầu bằng số 1 > Tiếp theo, ấn con chuột trái vào một số bất kỳ trong cột sản phẩm 2 > Sau đó, click chuột phải để lựa chọn tùy chọn Set Numbering Value.
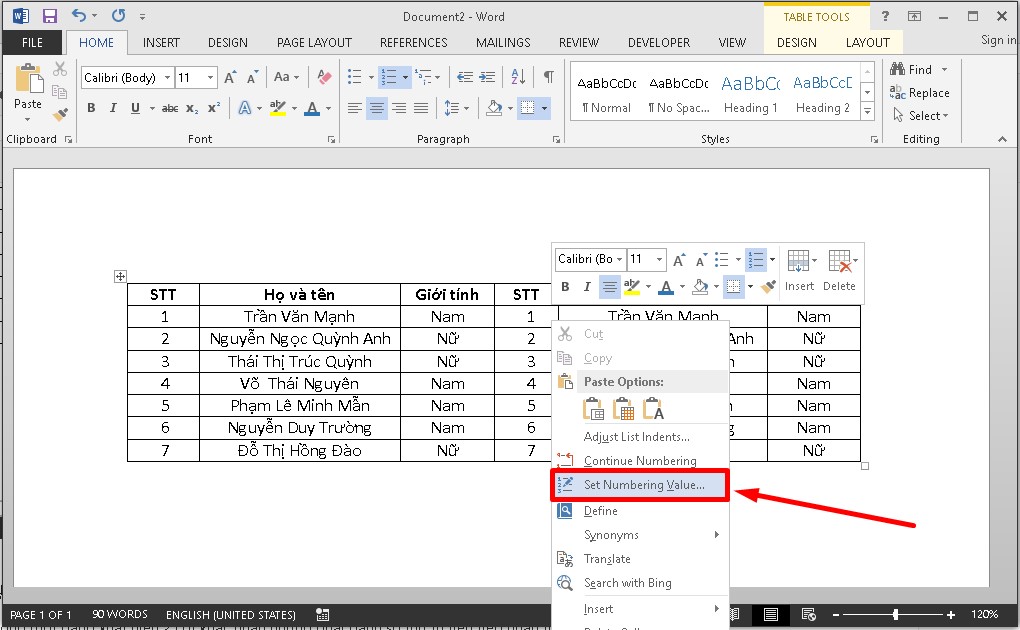
Bước 4: Hộp thoai phối Numbering lộ diện > Đánh vết tích chọn vào ô Start new list > Nhập số trang bị tự nối tiếp với số đồ vật tự sinh hoạt cột 1 > Bấm OK để lưu ráng đổi.
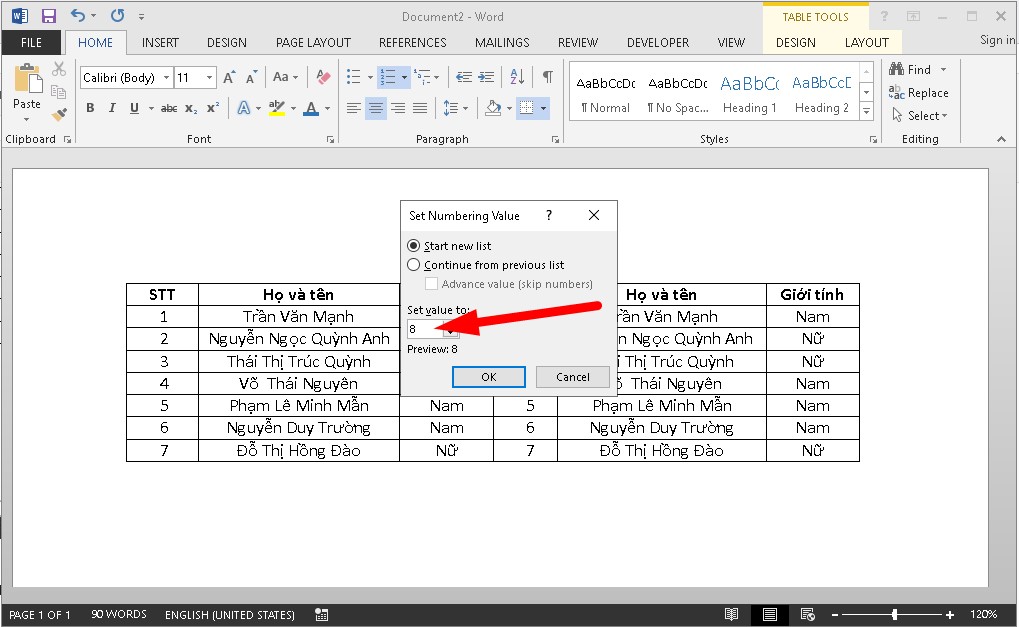
Bước 5: Khi triển khai xong, các bạn sẽ nhận được công dụng như sau:
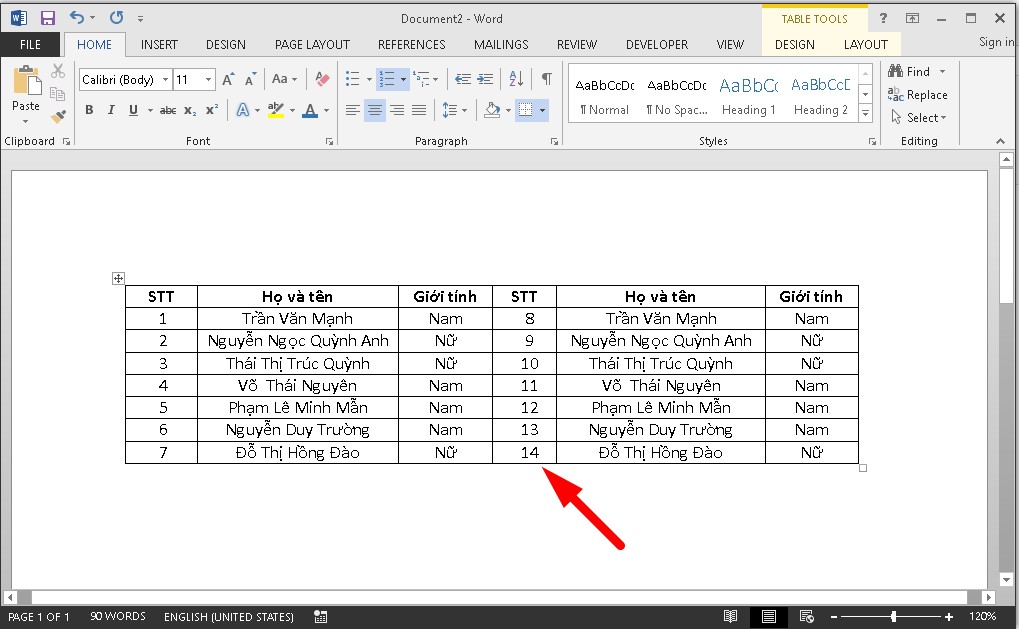
Tạm kết
Như vậy, Sforum đã chia sẻ cho các bạn cách đánh số thứ tự trong Word cấp tốc và hiệu quả mà chúng ta cũng có thể áp dụng lúc soạn thảo văn bản. Hy vọng bài viết ngắn mà chúng tôi share sẽ hữu ích với bạn. Chúc bạn thực hiện thành công.














