Bạn đang đau đầu vì đo đắn cách thay tên User vào Win 10, Win 11. Đừng lo, hôm nay Tin nhanh Plus đã hướng dẫn các bạn cách thay tên User, PassWord bên trên Win 10, Win 11 cấp tốc nhất. Bạn đang xem: Cách đổi tên account trong win 11
Cách thay tên User trong Win 10
1. Đổi tên User win 10 bằng tài khoản Microsoft
Bước 1: Đầu tiên, bạn hãy nhấn vào biểu tượng Windows để mở màn hình Start Win 10, tiếp sau bạn hãy nhấn vào Settings, trên đây các bạn hãy bấm vào Accounts.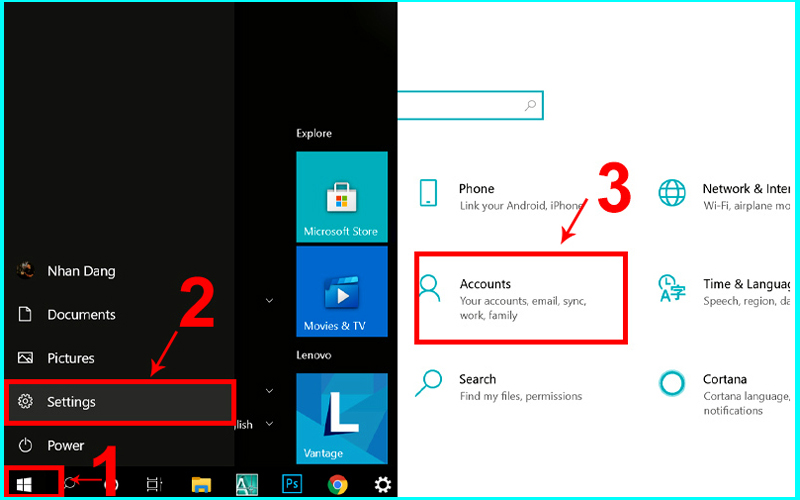
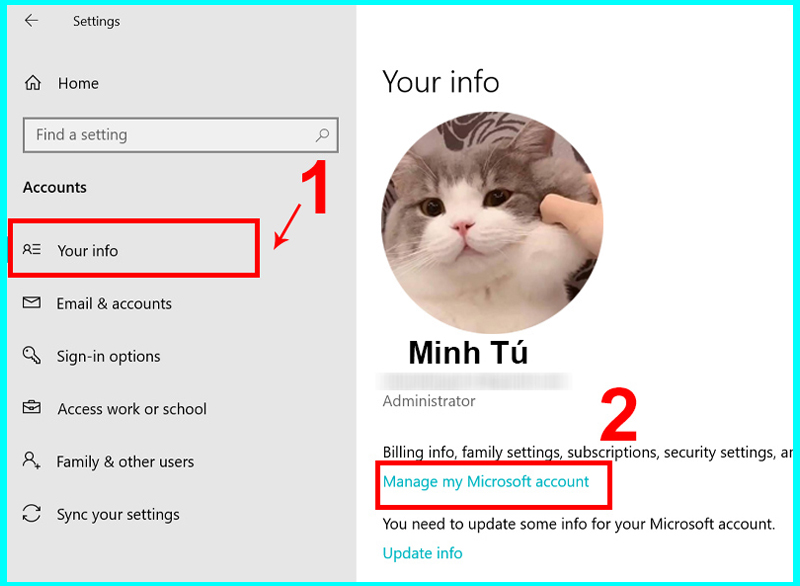
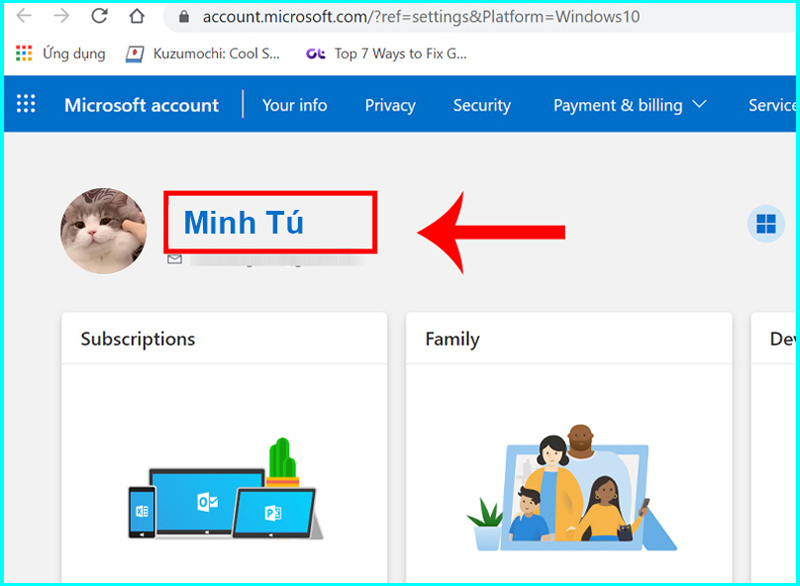
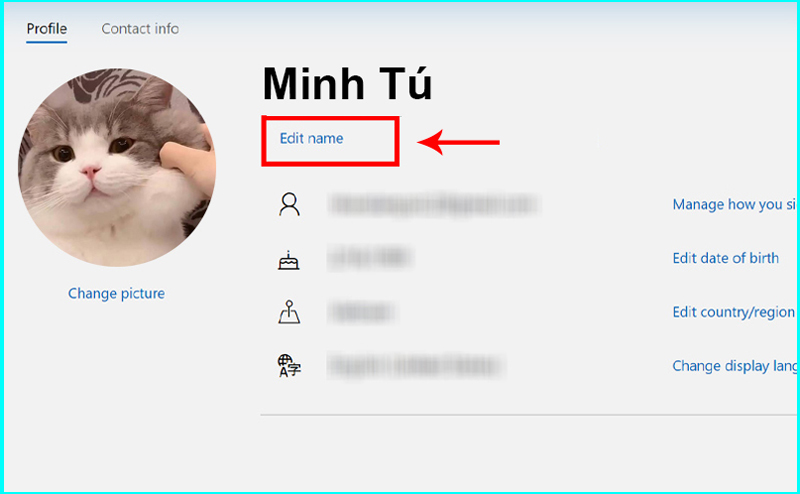
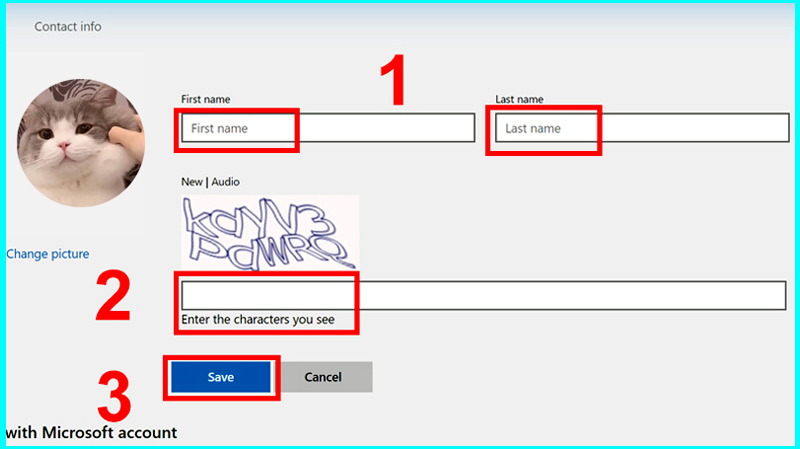
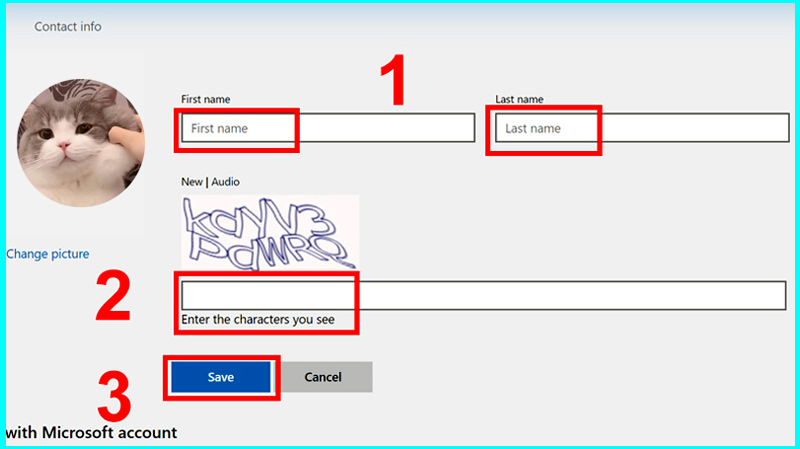
Như vậy là chúng ta đã thay tên User vào Win 10 thành công xuất sắc rồi. Sau khi bạn đổi thương hiệu xong, tên hồ nước sơ tài khoản Microsoft của người sử dụng cũng sẽ biến hóa theo tên User mới.
2. Cách thay tên User trong Win 10 bằng Local Users and Groups
Bước 1: Đầu tiên, bạn hãy nhấn vào thanh tìm kiếm Windows. Sau đó, các bạn hãy gõ tìm kiếm kiếm tự khóa Run và nhấn Enter.
Bước 2: trên của sổ Run các bạn hãy nhập lệnh lusrmgr.msc với nhấn Ok.
Bước 3: tại đây, bạn hãy nhấn vào mục User, tiếp theo bạn hãy nhấn chuột yêu cầu vào User mà bạn có nhu cầu đổi tên, cùng nhấn lựa chọn vào Rename.
Như vậy là chúng ta đã đổi tên User Win 10 bởi Local Users and Groups thành công xuất sắc rồi. Giải pháp này để giúp bạn thay tên nhanh mà không cần thiết phải truy cập vào thông tin tài khoản Microsoft.
3. Cách đổi tên User vào Win 10 bằng Control Panel
Bước 1: Đầu tiên, các bạn hãy nhấn vào thanh tìm kiếm kiếm của Windows gõ trường đoản cú khóa Control Panel cùng nhấn Enter.
Xem thêm: Những Hình Ảnh Trung Thu Đẹp, Náo Nhiệt Và Vui Nhộn Nhất, Những Hình Ảnh Tết Trung Thu Đẹp Nhất
Bước 4: Tiếp theo, bạn hãy nhập thương hiệu User mới cùng nhấn Change Name để hoàn vớ việc đổi khác tên User trong Win 10.
4. Cách đổi tên User vào Win 10 bằng Netplwiz
Bước 1: Đầu tiên, các bạn nhấn vào ô tìm kiếm và gõ từ khóa Netplwiz -> nhấn Enter.
Bước 2: trên đây, các bạn hãy nhấn vào tab Users, tiếp theo sau bạn hãy chọn User mong đổi tên, tiếp nối nhấn chọn vào mục Properties
Bước 3: Đến đây, các bạn hãy nhập User bắt đầu tại mục Full Name. Sau đó, bạn hãy nhấn Apply nhằm áp dụng, và nhấn tiếp Ok nhằm hoàn tất việc đổi tên User vào Win 10.
Cách đổi tên User trong Win 11
1. Đổi tên User Win 11 bằng account Microsoft
Bước 1: Đầu tiên, bạn hãy nhấn vào mục Start trên Windows 11, tiếp theo bạn hãy bấm vào Setting.
Bước 4: Tiếp theo, bạn hãy chọn mở tài khoản Microsoft bằng trình trông nom web. Sau đó, các bạn hãy bấm vào Tên tài khoản của mình.
Bước 6: tại đây, các bạn hãy nhập thương hiệu User mới mà bạn muốn thay thay đổi vào ô Họ với Tên. Tiếp theo bạn hãy nhập những ký từ bỏ của mã xác nhận và nhấn Lưu.
Như vậy là chúng ta đã biến hóa được tên User vào Win 11 thành công rồi. Sau khoản thời gian bạn đổi khác tên User trên Win 11, thông tin về tên tài khoản của chúng ta cũng đã được đổi khác tại tài khoản Microsoft.
2. Cách đổi tên User Win 11 bằng Control Panel
Bước 1: Đầu tiên, tại màn hình Win 11 các bạn hãy nhấn vào ô tìm kiếm gõ từ bỏ khóa Control Panel với nhấn Enter.
Bước 2: Tiếp theo, tại hình ảnh Control Panel chúng ta hãy chú ý tới mục User Accounts, trên đây bạn hãy bấm vào Change trương mục type














