Đưa áp dụng ra ngoài màn hình giúp tín đồ dùng thuận tiện thao tác với tìm tìm trong quá trình sử dụng. Vậy thực hiện như vậy nào? Hãy để ptt.edu.vn khiến cho bạn với bài viết dưới đây. Được rồi đi thôi !
Cách đưa áp dụng ra màn hình hiển thị desktop trên Windows 10
Kéo thả vận dụng từ Start Menu
Cách dễ dàng và đơn giản và cực kỳ dễ thực hiện nhất dành cho người dùng Windows. Bạn chỉ việc tìm tên áp dụng trong Start Menu, dìm giữ với kéo hình tượng ra màn hình hiển thị Desktop tiếp nối thả ra. Vậy là các bạn đã tạo vận dụng ngoài screen desktop dưới dạng shortcut.
Bạn đang xem: Cách đưa ứng dụng ra màn hình chính
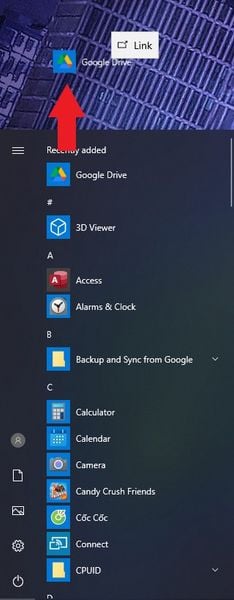
Đưa ứng dụng ra màn hình bằng thư mục gốc
Bước 1: Bạn bấm chuột phải vào màn hình desktop > lựa chọn New > Shortcut.
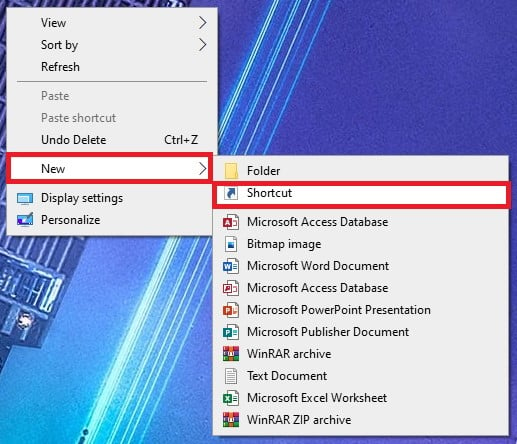
Bước 2: Tìm vận dụng trong máy bằng phương pháp chọn Browse.
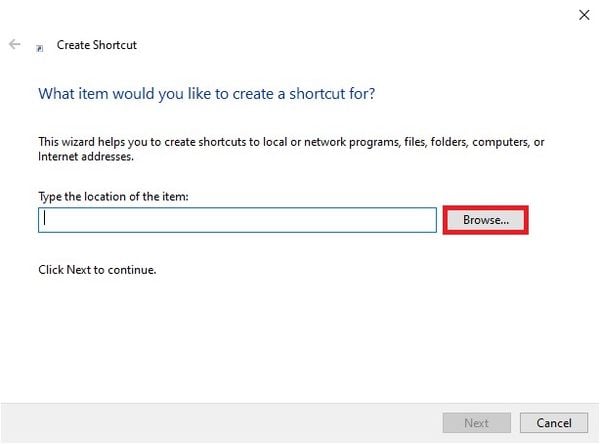
Bước 3: Chọn vận dụng và click OK.
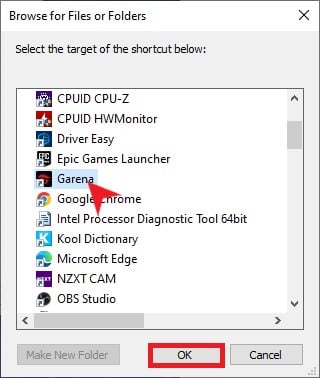
Bước 4: nhấn Next.
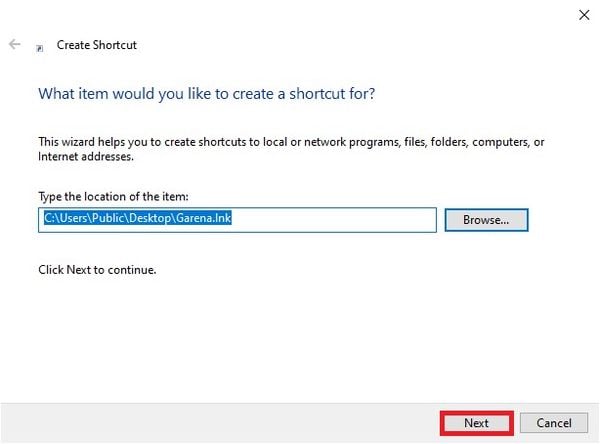
Bước 5: Đặt thương hiệu cho vận dụng khi xuất hiện ngoài màn hình.
Bước 6: Nhấn Finish để hoàn thành.
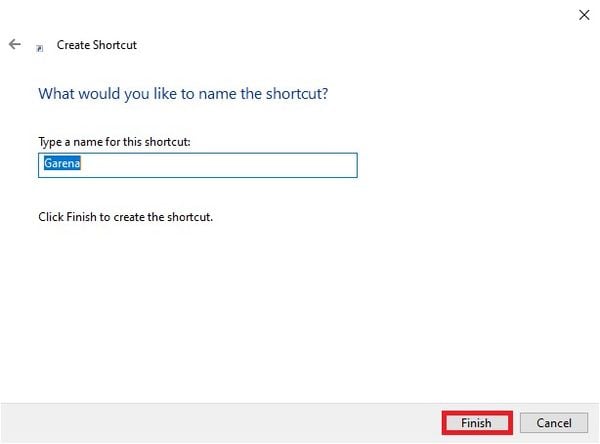
Hoặc vẫn có một cách khác tương tự:
Bước 1: tra cứu thư mục chứa ứng dụng.
Tìm theo cách thủ công.
Tìm vào Start Menu: nhập tên ứng dụng > lựa chọn Open tệp tin location.
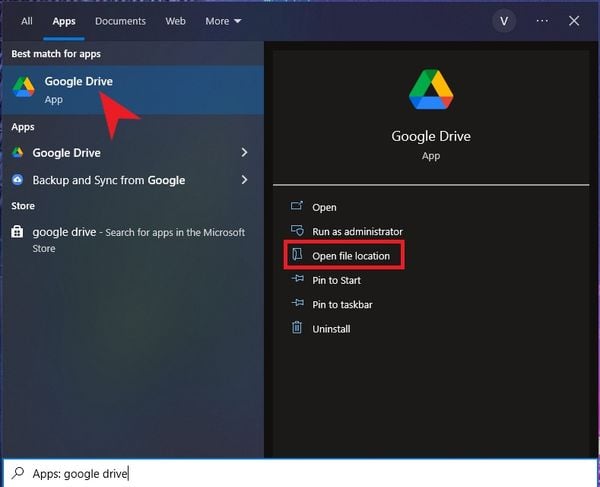
Bước 2: Bạn nhấn vào phải vào áp dụng > chọn Send to > Desktop (create shortcut).
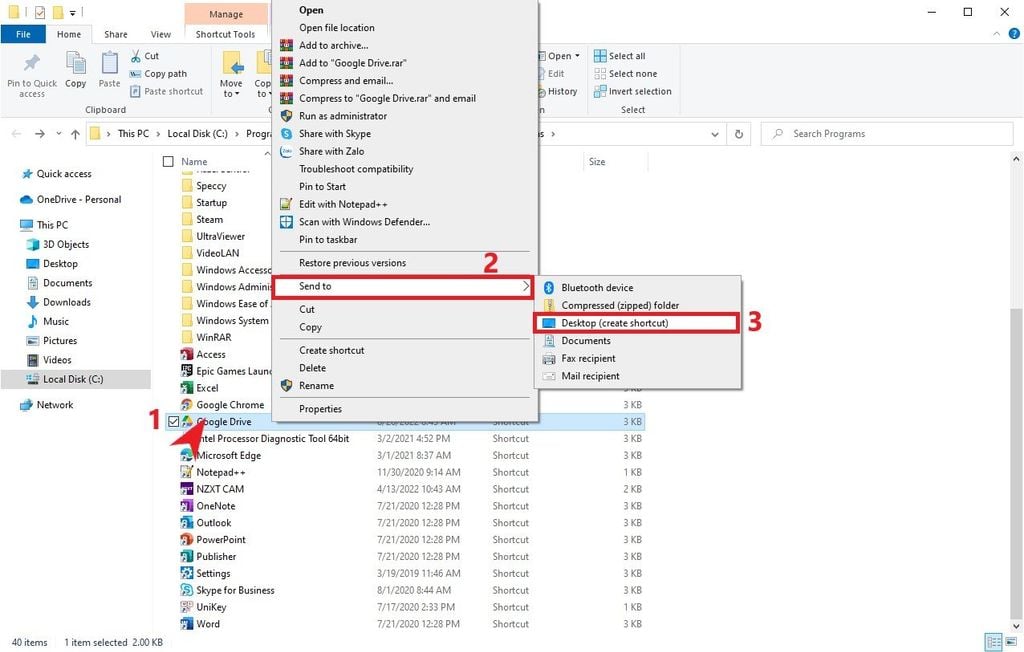
Đưa vận dụng ra màn hình bằng CMD
Bước 1: Mở Command Prompt (CMD).
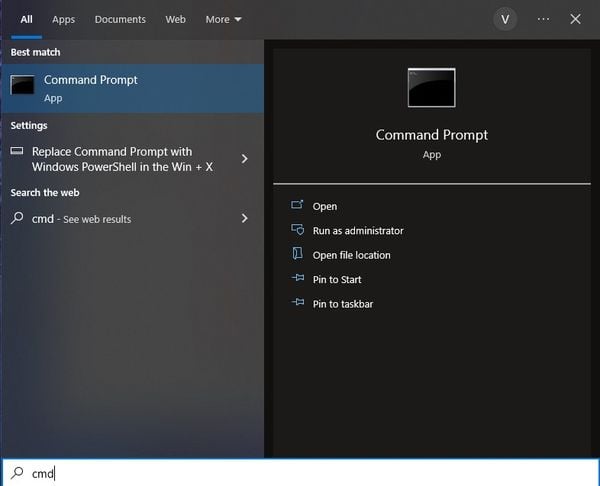
Bước 2: Nhập câu lệnh dưới đây:
explorer shell:AppsFolder
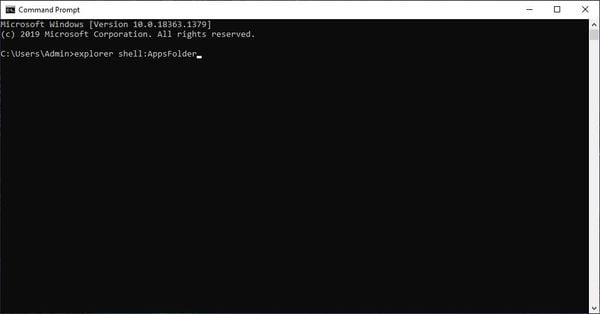
Bước 3: Tìm ứng dụng trong hành lang cửa số vừa mở ra > click chuột phải > chọn Create shortcut.
Xem thêm: Top 30 Hình Tô Màu Cho Bé Trai Được Tải Nhiều Nhất, 150 Tranh Tô Màu Cho Bé Mầm Non
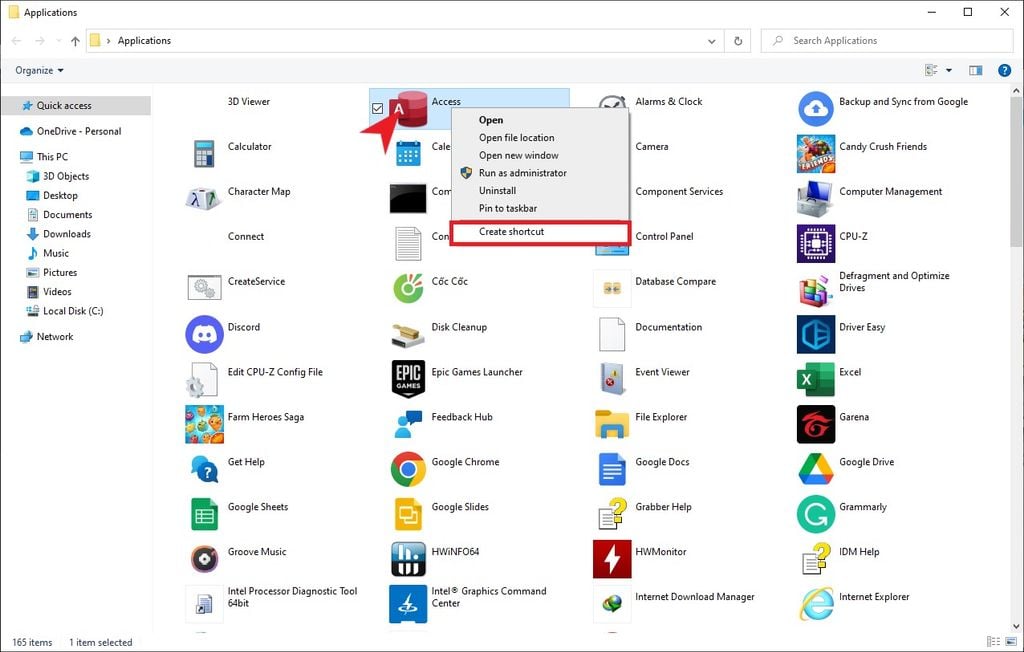
Bước 4: lựa chọn Yes và vận dụng sẽ xuất hiện thêm ngoài màn hình desktop của bạn.
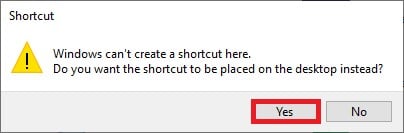
Đưa trang web ra màn hình desktop
Bạn cũng có thể tạo các shortcut của trang web ra ngoài screen để lướt web đọc báo nhanh hơn. ptt.edu.vn sẽ áp dụng với trình thông qua Chrome.
Bước 1: truy cập vào website trên trình duyệt.
Bước 2: Nhấn giữ cùng kéo biểu tượng ổ khóa nằm ở trên thanh địa chỉ ra ngoài màn hình desktop.
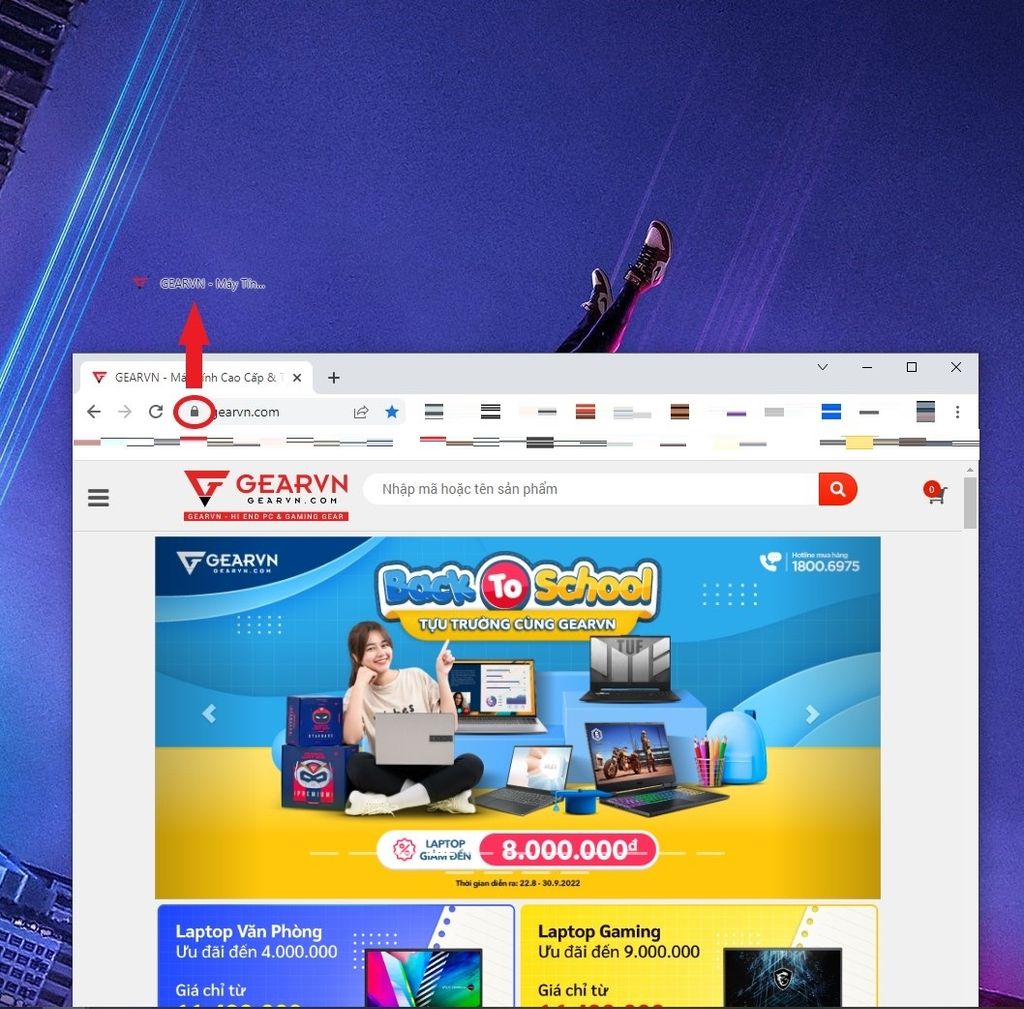
Bước 3: Thả chuột và trang web sẽ lộ diện ở ngoài màn hình hiển thị dưới hình tượng của trình để mắt tới web ta vừa sử dụng.
Lưu ý: Nếu sau thời điểm thực hiện mọi giải pháp trên mà bạn vẫn ko thấy biểu tượng của ứng hiển thị ko kể màn hình, hãy khám nghiệm lại phần thiết đặt về hiển thị biểu tượng bằng cách bấm chuột phải vào màn hình > View > Show desktop icon. Ghi nhớ tick chọn vào setup để hiển thị biểu tượng của ứng dụng ngoài màn hình.
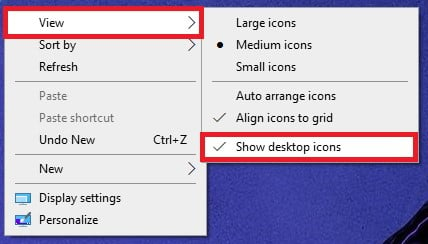
Cách đưa ứng dụng ra màn hình desktop bên trên Windows 11
Những cách đưa áp dụng ra ngoài màn hình hiển thị trên Windows 11 sẽ tương tự như như bên trên Windows 10, tuy vậy vẫn đang có một vài điểm bắt buộc lưu ý. ptt.edu.vn xin phép share ngay sau đây.
Kéo thả ứng dụng từ Start Menu
Giống như bên trên Windows 10, bạn thực hiện Start Menu để tìm ứng dụng cần chỉ dẫn màn hình. Nhưng bạn cũng có thể sử dụng lựa chọn All apps để hiển thị toàn cục ứng dụng, tiếp đến nhấn giữ lại và kéo ra ngoài screen desktop. Vậy là dứt việc đưa áp dụng ra màn hình hiển thị desktop.
Đưa áp dụng ra screen desktop bằng phương pháp tạo shortcut
Bước 1: chúng ta tìm áp dụng trong phần File Explorer.
Bước 2: Nhấn Alt sau khi chọn ứng dụng.
Bước 3: Kết hợp với việc dấn Alt, chúng ta kéo áp dụng ra ngoài màn hình hiển thị desktop. Thả chuột để vận dụng tạo shortcut ở kế bên màn hình.
Đưa trang web ra màn hình hiển thị desktop
Tương trường đoản cú như Windows 10, bạn chỉ cần nhấn giữ và kéo biểu tượng ổ khóa trong trình phê duyệt web ra ngoài màn hình rồi thả ra. Website bạn có nhu cầu sẽ được đưa ra ngoài màn hình.
ptt.edu.vn không đề cập đến cách thực hiện CMD do cách tiến hành ở 2 phiên bản Windows sẽ giống y sì nhau.
Vậy là ptt.edu.vn đã hướng dẫn cho các bạn cách đưa vận dụng ra màn hình hiển thị trên máy tính xách tay và laptop. Ví như có bất kì thắc mắc ở làm việc nào, hãy để lại bình luận bên dưới để chúng mình bên nhau giải đáp nhé. Hẹn gặp lại vào những nội dung bài viết tiếp theo bên trên ptt.edu.vn - Blog Thủ Thuật. PEACE !














