Để gửi vài trăm bức hình ảnh cho khách hàng hàng, tôi từng yêu cầu ghi ra đĩa CD hoặc DVD rồi gởi xe ôm hoặc mang về tận nơi. Vài ba năm kế tiếp tôi thiết lập sẵn cả chũm USB dung lượng 8GB hoặc 16GB để cầm cho đĩa DVD. Đấy là chuyện từ thời điểm cách đó hơn một thập kỉ. Mấy năm nay, các thứ chuyển đổi hẳn. Tôi chỉ mất từ bỏ 15 đến đôi mươi phút để vừa xuất vừa tải hàng trăm hình ảnh lên Google Drive rồi gửi showroom cho quý khách tải về.
Bạn đang xem: Cách gửi ảnh qua google drive
Internet tốc độ cao và dịch vụ đám mây không chỉ có giúp tôi gửi ảnh cho khách hàng, mà có thể được cần sử dụng như một chiến thuật sao giữ an toàn.
Bản thân khách hàng cũng rất được hưởng lợi từ các việc lưu trữ hình ảnh trên đám mây. Họ hoàn toàn có thể nhận hình ảnh trong thời hạn sớm nhất, truy vấn từ các thiết bị và thuận lợi chia sẻ ảnh cho tín đồ khác.
Trong bài xích này
1. Nguyên nhân lại dùng Google Drive?
Nhanh, ổn định và dễ cần sử dụng là phần đa tiêu chí bậc nhất để lựa chọn một dịch vụ đám mây cho việc chia sẻ hình ảnh.Ngay cả khi xảy ra sự cầm đứt cáp quang nước ngoài (hầu như năm nào cũng bị một nhì lần) thì vận tốc tải lên và thiết lập xuống của Google Drive vẫn không bị hình ảnh hưởng. Tôi đoán bởi vì Google đang đặt máy chủ ở Việt Nam.
Khách mặt hàng trong nước phần lớn đều dùng Gmail và quen cần sử dụng Google Drive đề nghị tôi phần lớn không bắt buộc hướng dẫn gì thêm. Hơn nữa, để bảo vệ quyền riêng tư, khách hàng hàng có thể yêu mong chỉ riêng chúng ta mới được coi như ảnh.
Đấy là tự phía trải đời của khách hàng. Còn bạn dạng thân tôi cũng dễ dãi hơn trong việc quản lí tài liệu và thiết bị. Chi tiết về sự việc này sẽ được trình diễn rõ hơn trong số phần tiếp theo của bài viết này.
2. Lựa chọn ứng dụng để đồng bộ
Ban đầu tôi không sử dụng bất kì phần mềm nào để tải ảnh từ máy tính lên Google Drive. Tôi lựa chọn cách thủ công là kéo thả bên trên trình phê chuẩn web. Nghe khá là tiện lợi. Nhưng cách này chỉ cân xứng khi download lên một vài ba tập tin dung lượng thấp. Nếu mua lên vài ba chục ảnh hoặc các tập tin lớn, cách này có không ít rủi ro về độ ổn định, bị động, tốn thời hạn và rất có thể gây nhầm lẫn.
Khi sử dụng phần mềm để đồng bộ, tôi không hề phải ngồi đợi có khi cả tiếng đồng hồ để Lightroom xuất (export) hình ảnh xong rồi mới tải lên Google Drive nữa. Cũng chính vì lúc này hình ảnh xuất ra mang lại đâu sẽ tiến hành tải lên ngay mang đến đấy.
Ngoài ứng dụng của Google còn có hàng loạt ứng dụng của mặt thứ ba với rất nhiều tính năng hơn, bao gồm cả ứng dụng miễn mức giá và bao gồm phí. Mặc dù nhiên, để đảm bảo an ninh dữ liệu, tôi chỉ dùng phần mềm của Google.
Tại thời khắc viết bài xích này, Google hỗ trợ hai ứng dụng để đồng điệu dữ liệu từ máy vi tính người sử dụng lên đám mây. Một là Google Backup và Sync, nhì là Google Drive for desktop (tên cũ là Google Drive file Stream).
Tuy nhiên, trường đoản cú 10/2021 thì Google vẫn chỉ cho dùng một áp dụng hợp nhất (unify)là Google Drive for desktop. Vì thế, từ giữa 2021, tôi đã và đang bỏ Backup & Sync để chuyển sang Drive for desktop.
3. Thông số kỹ thuật Google Drive for desktop để đồng hóa dữ liệu
Trong phần cấu hình (Preferences), Google Drive for desktop chia ra hai phần: thư mục từ laptop (Folders from you computer) với Thư mục tự Drive (Folders from Drive).
Thư mục từ đồ vật tính: bạn chọn những thư mục để Drive for desktop auto đồng bộ (sync) dữ liệu ở những thư mục kia với đám mây (đây chính là cách thức buổi giao lưu của Google Backup và Sync). Hoặc là bạn cũng có thể thiết lập để nó chỉ tải ảnh và video clip lên thương mại dịch vụ Google Photos. Trên máy tính xách tay của mình, tôi đặt đồng điệu một thư mục chứa dữ liệu của các phiên chụp kết nối máy vi tính (TIME Tethering) và một folder chứa ảnh được xuất ra để gửi cho quý khách (TIME Export).
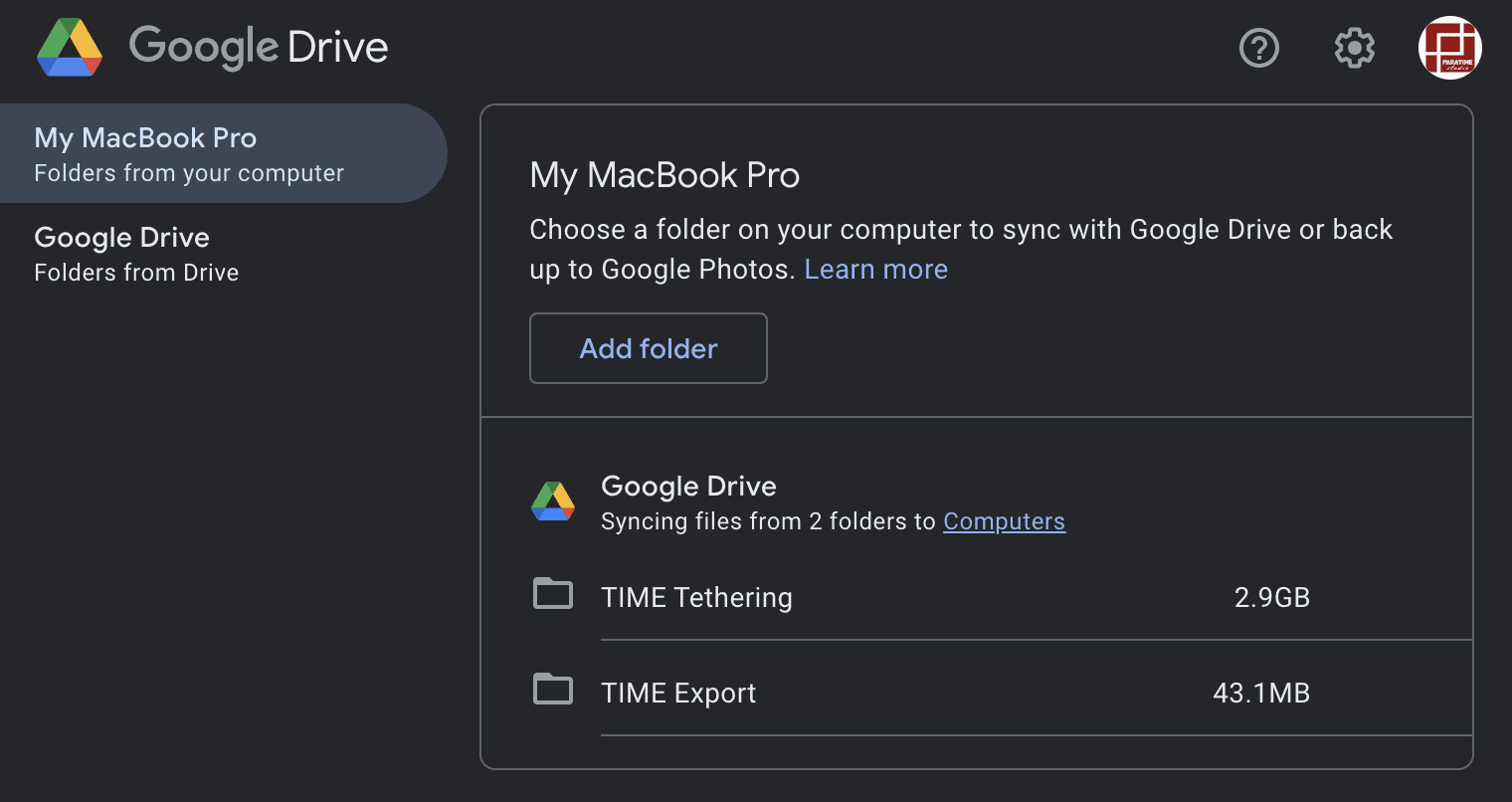
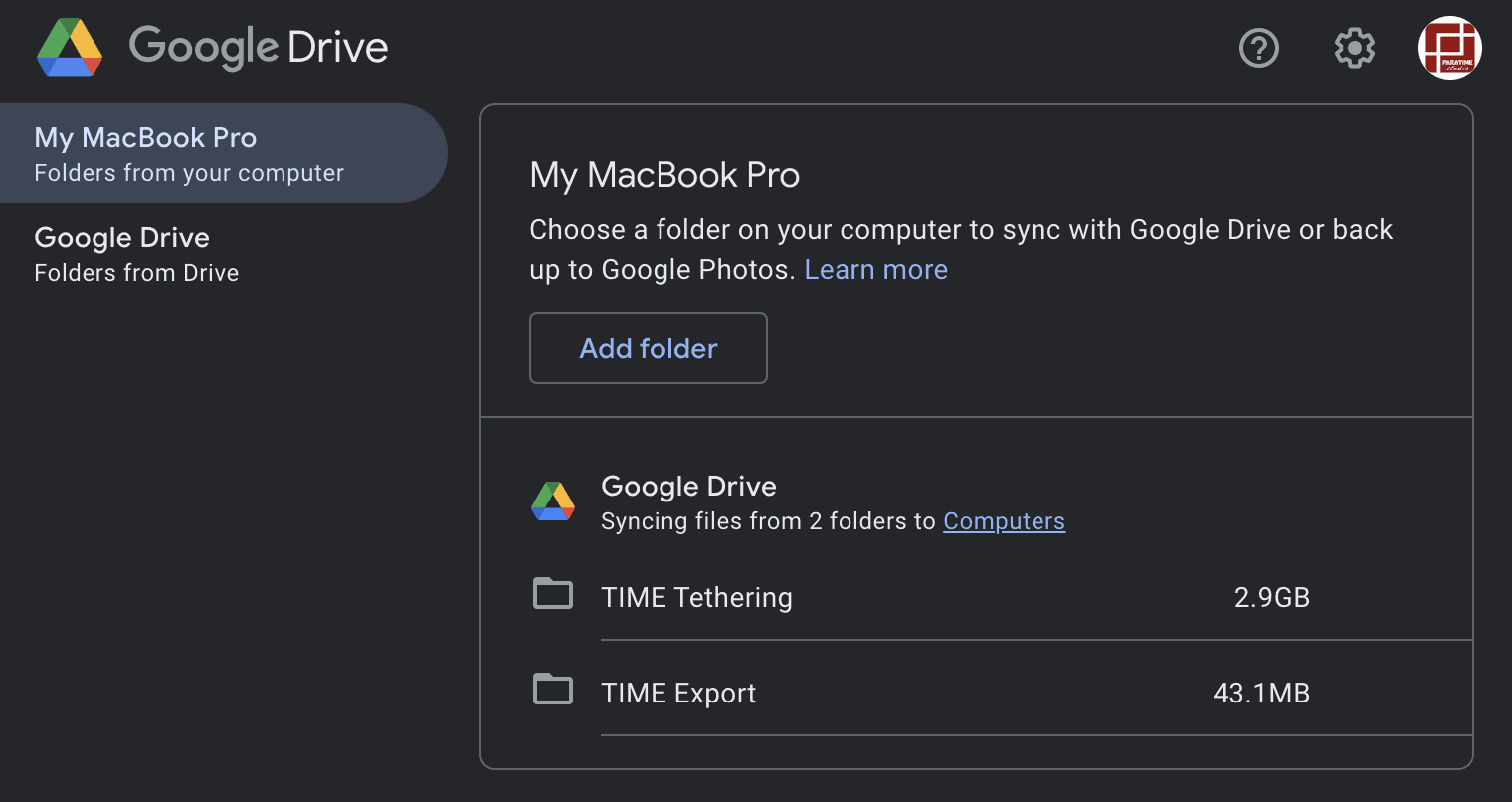
Thư mục trường đoản cú Drive: Tuỳ chọn mặc định là Stream files, từ đó thì tất cả dữ liệu đã ở trên mây, chỉ khi chúng ta mở tập tin từ máy vi tính hoặc ghi lại nó là Available offline thì dữ liệu mới thực thụ được sở hữu về lắp thêm tính của người tiêu dùng (đây là cách hoạt động vui chơi của Google Drive file Stream trước đây). Như vậy, của cả khi đám mây của doanh nghiệp đang chứa hàng TB tài liệu mà ổ cứng chỉ còn trống một nhì trăm GB thì các bạn cũng không hẳn lo thiếu địa điểm trên sản phẩm công nghệ tính.
4. Khác biệt giữa folder từ máy tính xách tay và folder từ Drive
Cả folder từ máy tính lẫn thư mục từ Drive đều hoàn toàn có thể được đồng hóa (sync) nhì chiều. Điểm khác biệt ở đây là ở biện pháp Google Drive for desktop lưu dữ liệu trên máy vi tính của bạn.
Dù một folder từ Drive đang được chọn Available offline nhưng nếu không chạy áp dụng Google Drive for desktop, bạn sẽ không thể thấy folder đó. Lí vị là ứng dụng Google Drive for desktop diễn đạt đám mây Google Drive của công ty ở dạng một phân vùng ổ cứng ảo. Những dữ liệu cài đặt về từ đám mây đang được biến hóa và lưu theo một kết cấu khác, y như một các đại lý dữ liệu.
Nếu bạn trực tiếp thêm hoặc sửa những tập tin trên những thư mục từ bỏ Drive thì ứng dụng Drive for desktop sẽ làm hai việc: đồng nhất với đám mây và chuyển đổi cấu trúc dữ liệu. Điều này sẽ gây nên lỗi đến các phần mềm không được hỗ trợ, dưới đó là một ví dụ.
Xem thêm: 2 Cách Chuyển Đổi Docx Sang Doc X Sang Doc, Chuyển Docx Sang Doc
Giả sử chúng ta dùng Capture One nhằm duyệt hình ảnh đang lưu giữ trên thư mục từ Drive rồi chọn sửa bằng Photoshop (Edit with Photoshop). Sửa xong, bạn lưu lại ảnh (Save), trở về Capture One với thấy báo là định dạng này không được hỗ trợ. Có vẻ như tập tin bị lỗi, nhưng chưa phải vậy. Các bạn phải canh cho nó được đồng bộ dứt thì mới rất có thể xem được. Trường hợp bức ảnh có dung tích hàng GB hoặc đường truyền chậm rì rì thì chúng ta cũng có thể phải đợi hàng phút. Thậm chí, các bạn phải khởi hễ lại Capture One thì mới có thể xem được ảnh.
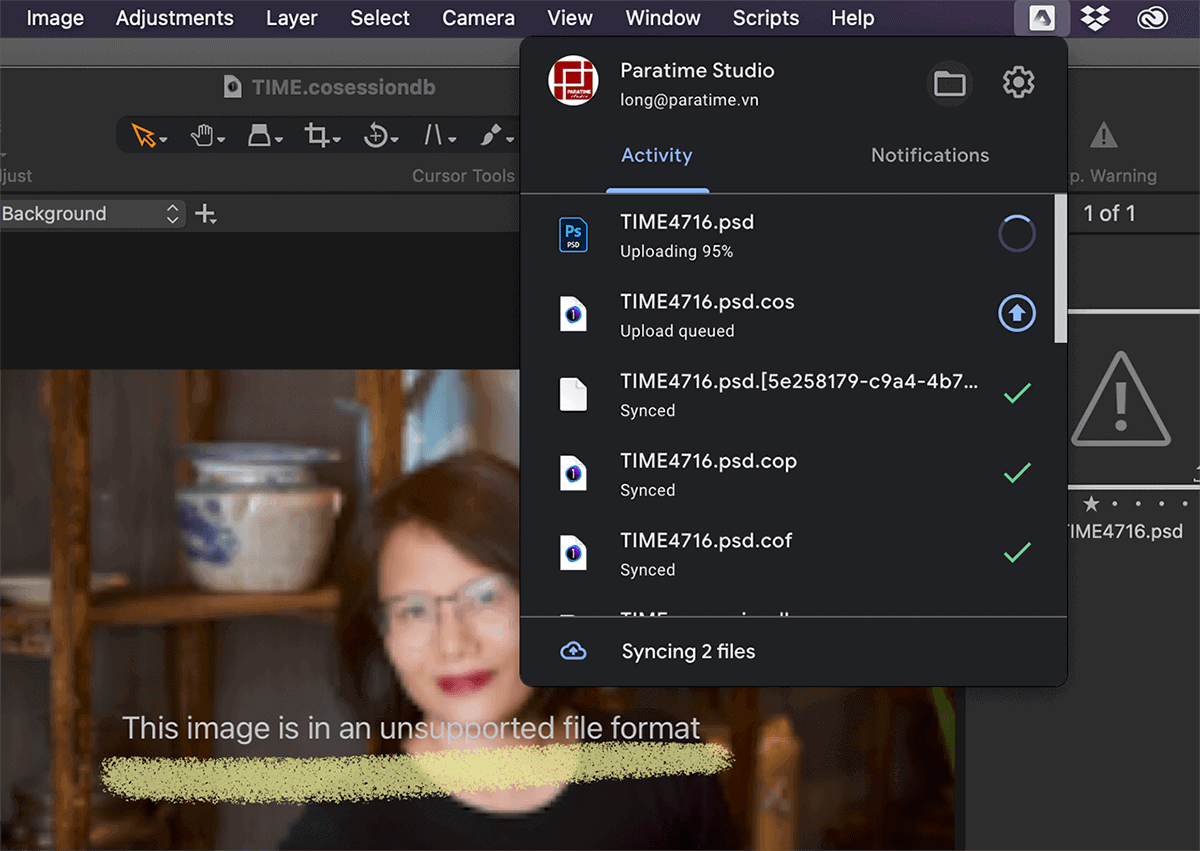
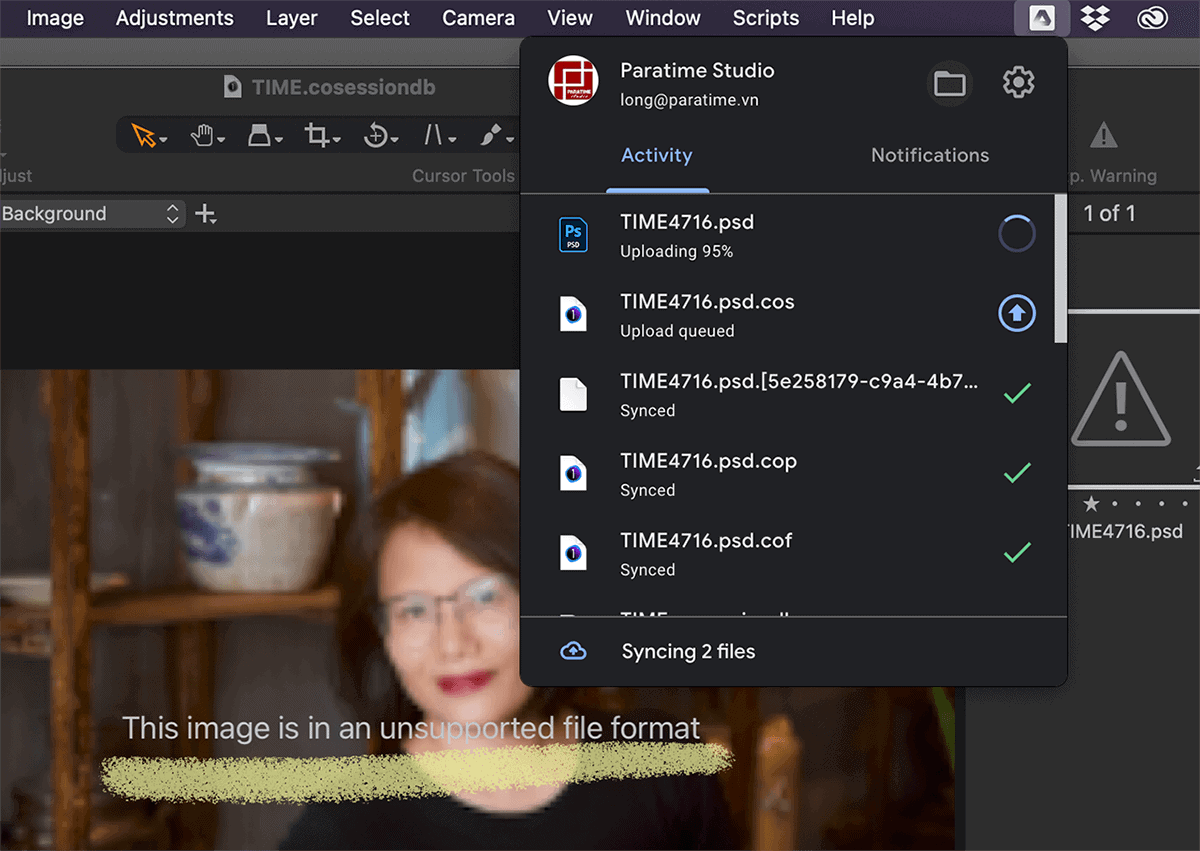
Còn nếu bạn sửa một bức hình ảnh nằm trong thư mục từ trang bị tính, vấn đề trên sẽ không còn xảy ra. Bởi vì với folder từ trang bị tính, ứng dụng Drive for desktop đã chỉ đồng nhất dữ liệu với đám mây chứ không cần can thiệp gì về cấu trúc.
Nếu trước đó bạn đã dùng Google Drive file Stream thì sẽ không còn lạ gì chuyện này. Còn ví như chỉ quen dùng Google Backup & Sync thì đây là điều bắt buộc phải quan trọng chú ý.
5. Quy trình share và cai quản lí hình ảnh trên Google Drive của ptt.edu.vn
5.1. Thông số kỹ thuật các thư mục làm việc
Trên sản phẩm tính, tôi tạo thành một thư mục có tên là TIME Export và mang đến nó vào list Thư mục từ máy tính xách tay (như vẫn nêu sinh sống mục 3). Folder này được để quyền share (sharing) là ai biết add cũng có thể truy cập (Anyone with the link). Tất nhiên là tôi không bao giờ phân chia sẻ địa chỉ thư mục này nhưng mà chỉ chia sẻ các thư mục bên trong nó.
Ở thư mục nơi bắt đầu (My Drive) bên trên đám mây, tôi sản xuất thư mục TIME Final để gia công nơi giữ trữ vĩnh viễn các hình ảnh đã gửi đến khách hàng. TIME Final được để Online only và cấu hình chia sẻ theo mặc định.
Hai folder trên chỉ việc tạo và thông số kỹ thuật một lần.
5.2. Xuất hình ảnh vào TIME Export
Sau khi xử lý hậu kì, tôi xuất hình ảnh vào một thư mục con (ví dụ: 2021.07.30 – Lockdown) trong thư mục TIME Export. Các thư mục bé sẽ được tự động cấp quyền truy cập giống thư mục bà mẹ (Anyone with the link). Vị đó, các lần gửi ảnh cho khách hàng, tôi chỉ việc sao chép showroom (link) của thư mục mà lại không cần thiết lập quyền truy nã cập. Trước đây không ít lần tôi gửi add thư mục cho quý khách nhưng quên không cấp quyền truy hỏi cập khiến họ bắt buộc mất công giữ hộ lại yêu mong chia sẻ.
Sau lần nhờ cất hộ đầu tiên, tôi vẫn chờ ý kiến của khách hàng hàng. Ví như họ gồm yêu cầu chỉnh sửa hoặc bổ sung cập nhật thêm hình ảnh thì tôi sẽ cập nhật vào thư mục này.
5.3. Chuyển dữ liệu từ TIME Export sang trọng TIME Final
Sau lúc thanh lí vừa lòng đồng với khách hàng, tôi truy cập vào Google Drive trên trình để mắt tới và dịch rời thư mục 2021.07.30 – Lockdown từ TIME Export thanh lịch TIME Final. Chú ý là thao tác di chuyển này đề xuất phải triển khai trên trình duyệt.
Việc di chuyển này không ảnh hưởng gì đến địa chỉ (link) truy cập thư mục. Nhưng vị thư mục TIME Final gồm quyền share hạn chế cần tôi sẽ phải thiết lập cấu hình lại quyền này đến thư mục 2021.07.30 – Lockdown.
Còn trên máy vi tính của tôi, folder 2021.07.30 – Lockdown đã được tự động hóa xoá khỏi ổ cứng nhưng quý khách vẫn liên tục truy cập được thư mục này sinh hoạt trên đám mây như bình thường.
5.4. Quy trình như vậy trông có vẻ bị phức hợp hoá không?
Mục đích của câu hỏi chia ra gộp vào như trên là để giải phóng ổ cứng máy vi tính trong thời gian sớm nhất. Đồng thời gia hạn khả năng truy cập dữ liệu bên trên đám mây lâu nhất gồm thể. Thậm chí, bạn cũng có thể dùng phương pháp này để thực hiện chiến thuật sao lưu 3-2-1.
Nếu xuất ảnh vào TIME Final ngay từ đầu thì máy tính xách tay của tôi đang phải làm việc nhiều gấp rất nhiều lần do phải thay đổi cấu trúc dữ liệu (như sẽ phân tích sinh hoạt mục 4). Và trong cả khi tôi để thư mục ở chính sách Online only thì ổ cứng vẫn rất có thể bị tốn dung lượng. Điều này đã được phân tích và lý giải trong mục 6.1 dưới đây.
Nếu tôi không chuyển hình ảnh ra khỏi TIME Export thì chẳng mấy chốc ổ cứng vẫn đầy. Nhất là khi tôi cần sử dụng Macbook với độc nhất vô nhị một ổ SSD 500GB. Giả dụ tôi thẳng xoá ảnh khỏi TIME Export thì dữ liệu cũng trở thành bị xoá ngoài đám mây. Điều phiền toái sẽ diễn ra sau kia nếu khách hàng cho thấy thêm họ vẫn chưa cài đặt hết ảnh về cơ mà giờ vào Google Drive lại chẳng thấy ảnh đâu. Thay là tôi lại cần vào Trash trên google Drive để khôi phục. Mà lại nếu tìm đâu ra hoặc đã trở nên xoá lâu dài thì tôi sẽ đề nghị xuất ảnh lại trường đoản cú đầu. Tất yếu là hình ảnh gốc vẫn còn chứ không thì trái là tai hoạ.
6. Một số vấn đề tất cả thể gặp gỡ phải
6.1. Ổ cứng bị đầy
Ổ cứng thiết bị tính của khách hàng sắp đầy do có tương đối nhiều thư mục nhất quán từ đám mây vẫn để ở cơ chế Available offline. Chính vì vậy bạn chuyển một vài thư mục sang chế độ Online only. Mặc dù ổ cứng của doanh nghiệp vẫn không giải phóng được chút không khí nào.
Lí vày là vì vận dụng Google Drive for desktop vẫn lưu tài liệu tải về từ đám mây ở phần đệm (cache). Trường hợp phần đệm này không được tự động hóa xoá, bạn phải tắt với mở lại Google Drive for desktop.
Nếu máy tính xách tay của bạn có rất nhiều ổ cứng, chúng ta có thể chuyển folder đệm này sang trọng ổ cứng có không ít dung lượng trống. Biện pháp làm như sau: bạn vào phần Preferences của ứng dụng, bấm tiếp vào biểu tượng bánh răng để mở Settings rồi tìm về phần Local cached files directory để chuyển đổi đường dẫn.














