Việc in trang chẵn lẻ vào Word và PDF đang trở phải quá thân thuộc với các người. Nhưng Excel thì khác, câu hỏi in những trang chẵn lẻ vào Excel sẽ phức hợp hơn những so với in trang chẵn lẻ bên trên Word bởi vì nó không tích đúng theo sẵn tác dụng in Odd Pages tốt Even Pages. Vậy đề xuất để thực hiện in trang chẵn lẻ vào Excel chúng ta cần tiến hành theo các phương pháp khác. Nhưng mà đừng lo lắng; trong nội dung bài viết này mình sẽ hướng dẫn các bạn cách in trang chẵn lẻ trong Excel chi tiết nhất, hãy thuộc theo dõi nhé!
Khi nào các bạn cần in trang chẵn lẻ vào Excel
In trang chẵn giỏi lẻ trong Excel thường xuyên được áp dụng trong những trường phù hợp như sau:
Khi máy in không cung cấp in 2 khía cạnh thì việc tò mò cách in trang chẵn lẻ trong Excel là tuyển lựa khả dĩ nhất, là 1 trong điều tất yếu.Khi bạn muốn in loại dữ liệu mà chỉ xuất hiện thêm trên trang lẻ hoặc trang chẵn.Việc in trang chẵn lẻ cũng giúp cho bạn thực hiện bài toán đóng sách thuận lợi đấy!Kiểm tra coi trang tính Excel rất có thể in chẵn lẻ xuất xắc không?
In trang chẵn lẻ thường sẽ tiến hành hiển thị rất rõ ràng trong quy trình in. Nhưng đối với Excel thì việc in trang chẵn tốt trang lẻ thì lại khác; bạn phải mở tệp Excel bên dưới dạng PDF hoặc Word để triển khai được điều đó.
Bạn đang xem: Cách in chẵn lẻ trong excel
Việc này vẫn mượn các tính năng in trang chẵn lẻ có sẵn vào PDF hoặc Word để trợ giúp cho việc in những trang chẵn lẻ vào Excel.
Hướng dẫn chi tiết cách in trang chẵn lẻ trong Excel
Trước khi in ấn trang chẵn, trang lẻ trong Excel, bạn phải kiểm tra lại việc đánh số trang của dữ liệu.
Bước 1: Để triển khai việc này, hãy mở ribbon Page Layout rồi nhấp vào biểu tượng mở rộng của phần Page Setup để truy vấn nhiều tác dụng hơn trong phần này.
Bước 2: Khi vỏ hộp thoại chức năng Page Setup mở ra, các bạn chuyển lịch sự thẻ Sheet.
Trong phần Page order, các bạn sẽ thấy gồm hai tùy chọn:
Down, then over: Thứ tự ưu tiên vẫn là từ trên xuống dưới, rồi trường đoản cú trái qua phải.Over, then down: Thứ từ ưu tiên đã là tự trái qua phải rồi từ bên trên xuống dưới.Với hình vẽ bên cạnh, bạn cũng biến thành nhanh chóng tưởng tượng ra được biện pháp đánh số trang từ bỏ đó; nó cũng ví dụ hơn và thuận tiện để các bạn nhận biết phần làm sao là phần chẵn và phần nào là phần lẻ trong dữ liệu Excel của bạn.
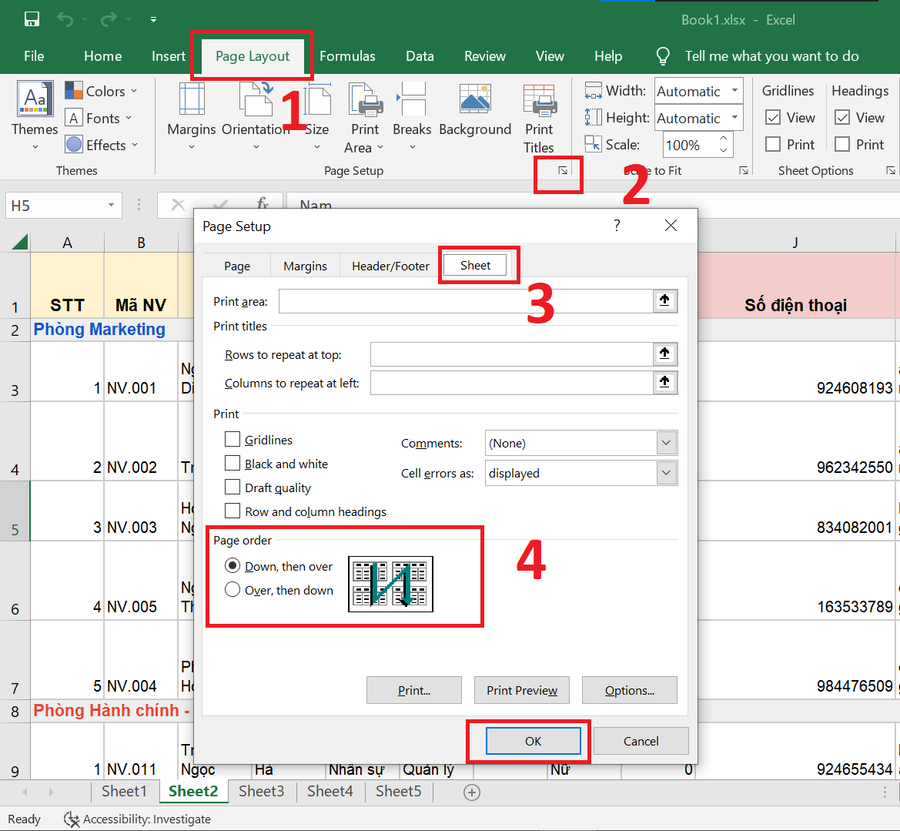
Bước 3: Tiếp theo, để bước đầu in trang chẵn lẻ trong Excel, chúng ta vào ribbon File chọn Save As hoặc tổng hợp phím Ctrl + Shift + S.
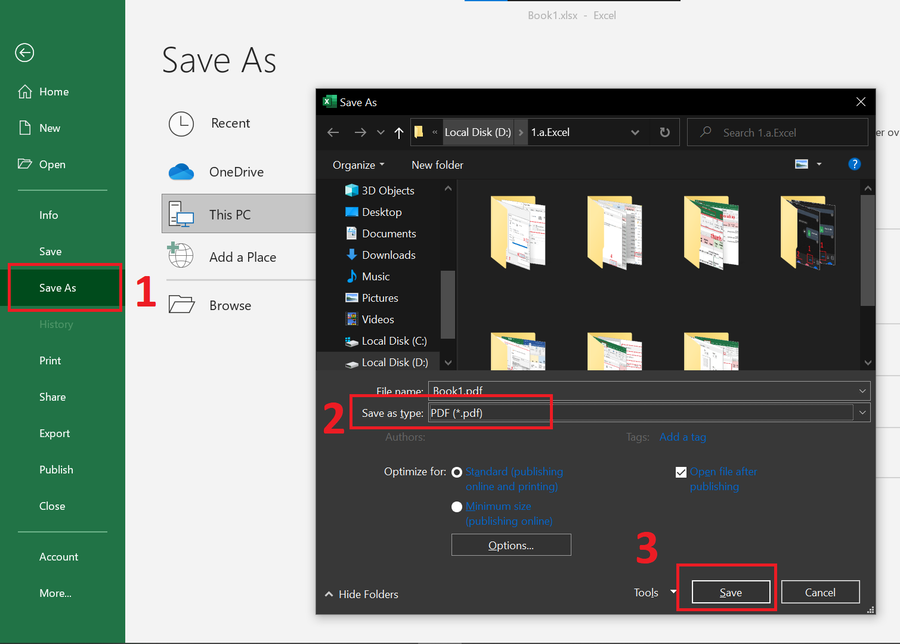
Bước 4: Sau khi chúng ta đã lưu tệp Excel bên dưới dạng PDF, bạn cần mở tệp PDF kia lên.
Nếu thiết bị tính của người tiêu dùng có tích hợp ứng dụng đọc PDF thì việc đọc cùng in tệp tin sẽ thuận tiện hơn. Còn nếu như không có, các chúng ta cũng có thể tải các ứng dụng đọc PDF miễn giá tiền như Foxit Reader, PDFCreator, Adobe Reader, SumatraPDF...
Sau lúc mở tệp PDF đã lưu, chúng ta có thể kiểm tra tài liệu của chính bản thân mình dưới dạng trang sau khi in tại giao diện chính của ứng dụng đọc PDF.
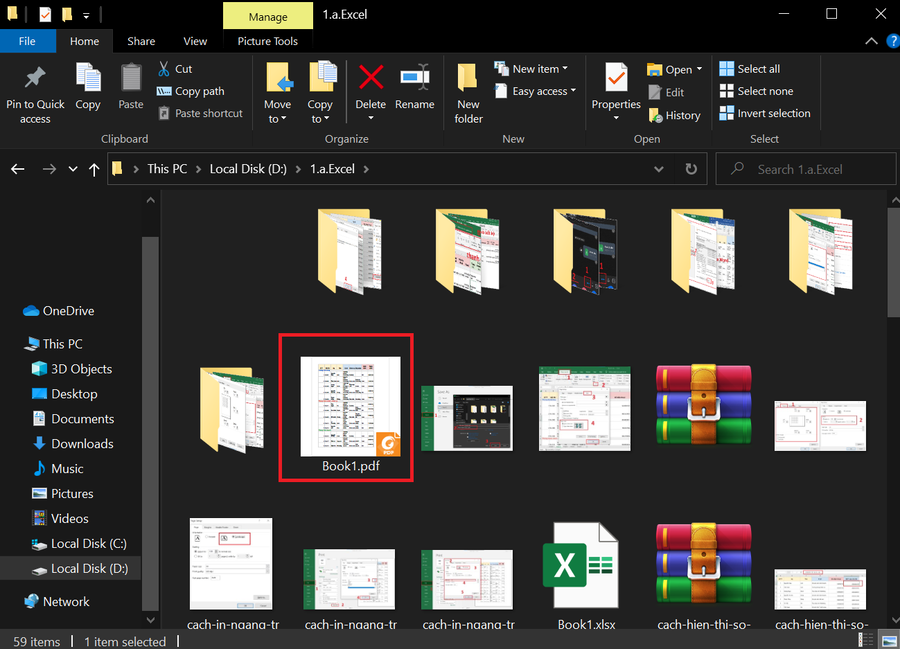
Bước 5: Sau đó các bạn vào ribbon File trên thanh công cụ. Nhấn vào dòng Print để mở hình ảnh in của phần mềm PDF. Hoặc bạn cũng có thể sử dụng Ctrl + P để gia công điều tương tự.
Với giao diện Print và các tùy chỉnh cấu hình khác liên quan đến in ấn, các bạn cần để ý đến tính năng Subset. Đây là thiết lập cấu hình in trang chẵn, trang lẻ mà bọn họ cần.
Chức năng Subset luôn để mặc định là All page in range, có nghĩa là in toàn bộ các trang trong file.
Bạn gồm thể biến hóa thành Odd pages only; ứng dụng sẽ chỉ in cho mình các trang dữ liệu lẻ.Nếu bạn chuyển đổi nó thành Even pages only, thì phần mềm sẽ chỉ in những trang chẵn trong tập tài liệu của bạn.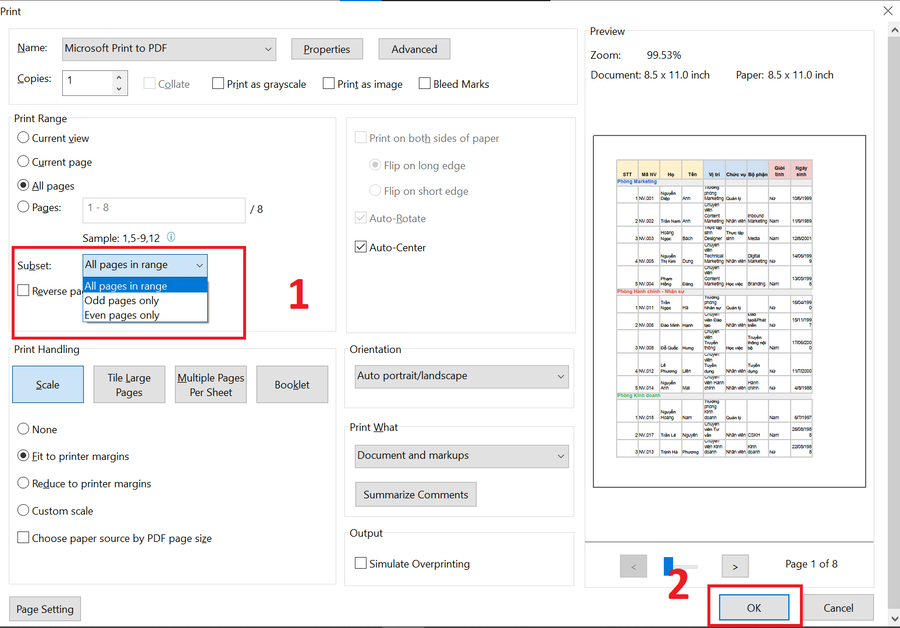
Bước 6: tiếp đến bạn nhấn OK hoặc nhận Print bằng một trong những phần mềm PDF khác để in. Hiệu quả bạn nhận được sẽ đúng đắn như phần lớn gì bạn đã thiết lập đặt.
Như vậy là tôi đã hướng dẫn chúng ta cách in trang chẵn lẻ vào Excel rồi nhỉ, nó dễ dàng và dễ dàng nhớ buộc phải không? muốn rằng nội dung bài viết trên sẽ có lợi và góp đỡ các bạn nhiều vào việc thao tác với trang tính Excel. Chúc chúng ta may mắn!














