Bạn gồm biết rằng, chúng ta hoàn toàn có thể làm ra một chiếc video clip hoàn toàn bởi PowerPoint chưa? trường đoản cú motion graphic, cho tới GIF, cho tới cả những cái lyrics videos cực nhọc nhằn, không gì là bạn không thể làm cho được. Vậy nên hãy cùng ptt.edu.vn tò mò cách làm video bằng PowerPoint ngay lập tức trong nội dung bài viết này nhé!
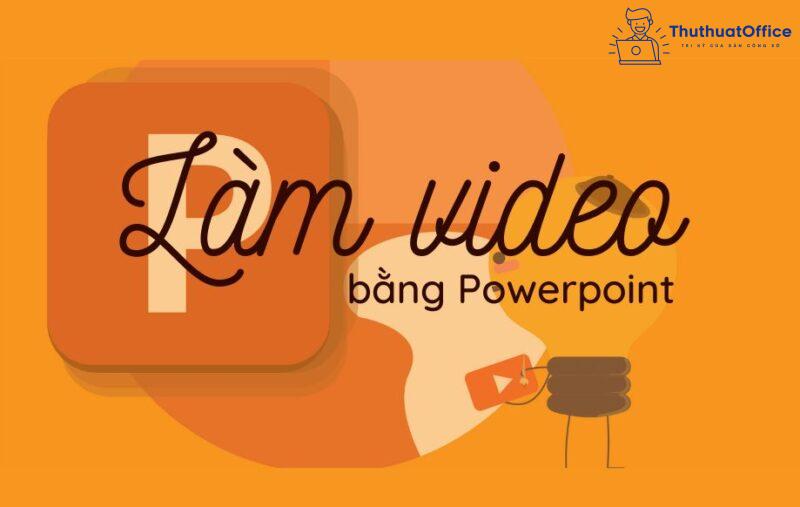
Vì sao làm video clip bằng PowerPoint?
Khi bạn có nhu cầu truyền mua một thông điệp làm sao đó mang lại mọi tín đồ nhưng việc sử dụng những phần mềm xử lý clip là quá sức với chúng ta thì PowerPoint đó là trợ thủ tâm đầu ý hợp cho vấn đề này. Bạn chỉ việc làm hồ hết slides như một bài thuyết trình bình thường, tuy vậy khi xuất ra, bạn sẽ được một chiếc video hoàn chỉnh không hề kém cạnh gì những video clip được chỉnh sửa chuyên nghiệp.
Bạn đang xem: Cách làm video bằng powerpoint
Cách làm đoạn phim bằng PowerPoint
Cách làm đoạn clip lyric bởi PowerPoint
Nếu các bạn thấy yêu thích một bài hát và mong muốn làm một chiếc video lời của bài hát này thì hãy vận dụng ngay giải pháp làm đưới đây:
Bước 1: lựa chọn Background là hình hình ảnh liên quan đến nội dung bài bác hát.Bước 2: Vào Insert, chọn Text Box nhằm thêm lời bài bác hát.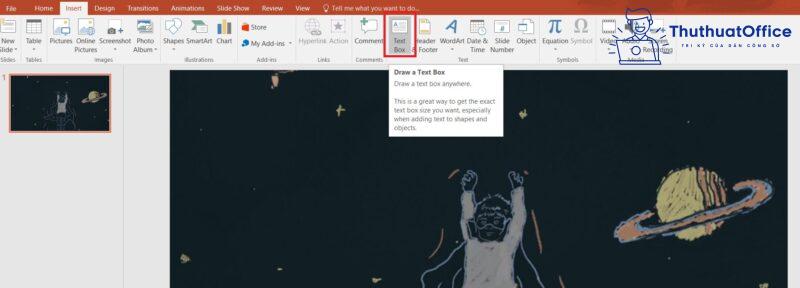
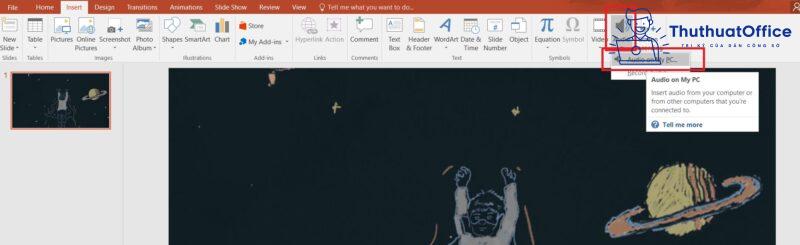
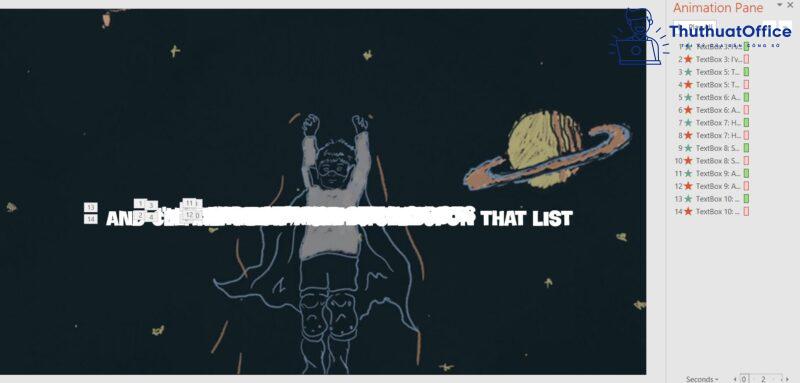
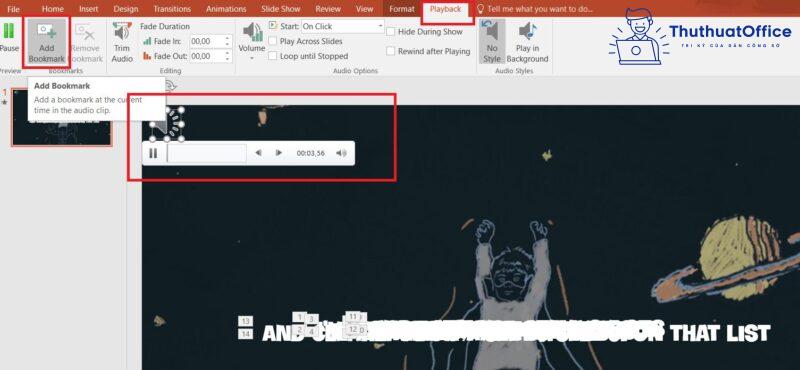
Để tiết kiệm thời hạn thì quy trình chèn lời vào Text Box, cũng giống như chèn hiệu ứng, bạn nên tiến hành đúng trang bị tự, thì khi đó việc Trigger đến từng Bookmark sẽ theo như đúng thứ tự đó.
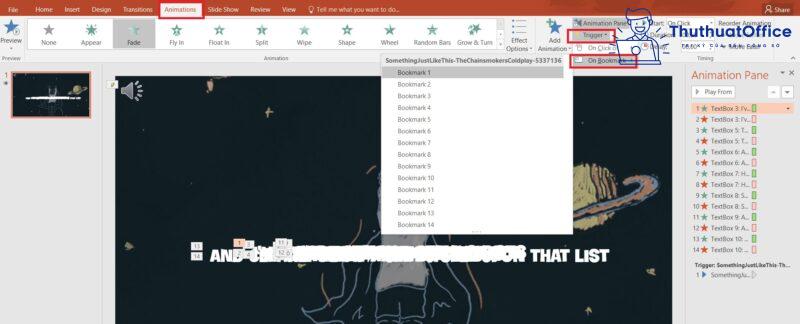
Làm clip bằng PowerPoint 2007
Trong PowerPoint 2007, Microsoft chưa được cho phép bạn lưu dưới dạng video. Vì thế, chúng ta có thể chuẩn bị một tệp tin PowerPoint như bình thường. Kế tiếp lưu file lại và sử dụng cách biến đổi online qua những website.
Nếu bạn vẫn không biết những website nào rất có thể giúp bạn làm video bằng PowerPoint thì nên kéo xuống dưới đọc ngay hướng dẫn của ptt.edu.vn nhé!
Làm video clip bằng PowerPoint 2010
Bước 1: Bạn chuẩn bị file PowerPoint đề xuất chuyển đổi. Vào File, chọn Save và Send, sau kia chọn Create a Video.Bước 2: Click vào Computer & HD Displays và sàng lọc lưu chất lượng video.Bước 3: trong mục Don’t Use Recorded Timings và Narrations, nếu các bạn không đề xuất ghi âm, hãy giữ nguyên lựa chọn này. Ngược lại, nếu khách hàng có ghi âm bài thuyết trình, hãy biến thành Use Recorded Timings and Narrations.Bước 4: Chỉnh thời gian cho mỗi slide tại Seconds khổng lồ spend on each slide.Bước 5. Nhấn Create. Đặt tên file và nhấn Save.Làm video clip bằng PowerPoint 2013
Bước 1: sẵn sàng file PowerPoint phải chuyển đổi.Bước 2: chọn File, lựa chọn Export.Bước 3: trong Export, chúng ta chọn thẻ Create a Video.Trong đó,
Ở mục Presentation Quality, bạn chọn unique video được xuất ra.Use Recorded Timings và Narrations: áp dụng lời ghi âm diễn tả kèm theo. Nếu bạn không ghi âm, bạn bấm vào để lựa chọn thành Don’t Use Recorded Timings and NarrationsSeconds spent on each slide: thời hạn dừng nghỉ ngơi mỗi slide.Sau khi chọn xong, chúng ta nhấn Create Video, tiếp nối chọn địa chỉ lưu video clip và nhấn Save là hoàn thành.
Làm đoạn clip bằng PowerPoint 2016
Bước 1: chuẩn bị file PowerPoint bắt buộc chuyển đổi.Bước 2: lựa chọn File, lựa chọn Export.Bước 3: vào Export, chúng ta chọn thẻ Create a Video.Xem thêm: Htc Có Trung Tâm Bảo Hành Htc Tú Xương, Trung Tâm Bảo Hành Htc
Trong đó,
Ở mục Presentation Quality, các bạn chọn chất lượng video được xuất ra. PowerPoint 2016 cho phép bạn lựa chọn unique video lên tới 4K.Use Recorded Timings và Narrations: áp dụng lời ghi âm biểu đạt kèm theo. Nếu như khách hàng không ghi âm, bạn nhấp vào để chọn thành Don’t Use Recorded Timings và NarrationsSeconds spent on each slide: thời gian dừng nghỉ ngơi mỗi slide.Sau khi lựa chọn xong, chúng ta nhấn Create Video, tiếp nối chọn địa chỉ lưu video và nhận Save là trả thành.
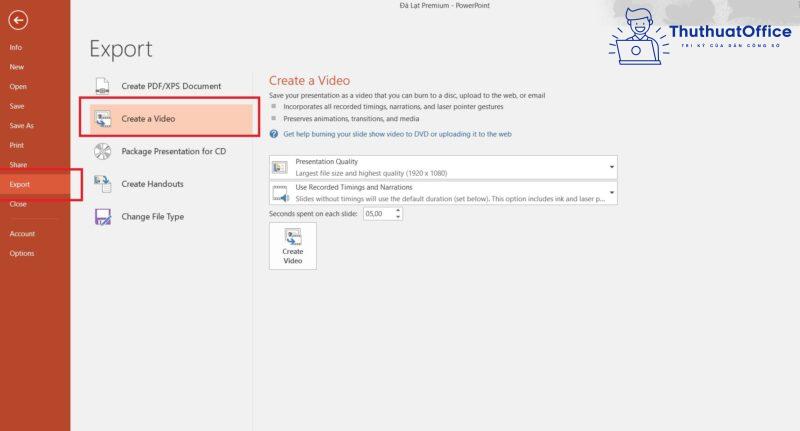
Cách làm clip bằng PowerPoint gồm âm thanh
Trong PowerPoint, các bạn vừa có thể chèn thêm một bài hát, một đoạn ghi âm đã ghi âm trước hay bất kể âm thanh nào chúng ta yêu thích bằng phương pháp vào thẻ Insert, trong mục Audio lựa chọn Audio on My PC…
Tuy nhiên, nếu bạn muốn chèn giọng nói thuyết trình của mình thì thay vì chưng chọn Audio on My PC…, bạn nên chọn lựa Record Audio…
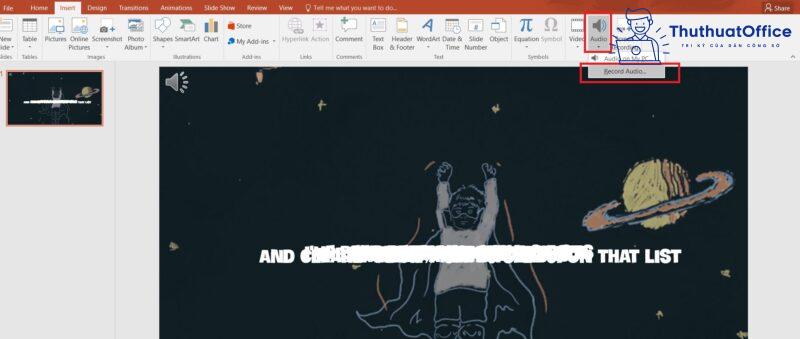
Khi đó, PowerPoint sẽ chỉ ra công cụ cho mình ghi âm. Chúng ta nhấn nút chấm tròn red color để bước đầu việc ghi âm. Khi ý muốn Dừng ghi âm, các bạn nhấn nút hình vuông ở giữa. Kế tiếp nhấn OK để chế tạo slide.
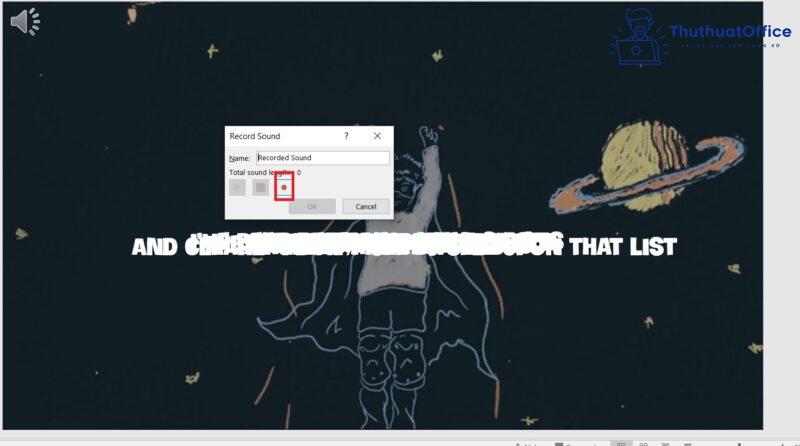
Khi xuất video, bạn nhớ chọn Use Recorded Timings and Narrations là trả thành.
Chuyển PowerPoint sang video online
Cách 1:
Bước 2: Nhấn chọn Choose Files cùng mở tệp tin PowerPoint cần chuyển đổi.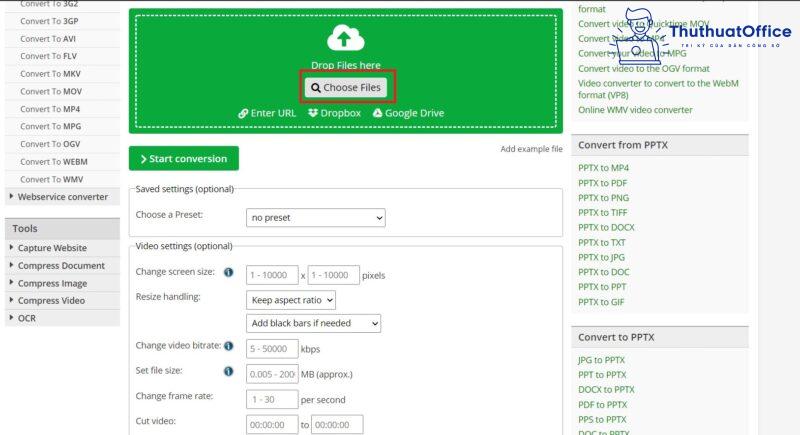
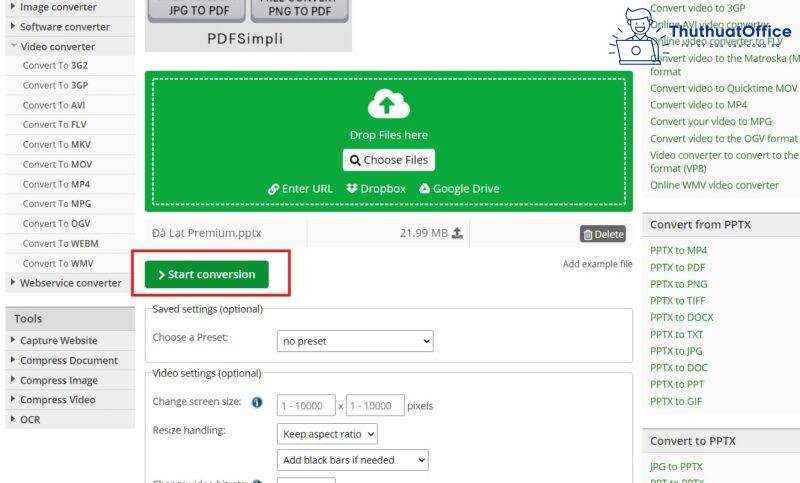
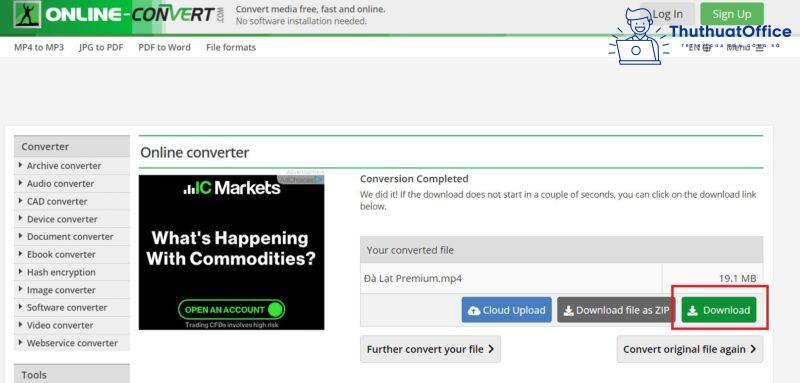
Cách 2:
Bước 2: Nhấn chọn Chọn Tệp, mở tệp tin PowerPoint bạn phải chuyển đổi.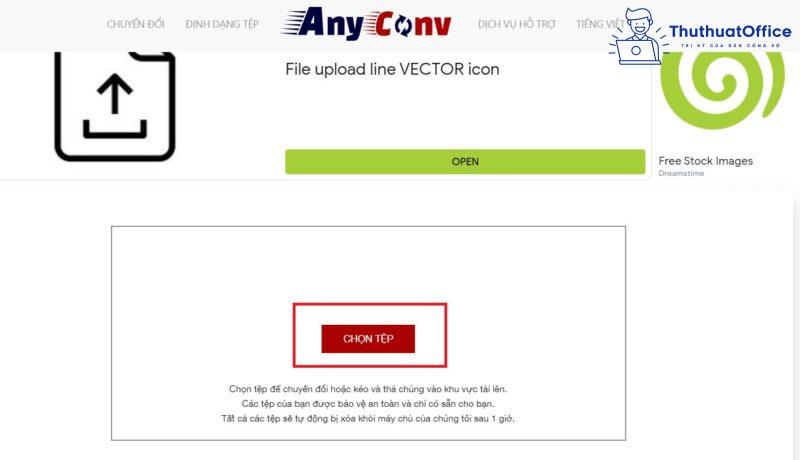
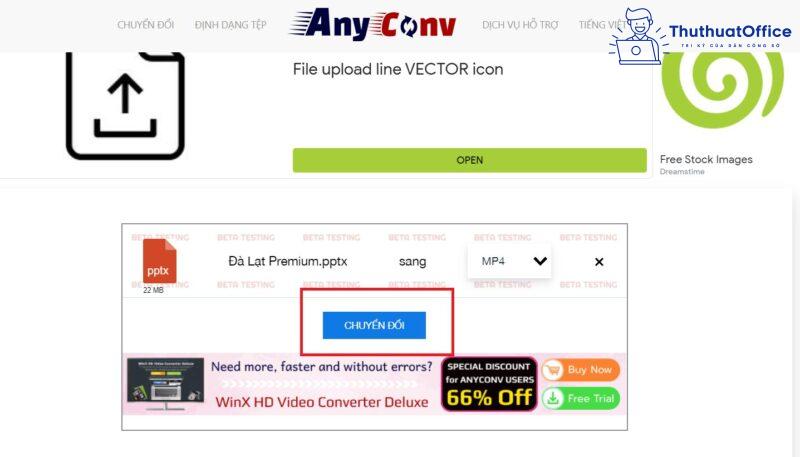
Làm video bằng PowerPoint cần sẵn sàng gì?
Để tạo nên sự một chiếc clip bằng PowerPoint, công đoạn chuẩn bị là quy trình tốn nhiều sức lực nhất. Hãy đọc những bước tiếp sau đây để biết bạn cần chuẩn bị những gì nhé.
Bước 1:Bạn cần triết lý rõ ràng video clip của bạn sẽ làm làm việc dạng gì, có thời gian khoảng từng nào phút. Thông điệp bạn có nhu cầu truyền sở hữu là như thế nào. Cùng tone chủ đạo của cả video.Xác định số slide buộc phải có.Nếu tất cả thể, hãy lập ra kịch phiên bản rõ ràng: slide làm sao sẽ biểu thị gì: hình ảnh/ âm thanh/ clip/ chữ.Bước 2:Bạn hãy lần lượt tạo đủ những số slide như kịch bạn dạng đã vun ra sẵn. Lúc đã có kịch bản, quy trình này của bạn sẽ nhanh gọn hơn khôn xiết nhiều.Để thêm một slide mới, bạn bấm vào slide cũ và nhấn Enter. Hoặc nhấn CTRL + D nhằm nhân song slide cũ.Bước 3:Chèn các thông tin như kịch bản.
Thêm hình ảnh/ GIF: Insert > PicturesThêm video: Insert > VideoThêm âm thanh: Insert > AudioThêm hình khối/ sơ đồ/ biểu đồ: Insert > Shapes / SmartArt/ ChartNếu slide của người tiêu dùng có background, hình hình ảnh của chúng ta là nhà thể thì cần để ảnh dưới dạng PNG. Bạn có thể tìm kiếm file ảnh này trên trang nhất google với tự khóa: tên đơn vị + PNG, ví dụ: Monkey PNG. Phải để hầu hết hình ảnh và background bao gồm cùng tone màu như sẽ vạch ra sẵn ở bước 1.
Bước 4:Thêm text: Insert > Text Box. Khi làm video clip bằng PowerPoint, với mọi nội dung nhiều chữ, bạn hãy chọn những phông chữ đối chọi giản, tránh vấn đề chọn font text viết tay, nó sẽ gây rối video clip và cạnh tranh đọc.Kích thước tham khảo: tiêu đề – 40pt, Phụ đề – 32 pt, ngôn từ – 24 pt.Bước 5:Phần đặc biệt quan trọng nhất luôn luôn phải có được của đoạn clip là việc chèn hiệu ứng.
Hiệu ứng chuyển động giữa các slide: chúng ta chọn Transitions.Hiệu ứng mang lại các đối tượng người tiêu dùng trên slide: bạn chọn đối tượng người tiêu dùng và lựa chọn Animation.Trước khi xuất file ra video, chúng ta nên trình chiếu lại tệp tin để chất vấn lỗi tương tự như xem vẫn đúng ý mình chưa nhé.
Ngoài giải pháp làm đoạn clip bằng PowerPoint trên, bạn có thể tham khảo các bài viết khác về PowerPoint nhưng mà ptt.edu.vn vẫn hướng dẫn:
Nếu thấy các cách làm đoạn clip bằng PowerPoint nhưng mà ptt.edu.vn nhờ cất hộ đến chúng ta thật sự hữu ích, đừng quên Like & Share nội dung bài viết nhé. ptt.edu.vn cũng thường xuyên đăng tải những thủ thuật mới về Microsoft Office, vậy yêu cầu đừng bỏ qua mà hãy ghé đọc thường xuyên.














