Khi bạn phát hiện một bức hình nào đó, tất cả một màu chúng ta rất đam mê và hy vọng sử dụng màu này cho các bức hình mà mình vẫn làm. Để làm cho được điều đó, bạn phải sử dụng phần mềm Photoshop CS6 trở lên để lấy màu. Trong bài viết hôm nay, ptt.edu.vn sẽ share cho chúng ta cách đem màu vào Photoshop dễ dàng và một số “mẹo” đuc rút khác.
Bạn đang xem: Cách lấy màu trong photoshop
Tìm hiểu lấy màu vào Photoshop
Lấy màu trong photoshop là 1 trong việc có tác dụng thường xuyên. Nó là 1 trong khái niệm dễ dàng đó là bạn lấy mã màu nghỉ ngơi một pixel trên bức ảnh vào một bảng màu sắc picker hoặc swatch. Và bài toán hiểu phương pháp hoạt động, sử dụng thành thạo khí cụ này là điều cần thiết.

Cách hút màu sắc trong photoshop
Nguyên lý hoạt động
Ta thực hiện một cách thức để chấm vào một px trên ảnh. Tiếp đến lưu lại thông tin thông color qua bức hình ảnh này. Các thông tin kia bao gồm:
- Mã màu
- Hệ màu RGB
- Hệ color CMYK
Ứng dụng của công cụ
Giúp chúng ta chọn color trong photoshop cùng lưu trữ trong thời điểm tạm thời trong color picker. Bạn có thể sử dụng nó cho mọi hoạt động liên quan liêu tới đổ màu với tô màu.
Bạn cũng rất có thể đổ color trực tiếp lên Brush với tô màu trực tiếp mang đến Layer. Đồng thời cũng có thể lấy màu mang đến Backgroundvà Foreground
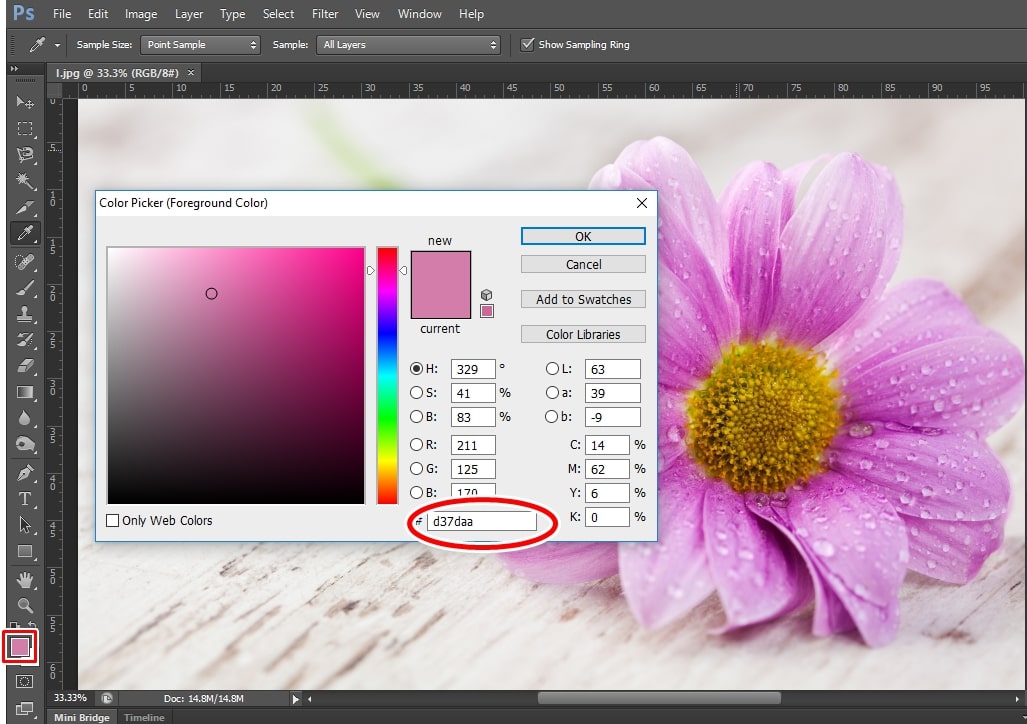
Cách mang màu mếm mộ trong Photoshop
- bước 1: Khởi động ứng dụng Photoshop CS6, mở hình ảnh cần đem màu. Sau đó, bạn chọn bảng Window, tích vào mục Swatches.
- cách 2: Để rước được màu, bạn cần sử dụng đến chính sách Eyedropper Tool cùng nhấp vào màu bạn muốn lấy bên trên bức hình. Tiếp theo, nháy loài chuột vào biểu tượng Create New Swatches. Cuối cùng, chúng ta đặt màu với Ok.
Như vậy, với hai cách khá đối kháng giản, chúng ta đã lấy làm nên màu trong Photoshop. Tuy nhiên, để được nhiều màu hơn chúng tôi khuyên bạn hãy lựa chọn vùng theo color trong photoshop. Giải pháp chọn vùng color trong photoshop khá solo giản. Ví dụ, một vài mã mày cơ phiên bản như: FF0000 là màu đỏ, mã 0000FF là màu sắc xanh, mã FFFF00 là màu sắc vàng và mã FF00FF là red color tươi… Còn không ít các mã không giống nhau, cũng chính vì thế, vấn đề lấy mã màu sẽ thuận tiện hơn bài toán bạn chỉ đem một màu cơ bản.
Cách mang mã màu trong Photoshop
Sử dụng nguyên tắc Eyedropper tool
Bước 1: Bạn chọn Eyedropper tool ( Phím tắt là I ) trên thanh công cụ mặt trái.
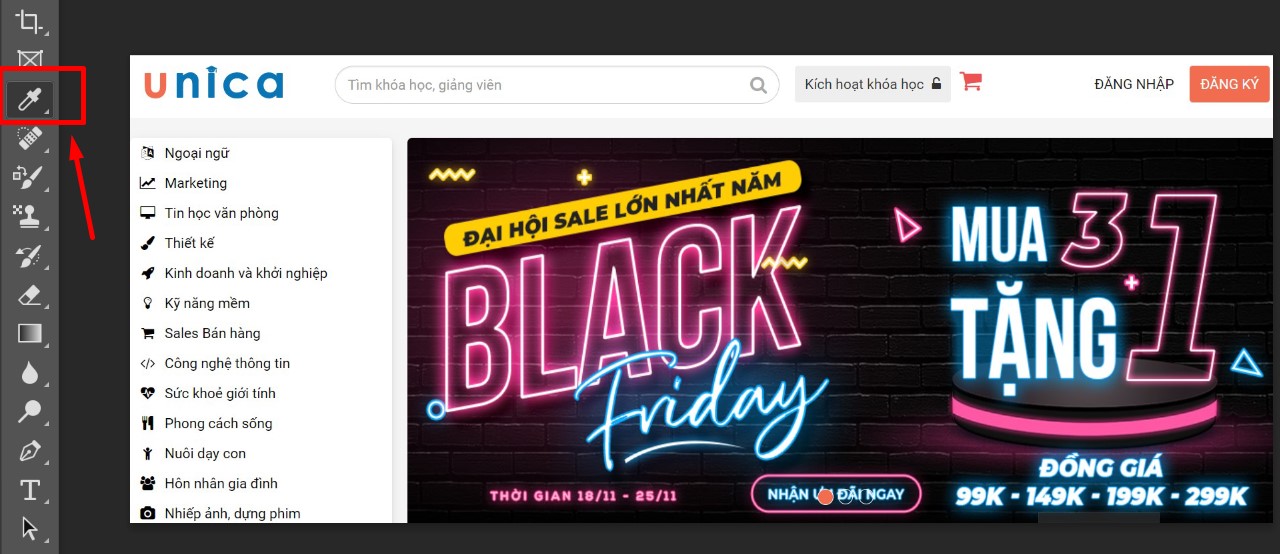
Phím tắt là I
Bước 2: Cài đặt tùy chỉnh thiết lập cho phép tắc Eyedropper. Các bạn để cơ chế Point sample và nhằm ở cơ chế làm việc all layer.
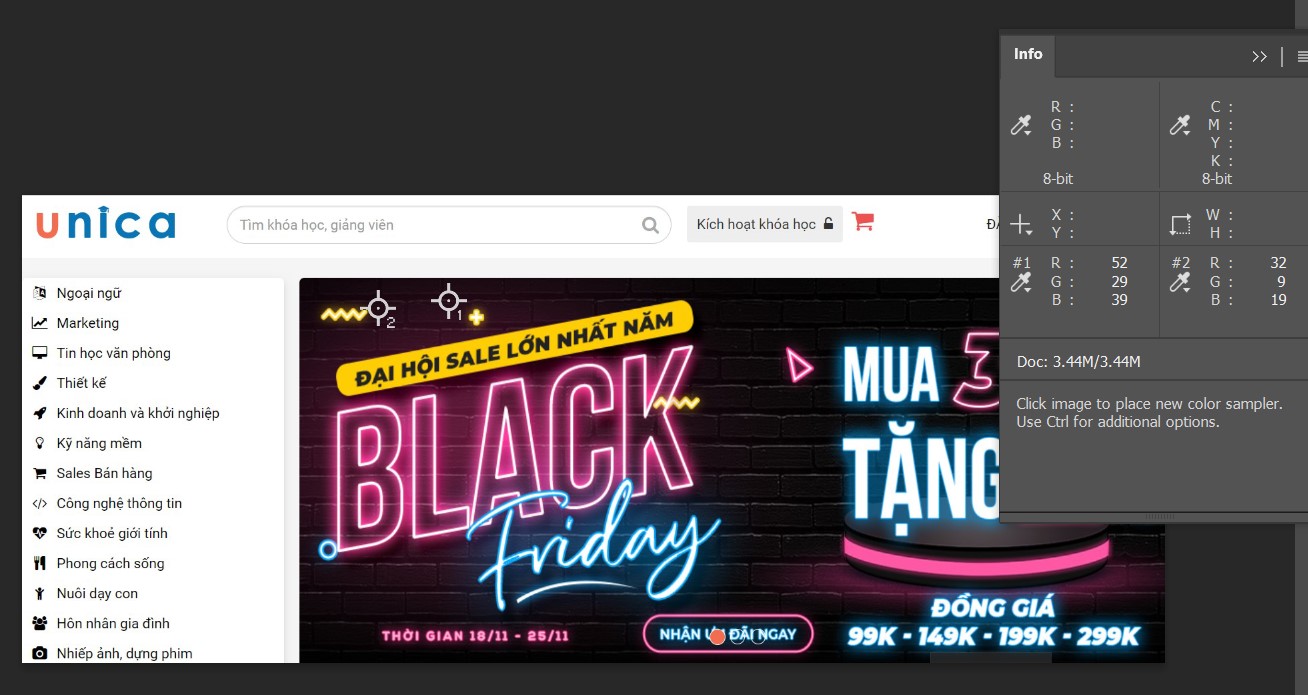
Point sample
Bước 3: Tiến hành hút color trong photoshop
- Hút màu mang đến Foreground color: bạn chỉ việc chọn Eyedropper sau đó chọn vào điểm màu sắc mình bắt buộc lấy. Thời điểm đó màu sắc sẽ được rước vào Foreground.
- Hút màu mang lại Background color: Thay vì áp dụng Eyedropper như bình thường, chúng ta chọn Eyedrooper ổn định phím ALT chấm vào khu vực bạn buộc phải lấy màu.
- chuyển đổi màu thân Foreground cùng Background các bạn dùng phím X.
Xem thêm: Tuyển Tập Tô Khủng Long Dành Cho Bé, 999+ Tranh Tô Màu Khủng Long Đẹp Nhất
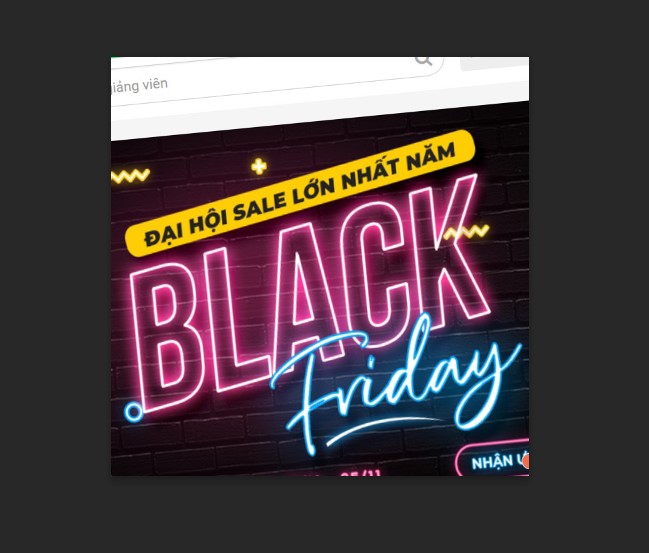
Hoàn thành
Bước 4: Sử dụng màu sắc vừa hút bạn cũng có thể dùng cho vấn đề tô màu bởi brush,hoặc đổ màu sắc lên layer hoặc blend màu.
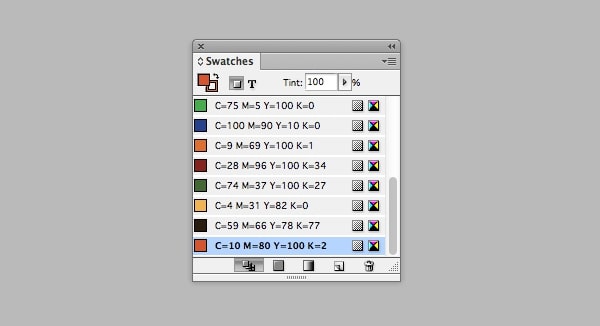
Công ráng Eyedropper tool thuận tiện cho câu hỏi lấy màu
Tiếp theo, các bạn mở bảng color Picker giống như cách 1 cùng lấy mã tôi vừa lấy. Cả 2 cách phần nhiều giống nhau, chũm nhưng đối với việc sử dụng công cố gắng Eyedropper tool sẽ giúp đỡ bạn rước được đều bảng mã màu chuẩn hơn khi mà gồm có bức hình ảnh cần về độ tỉ mỉcao về màu sắc sắc.
Cách thay đổi màu trong Photoshop mang lại vật
Sau khi mang được màu, bạn có nhu cầu áp dụng màu kia ngay cho ảnh cũ của bản thân mình thì bạn phải làm một vài thao tác cơ bạn dạng sau đây:
- Mở Photoshop, các bạn nhấn tổ hợp Ctrl + J để nhân đôi Layer. Đây là làm việc mà bạn nên nhớ bởi nó được sử dụng rất nhiều.
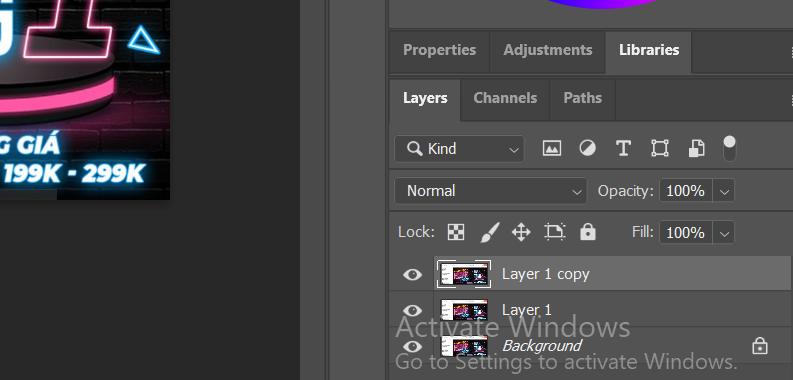
Nhân đôi Layer
- bên trên Layer, bạn triển khai các click chuột: chọn Image >Adjustments >Replace Color bên trên thanh công cụ.
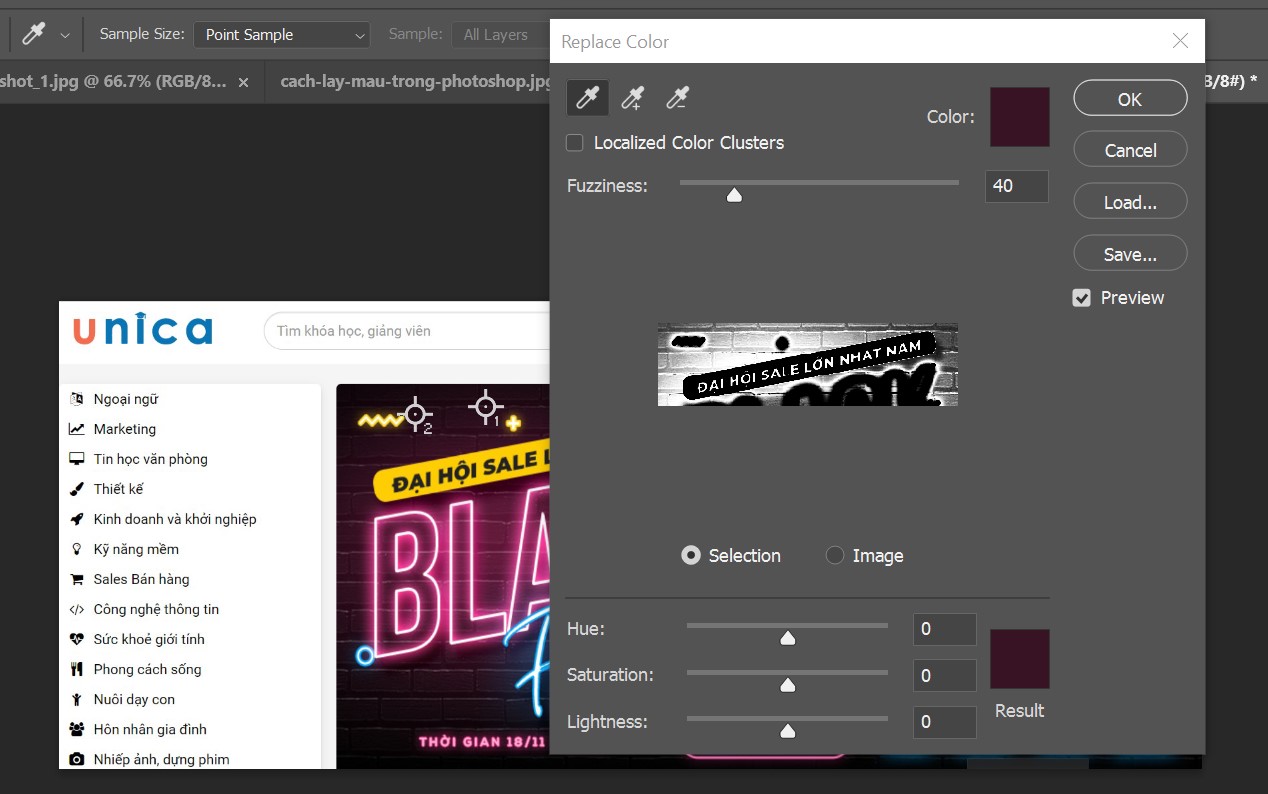
Replace Color
- Với anh tài Replace Color, được cho phép bạn được biến đổi nhanh chóng màu trên đồ gia dụng thể lựa chọn. Sử dụng khả năng này, chúng ta chỉ cần nhấn vào vào hình chiếc bút, sau đó click chuột vào phần mà bạn có nhu cầu thay đổi. Sau đó, các bạn nhấp tiếp vào lốt + bên cạnh và thường xuyên lựa chọn những vùng còn lại. Như vậy, chỉ cách vài bấm chuột đơn giản, chúng ta không tốn quá 1 phút đã hoàn toàn có thể đổi color trong Photoshop.
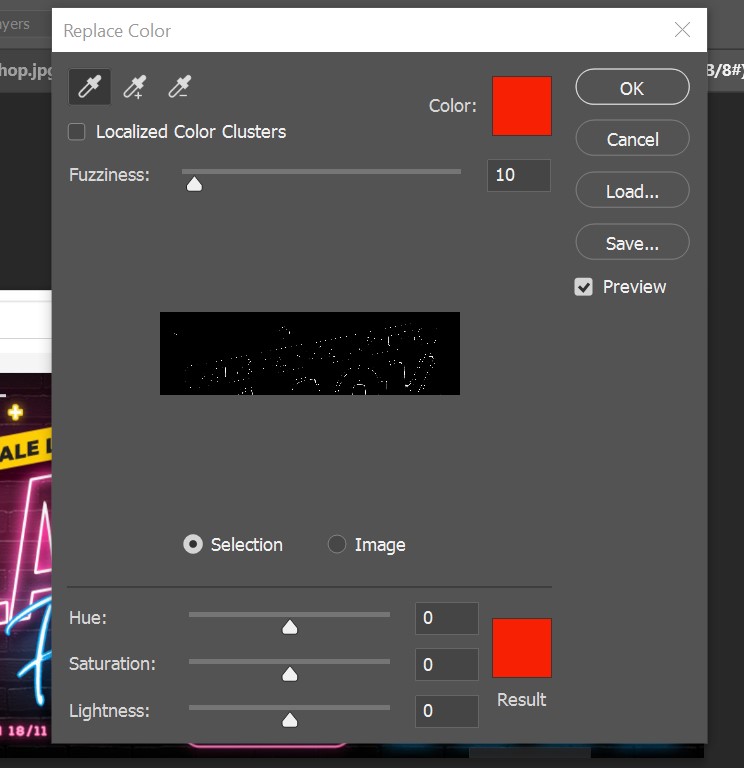
Chỉnh sửa
Chọn các màu như là nhau trong Photoshop
Sau lúc biết cách rước màu trong Photoshop, bạn nên biết phương pháp chọn màu tương tự nhau qua luật Select. Luật Select của Photoshop khá mạnh khỏe và có một vài tính năng AI, giúp người tiêu dùng thực hiện những lựa lựa chọn thông minh như chỉ chọn đối tượng của hình ảnh hoặc một khu vực rõ ràng của ảnh. Bạn có thể sử dụng pháp luật Select của Photoshop nhằm chọn tất cả các px của một màu rõ ràng trong hình ảnh, góp bạn tiện lợi thực hiện các thay đổi.
- Mở hình hình ảnh và trong menu hãy bấm vào vào Select -> màu sắc Range. Lúc bảng tinh chỉnh mở ra, các bạn có hai phương pháp để chọn màu. Bạn có thể sử dụng chế độ Eyedropper để lựa chọn 1 màu bằng phương pháp click vào bất kể đâu trên hình hình ảnh và Photoshop sẽ auto chọn toàn bộ các màu giống nhau theo px đó. Nếu còn muốn thêm một chút sắc thái hơn hãy click công cụ Eyedropper với biểu tượng cộng cạnh nó. Làm việc này có thể chấp nhận được bạn tiến hành nhiều lựa chọn. Ví dụ, chúng ta cũng có thể chọn tất cả các nhan sắc thái vàng trong một hình ảnh hoặc chọn nhiều hơn thế một màu trường hợp muốn.
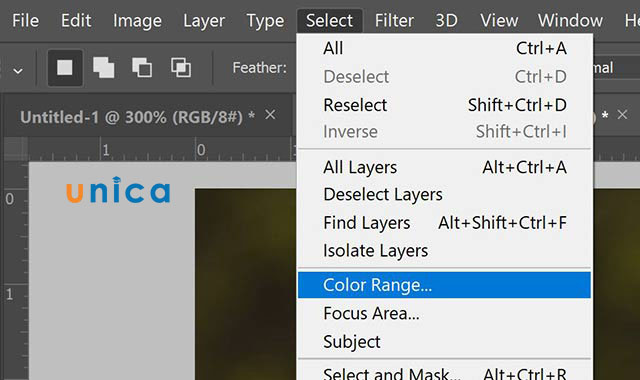
Color Range
Nếu chúng ta thấy một màu hoặc một sắc đẹp thái tất cả trong này mà bạn không muốn chọn, click vào lý lẽ Eyedropper với dấu (-) bên cạnh nó với click vào đa số gì muốn xóa sổ lựa chọn của mình.
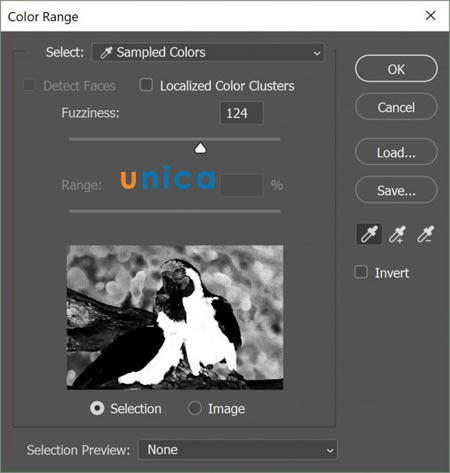
Eyedropper
Bạn rất có thể chỉnh chọn lựa của mình bằng cách kéo thanh trượt vào Fuzziness. Kéo càng gần về bên trái của thanh trượt, vùng chọn của khách hàng càng chi tiết và kéo càng gần trở về bên cạnh phải, vùng chọn của bạn sẽ có nhiều màu sắc tương trường đoản cú hơn.
Lời kết
Với những share về cách lựa chọn màu vào photoshopcũng như những cách khác về đổi màu, lựa chọn màu, shop chúng tôi tin rằng các bạn sẽ có thêm vào cho mình những kiến thức khi bạn tham gia vào các khóa học photoshop onlinegiúp cho các bước thiết kế của chúng ta nhanh chóng hơn.














