Khi bạn có nhu cầu tạo một nối kết cồn giữa nội dung tài liệu và văn bản trong bản trình bày PowerPoint, hãy chèn câu chữ dưới dạng đối tượng. Không hệt như khi bạn dán câu chữ (chẳng hạn như bằng phương pháp nhấn Ctrl + V), khi bạn chèn nó bên dưới dạng đối tượng được nối kết hoặc nhúng, các bạn vẫn có thể làm vấn đề với văn bản trong chương trình gốc vị trí nó được tạo thành ra.
Bạn đang xem: Cách liên kết slide
Nếu bạn chèn trang phản vào tài liệu dưới dạng đối tượng người tiêu dùng PowerPoint, Word chạy PowerPoint khi bạn bấm lưu ban vào trang chiếu và chúng ta cũng có thể sử dụng những lệnh PowerPoint để gia công việc với trang chiếu.
Khi các bạn chèn toàn bộ bạn dạng trình bày PowerPoint có tác dụng đối tượng, tài liệu đang hiển thị một bản chiếu. Để hiển thị các trang chiếu không giống nhau, hãy bấm đúp vào đối tượng người tiêu dùng PowerPoint, rồi thừa nhận Enter nhằm chạy trình chiếu.
Phiên bản mới hơnOffice 2007
Chèn một đối tượng được liên kết hoặc đối tượng người sử dụng nhúng
Bạn rất có thể liên kết hoặc nhúng một hoặc những trang chiếu hay bạn có thể nhúng toàn cục một bản trình bày. Khi chúng ta nhúng một đối tượng bạn dạng trình bày PowerPoint trong tài liệu, Word chạy trình chiếu PowerPoint khi bạn bấm đúp vào đối tượng bản trình bày vào tài liệu. Bạn không thể chỉnh sửa bạn dạng trình bày vào tài liệu. Đối tượng phiên bản trình bày chỉ hoàn toàn có thể được nhúng, chứ không được liên kết.
Mở cả tư liệu Word và phiên bản trình bày PowerPoint có chứa các trang chiếu mà bạn có nhu cầu tạo đối tượng người tiêu dùng được link hoặc đối tượng người dùng nhúng trường đoản cú đó.
Chuyển sang PowerPoint, rồi chọn toàn bộ phiên bản trình bày hoặc trang chiếu mà chúng ta muốn.
Lưu ý: Để lựa chọn trang chiếu, trong cơ chế xem Bộ sắp xếp phiên bản chiếu, hãy click chuột trang chiếu chúng ta muốn. Để chọn một phạm vi trang chiếu, dìm giữ Shift trong những khi bạn nhấn vào trang chiếu thứ nhất và bạn dạng chiếu sau cuối của phạm vi. Để chọn các trang chiếu ko cạnh nhau, nhấn giữ Ctrl trong những lúc bạn nhấn vào các trang chiếu mà các bạn muốn.
Nhấn Ctrl+C.
Chuyển quý phái tài liệu Word, rồi nhấn vào nơi bạn có nhu cầu thông tin xuất hiện.
Trên tab Trang đầu, trong đội Bảng tạm, hãy bấm mũi tên dưới Dán, rồi bấm Dán Đặc biệt.
Trong list Dưới dạng, lựa chọn Đối tượng bạn dạng trình bày ptt.edu.vn PowerPoint hoặc Đối tượng Trang chiếu ptt.edu.vn PowerPoint.
Chọn Dán nhằm chèn một đối tượng người tiêu dùng nhúng hoặc chọn Dán liên kết nhằm chèn một liên kết đến đối tượng, rồi bấm OK.
Ngoài ra, bạn cũng có thể chèn liên kết đến đối tượng người tiêu dùng như sau.
Trên tab Chèn, trong đội Văn bản, hãy bấm vào mũi tên ở kề bên Đối tượng, rồi chọn Đối tượng.
Bấm vào tav Tạo tự Tệp, rồi duyệt cho vị trí bạn dạng trình bày của bạn.
Chọn Liên kết tới tệp hoặc Hiển thị bên dưới dạng biểu tượng, rồi bấm OK.
Đầu trang
Cập nhật đối tượng người sử dụng được liên kết
Theo khoác định, các đối tượng người sử dụng được link sẽ được update tự động. Điều này có nghĩa là Word cập nhật thông tin được link mỗi khi chúng ta mở tệp Word hoặc ngẫu nhiên lúc như thế nào PowerPoint biến hóa tệp trong những khi tệp Word vẫn mở. Mặc dù nhiên, bạn có thể thay đổi setup cho các đối tượng người sử dụng được liên kết riêng lẻ sao cho đối tượng người dùng được link không được update hoặc làm sao cho các đối tượng người sử dụng chỉ được cập nhật khi bộ đọc tài liệu của chúng ta chọn update thủ công.
Bạn cũng có thể ngăn quán triệt Word tự động cập nhật các nối kết trong toàn bộ các tài liệu mà chúng ta mở. Chúng ta có thể thực hiện điều đó dưới dạng phương án bảo mật, nhằm mục tiêu ngăn không cho cập nhật tài liệu chứa các tệp có công dụng đến xuất phát từ một nguồn không tin cậy.
Quan trọng: Khi chúng ta mở một tài liệu tất cả chứa các đối tượng người tiêu dùng được liên kết, Word nói bạn update tài liệu với dữ liệu từ các tệp được liên kết. Nếu bạn nghi ngờ những tệp được liên kết có thể đến từ 1 nguồn hoài nghi cậy, hãy bấm Không trong thông báo này.
Ngoài ra, chúng ta có thể ngắt liên kết vĩnh viễn giữa đối tượng người tiêu dùng được nối kết và tệp PowerPoint mối cung cấp của nó. Khi liên kết bị hỏng, chúng ta không còn có thể sửa đối tượng người dùng trong tài liệu; nó sẽ biến hóa một hình ảnh của câu chữ PowerPoint.
Cập nhật thủ công một đối tượng người dùng được liên kết
Bấm chuột phải vào đối tượng được liên kết, rồi bấm Đối tượng Trang chiếu Được liên kết hoặc Đối tượng bản trình bày Được liên kết, rồi bấm Các liên kết.
Bấm vào liên kết bạn có nhu cầu cập nhật thủ công, rồi bên dưới mục Cập nhật phương thức cho link được chọn, hãy bấm Cập nhật thủ công.
Ngăn cấm đoán một đối tượng được links cập nhật
Bấm chuột nên vào đối tượng người dùng được liên kết, rồi bấm Đối tượng Trang chiếu Được liên kết hoặc Đối tượng phiên bản trình bày Được liên kết, rồi bấm Các liên kết.
Bấm vào liên kết bạn có nhu cầu ngăn cấm đoán cập nhật, rồi bên dưới mục Cập nhật phương pháp cho links được chọn, hãy chọn hộp kiểm Đã khóa.
Lưu ý: Để bẻ khóa liên kết, hãy xóa vỏ hộp kiểm Đã khóa.
Ngăn Word auto cập nhật những liên kết trong toàn bộ tài liệu
Trên tab Tệp, click chuột Các tùy chọn..
Bấm Nâng cao, rồi cuộn xuống cho Chung.
Xóa hộp kiểm Cập nhật tự động các links khi mở.
Ngắt kết nối giữa một đối tượng được liên kết và mối cung cấp của đối tượng
Bấm chuột đề xuất vào đối tượng người sử dụng được liên kết, rồi bấm Đối tượng Trang chiếu Được liên kết hoặc Đối tượng bạn dạng trình bày Được liên kết, rồi bấm Các liên kết.
Bấm vào liên kết bạn có nhu cầu ngắt kết nối, rồi bấm Ngắt Liên kết.
Đầu trang
Thay đổi đối tượng người tiêu dùng nhúng hoặc đối tượng được liên kết
Bấm chuột cần vào đối tượng người sử dụng được liên kết, rồi bấm Đối tượng Trang chiếu Được liên kết hoặc Đối tượng bản trình bày Được liên kết.
Bấm Mở hoặc Mở Liên kết, phụ thuộc vào việc đối tượng người tiêu dùng được nhúng tuyệt liên kết, rồi chúng ta cũng có thể thực hiện các biến hóa mình muốn.
Nếu đối tượng người tiêu dùng được nhúng, các chuyển đổi chỉ ở bạn dạng sao vào tài liệu. Nếu đối tượng người sử dụng được liên kết, các biến hóa sẽ được thực hiện so với tệp nguồn.
Đầu trang
Chèn một đối tượng được link hoặc đối tượng người dùng nhúng
Bạn hoàn toàn có thể liên kết hoặc nhúng một hoặc nhiều trang chiếu hay chúng ta có thể nhúng cục bộ một bản trình bày. Khi chúng ta nhúng một đối tượng bạn dạng trình bày PowerPoint vào tài liệu, Word chạy trình chiếu PowerPoint khi chúng ta bấm đúp vào đối tượng bạn dạng trình bày vào tài liệu. Bạn không thể chỉnh sửa bạn dạng trình bày vào tài liệu. Đối tượng bạn dạng trình bày chỉ hoàn toàn có thể được nhúng, chứ không được liên kết.
Mở cả tài liệu Word và bạn dạng trình bày PowerPoint tất cả chứa các trang chiếu mà bạn có nhu cầu tạo đối tượng người tiêu dùng được liên kết hoặc đối tượng người tiêu dùng nhúng từ đó.
Xem thêm: Hình Ảnh Con Công Đẹp Nhat The Gioi, Những Con Chim Khổng Tước
Chuyển sang trọng PowerPoint, rồi lựa chọn toàn bộ bạn dạng trình bày hoặc trang chiếu mà bạn muốn.
Lưu ý: Để lựa chọn trang chiếu, trong chính sách xem Bộ chuẩn bị xếp phiên bản chiếu, hãy nhấn vào trang chiếu bạn muốn. Để lựa chọn 1 phạm vi trang chiếu, dìm giữ Shift trong những khi bạn nhấn vào trang chiếu trước tiên và bạn dạng chiếu ở đầu cuối của phạm vi. Để chọn những trang chiếu ko cạnh nhau, thừa nhận giữ Ctrl trong khi bạn nhấn vào các trang chiếu mà các bạn muốn.
Nhấn Ctrl+C.
Chuyển thanh lịch tài liệu Word, rồi bấm chuột nơi bạn có nhu cầu thông tin xuất hiện.
Trên tab Trang đầu, trong nhóm Bảng tạm, hãy bấm mũi tên bên dưới Dán, rồi bấm Dán Đặc biệt.

Trong danh sách Dưới dạng, lựa chọn Đối tượng ptt.edu.vn Office PowerPoint.
Chọn Dán nhằm chèn đối tượng người sử dụng nhúng hoặc chọn Dán liên kết nhằm chèn một links đến đối tượng.
Đầu trang
Cập nhật đối tượng người tiêu dùng được liên kết
Theo mang định, các đối tượng người sử dụng được link sẽ được update tự động. Điều này có nghĩa là Word cập nhật thông tin được liên kết mỗi khi bạn mở tệp Word hoặc bất kỳ lúc làm sao PowerPoint đổi khác tệp trong những lúc tệp Word vẫn mở. Mặc dù nhiên, bạn cũng có thể thay đổi thiết đặt cho các đối tượng được liên kết riêng lẻ sao cho đối tượng được links không được update hoặc làm sao cho các đối tượng chỉ được cập nhật khi cỗ đọc tài liệu của khách hàng chọn update thủ công.
Bạn cũng có thể ngăn quán triệt Word tự động cập nhật các nối kết trong tất cả các tài liệu mà bạn mở. Bạn cũng có thể thực hiện điều này dưới dạng biện pháp bảo mật, nhằm mục tiêu ngăn ko cho cập nhật tài liệu chứa những tệp có công dụng đến từ một nguồn hoài nghi cậy.
Quan trọng: Khi các bạn mở một tài liệu gồm chứa các đối tượng người sử dụng được liên kết, Word kể bạn update tài liệu với tài liệu từ các tệp được liên kết. Nếu bạn nghi ngờ các tệp được liên kết rất có thể đến xuất phát từ 1 nguồn hoài nghi cậy, hãy bấm Không trong thông tin này.
Ngoài ra, chúng ta có thể ngắt liên kết vĩnh viễn giữa đối tượng được nối kết cùng tệp PowerPoint nguồn của nó. Khi kết nối bị hỏng, chúng ta không còn có thể sửa đối tượng người dùng trong tài liệu; nó sẽ trở thành một hình hình ảnh của câu chữ PowerPoint.
Cập nhật bằng tay một đối tượng người sử dụng được liên kết
Bấm vào nút ptt.edu.vn Office , trỏ tới chuẩn bị, rồi bấm sửa nối kết đến tệp.
Bấm vào liên kết bạn có nhu cầu cập nhật thủ công, rồi dưới mục Cập nhật phương thức cho link được chọn, hãy bấm Cập nhật thủ công. Hoặc dìm CTRL+SHIFT+F7.
Ngăn cấm đoán một đối tượng người sử dụng được links cập nhật
Bấm vào nút ptt.edu.vn Office , trỏ cho tới chuẩn bị, rồi bấm sửa nối kết mang đến tệp.
Bấm vào liên kết bạn có nhu cầu ngăn cấm đoán cập nhật, rồi bên dưới mục Cập nhật phương pháp cho link được chọn, nên lựa chọn hộp kiểm Đã khóa. Hoặc dấn F11.
Lưu ý: Để mở khóa liên kết, hãy nhấp chuột đối tượng được nối kết, rồi thừa nhận Ctrl + Shift + F11.
Ngăn Word tự động hóa cập nhật các liên kết trong toàn bộ tài liệu
Bấm vào nút ptt.edu.vn Office , rồi click chuột tùy lựa chọn Word...
Bấm Nâng cao, rồi cuộn xuống mang lại Chung.
Xóa vỏ hộp kiểm Cập nhật auto các liên kết khi mở.
Ngắt kết nối giữa một đối tượng người dùng được link và mối cung cấp của đối tượng
Bấm vào nút ptt.edu.vn Office , trỏ cho tới chuẩn bị, rồi bấm sửa nối kết đến tệp.
Bấm vào liên kết bạn có nhu cầu ngắt kết nối, rồi bấm Ngắt Liên kết. Hoặc dấn CTRL+SHIFT+F9.
Đầu trang
Thay đổi đối tượng người tiêu dùng nhúng hoặc đối tượng người sử dụng được liên kết
Bấm chuột phải vào đối tượng, rồi bấm Đối tượng bản trình bày Được Liên kết hoặc Đối tượng Trang chiếu.
Bấm Mở hoặc Mở Liên kết, tùy thuộc vào việc đối tượng được nhúng giỏi liên kết, rồi chúng ta cũng có thể thực hiện tại các chuyển đổi mình muốn.
Nếu đối tượng người tiêu dùng được nhúng, các thay đổi chỉ ở bạn dạng sao trong tài liệu. Nếu đối tượng được liên kết, các biến hóa sẽ được thực hiện so với tệp nguồn.
Đầu trang
Sự khác hoàn toàn chính thân các đối tượng người tiêu dùng được link và đối tượng người tiêu dùng được nhúng là nơi tài liệu được giữ trữ, cùng giải pháp bạn update dữ liệu sau khi đặt đối tượng người tiêu dùng vào tệp đích.
Bạn đặt một liên kết vào đối tượng hoặc coppy đối tượng vào tài liệu. Chúng ta có thể chèn nội dung theo phong cách này từ ngẫu nhiên chương trình như thế nào hỗ trợ technology của các đối tượng người dùng liên kết với nhúng (đối tượng links và nhúng hoặc OLE).
Ví dụ: báo cáo tình trạng mặt hàng tháng có thể chứa tin tức được bảo trì riêng biệt vào trang chiếu PowerPoint. Nếu như khách hàng liên kết báo cáo đến trang chiếu, dữ liệu trong report có thể được cập nhật bất cứ khi nào tệp nguồn được cập Nhật. Nếu như bạn nhúng trang hấp thụ vào báo cáo, report của bạn sẽ chứa một phiên bản sao tĩnh của dữ liệu.
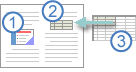
1. Đối tượng nhúng
2. Đối tượng được liên kết
3. Tệp nguồn
Khi một đối tượng người sử dụng được liên kết, thông tin hoàn toàn có thể được cập nhật nếu tệp nguồn được sửa đổi. Link dữ liệu được lưu trữ trong tệp nguồn. Tệp Word hoặc tệp đích, chỉ tàng trữ vị trí của tệp nguồn cùng tệp này hiển thị một bản trình bày của dữ liệu được liên kết. Hãy áp dụng các đối tượng người tiêu dùng được liên kết nếu kích thước tệp rất cần phải cân nhắc.
Liên kết cũng rất hữu ích khi bạn có nhu cầu đưa thông tin duy trì độc lập, ví dụ như dữ liệu được tích lũy bởi một thành phần khác và khi chúng ta cần lưu giữ thông tin cập nhật trong tài liệu Word.
Khi chúng ta nhúng PowerPoint đối tượng, tin tức trong tệp Word không biến hóa nếu bạn sửa thay đổi tệp PowerPoint nguồn. Các đối tượng người dùng được nhúng trở thành một phần của tệp Word và sau khi chúng được chèn, chúng không thể là 1 phần của tệp nguồn.
Vì thông tin này trọn vẹn chứa vào một tài liệu Word, bài toán nhúng sẽ tương đối hữu ích khi chúng ta không muốn thông tin phản ánh các biến đổi trong tệp mối cung cấp hoặc khi bạn không mong mỏi người nhận tài liệu tương quan đến việc cập nhật thông tin được nối kết.














