Hướng dẫn cách làm đồng hồ đeo tay đếm ngược vào Powerpoint đơn giản dễ dàng chỉ với vài làm việc trong năm 2022
Powerpoint là trong những công gắng được học sinh, sv và nhân viên văn phòng tiếp tục sử dụng. Bởi phần mềm này giúp người dùng hoàn toàn có thể trình bài xích được nội dung để lấy đến các người dễ dãi hơn và thông qua màn trình chiếu. Powerpoint là nguyên tắc không thể thiếu một trong những buổi thuyết trình, hiện tượng này hỗ trợ cho bài diễn thuyết của bản thân mình trở nên độc đáo và hấp dẫn người xem hơn. Bên cạnh đó, công nạm này còn hỗ trợ nhiều nhân kiệt giúp chúng ta cũng có thể trải nghiệm tốt, chẳng hạn như tính năng đồng hồ đếm ngược nhằm Slide của chúng ta trông chuyên nghiệp. Vậy bạn đã biết cách làm đồng hồ đeo tay đếm ngược chưa? Nếu chưa biết cách, thì trong bài viết này ptt.edu.vn đang hướng dẫn cho chính mình cách làm chi tiết từ a-z, nếu bạn muốn biết:
Đồng hồ nước đếm ngược là gì?Hướng dẫn giải pháp làm đồng hồ đếm ngược vào Powerpoint? Cách chèn đồng hồ đếm ngược vào Powerpoint đối kháng giản?
I. Đồng hồ nước đếm ngược vào powerpoint là gì?
Đồng hồ đếm ngược trong Powerpoint là đồng hồ đeo tay dùng để đếm ngược mang đến thời điểm xảy ra của một sự kiện thế thể.
Đồng hộ đếm ngược rất có thể giúp chúng ta đếm ngược để khám phá xem còn bao nhiêu thời hạn đến sự khiếu nại nào đó ví dụ như sinh nhật hay thời gian đến năm mới. Chất nhận được bạn tạo đồng hồ đeo tay đếm ngược chỉ thời gian còn lại từ thời khắc bạn lựa chọn đến bây giờ trên cơ sở ngày, giờ, phút với giây đơn giản dễ dàng và thuận tiện thao tác. .
Bạn đang xem: Cách tạo đồng hồ đếm ngược trong powerpoint 2007

II. Phía dẫn cách làm đồng hồ đeo tay đếm ngược trong powerpoint thủ công
Để có tác dụng được đồng hồ đếm ngược vào Powerpoint thì đầu tiên bạn cần tạo nút Start tiếp đến mới bước đầu làm đồng hồ thời trang đếm ngược, cách thực hiện cũng tương đối đơn giản bạn cũng có thể thao tác ngay lập tức trên chiếc máy tính xách tay hay PC của mình. Cách làm vẫn như dưới đây:
1. Tạo ra nút Start vào PowerPoint
Bước 1: Đầu tiên để tạo nên nút Start bạn phải mở phần mềm trình chiếu PowerPoint lên, kế tiếp chọn Insert rồi tiếp tục chọn Shapes.
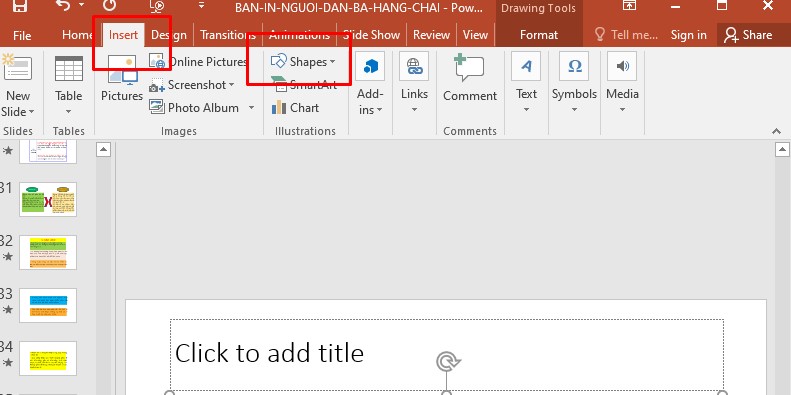
Tạo nút Start trong PowerPoint đơn giản và dễ dàng ngay trên vật dụng tính của bản thân mình
Bước 2: Tại đây, sẽ có tương đối nhiều hình dạng để các bạn lựa lựa chọn từ đó tín đồ dùng rất có thể tạo nút Start theo ý muốn.
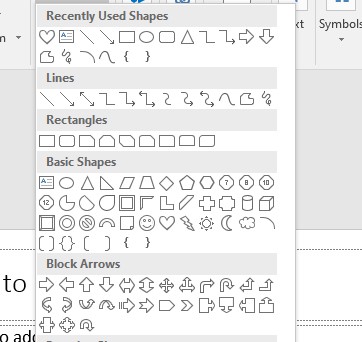
Chọn hình dạng để làm đồng hồ nước đếm ngược tương xứng và theo ý muốn của bạn
Bước 3: kế tiếp bạn bước đầu vẽ hình lên Slide trống và sửa đổi màu sắc, những tỷ lệ khung người theo sở trường như dưới đây.
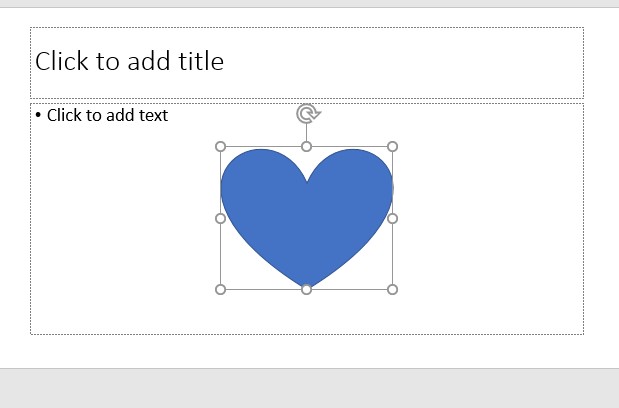
Vẽ hình lên Slide với chọn form size phù hợp
Bước 4: Click con chuột phải ở cơ thể > Chọn Edit Text.
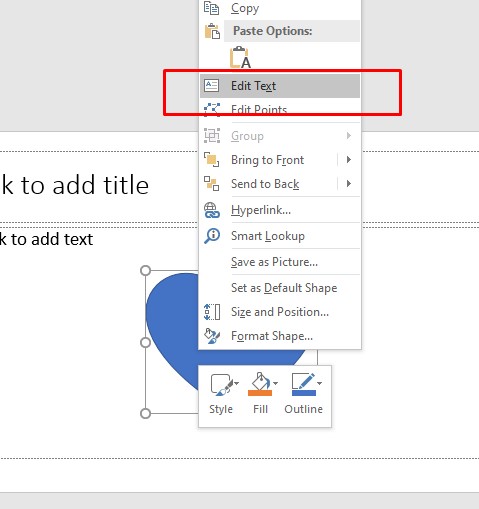
Chọn edit Text để bắt đầu ghi nội dung
Bước 5: Chèn chữ Start vào trong khung người và định dạng form chữ theo ý mong muốn của bạn.
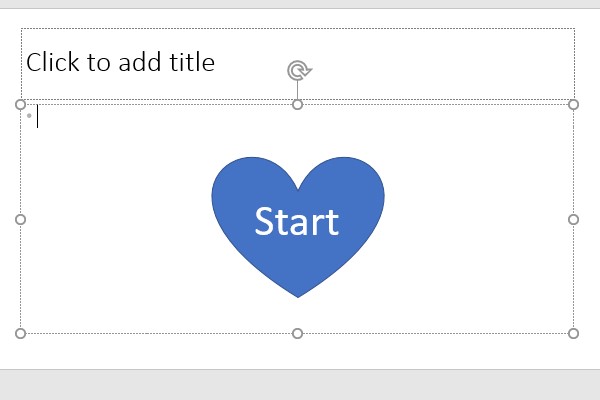
Chèn chữ Start vào trong khung hình và định dạng khung chữ
2. Tạo đồng hồ đếm ngược trong PowerPoint
Bước 1: Sao chép (Copy - Paste) size “Start” để dành được 2 form “Start” như hình bên dưới đây.
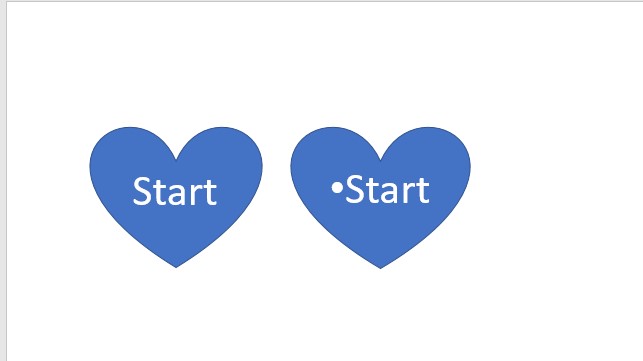
Cách làm đồng hồ thời trang đếm ngược
Bước 2: Tại size “Start” sản phẩm 2, thay thay đổi số giây mập nhất (ví dụ 30 giây) mà đồng hồ sẽ đếm ngược.
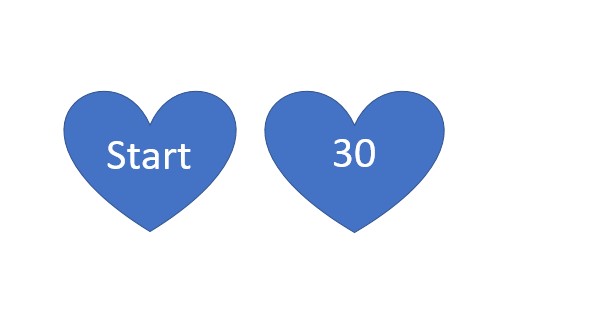
Tạo đồng hồ đeo tay đếm ngược
Bước 3: sau khi đã trả thành công việc như trên xong, chúng ta chọn vào form số 30 > Chọn Animations > Chọn hiệu ứng Appear để liên tục hành trình tạo đồng hồ thời trang đếm ngược trên sản phẩm công nghệ tính.
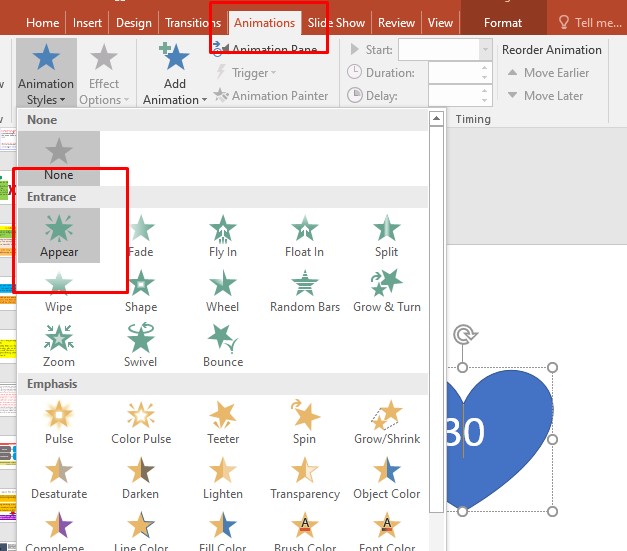
Chọn hiệu ứng để gia công đồng hồ đếm ngược
Bước 4: tiếp sau tại phần Timing, bạn chọn mục Start chọn On Click; mục Duration lựa chọn 01,00 để đếm ngược theo từng giây.
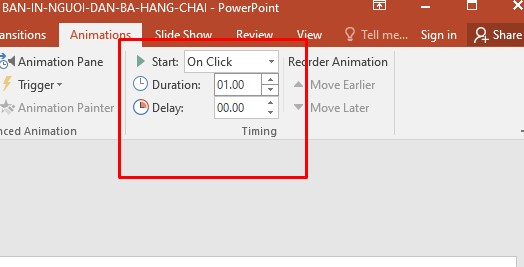
Cách làm đồng hồ thời trang đếm ngược dễ dàng với vài ba thao tác
Bước 5: kế tiếp bạn coppy (Copy - Paste) size số 30 > Nhập số 29 vào cơ thể vừa sao chép như hình bên dưới đây.
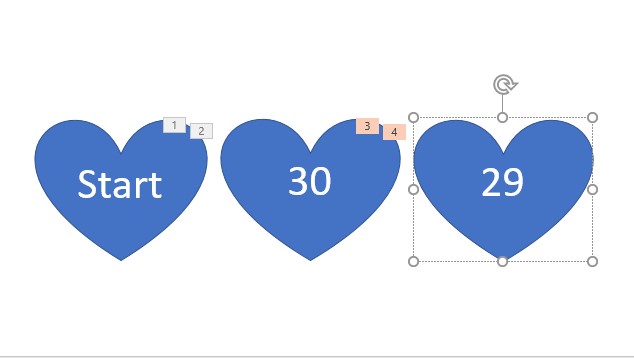
Sao chép thêm cơ thể số 29
Bước 6: Sau đó chỉnh hiệu ứng Appear mang lại khung số 29, ở mục Start chọn After Previous thay vì chưng On Click như bước ở trên.
Bước 7: Tiếp tục xào luộc và chỉnh sửa các khung thời gian cho tới số còn sót lại (tương tự bước 5 và bước 6) cho tới con số cuối cùng. Với tại mục Start của cảm giác Appear vẫn chọn After Previous.
Xem thêm: Mẫu Giấy Kẻ Ngang A4 Pdf
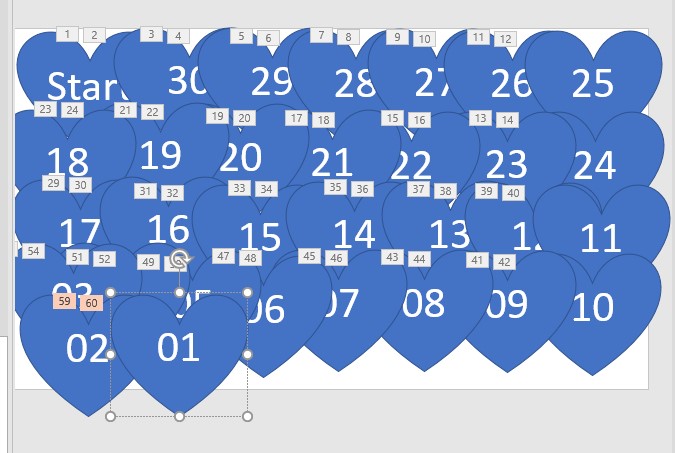
Tiếp tục nhập số cho tới số 01
Bước 8: Sau khi tạo xong khung số thời gian, bạn tạo thêm size cuối cùng của đồng hồ thời trang và điền "End" để xong xuôi đếm ngược, dưới đây là ví dụ minh họa.
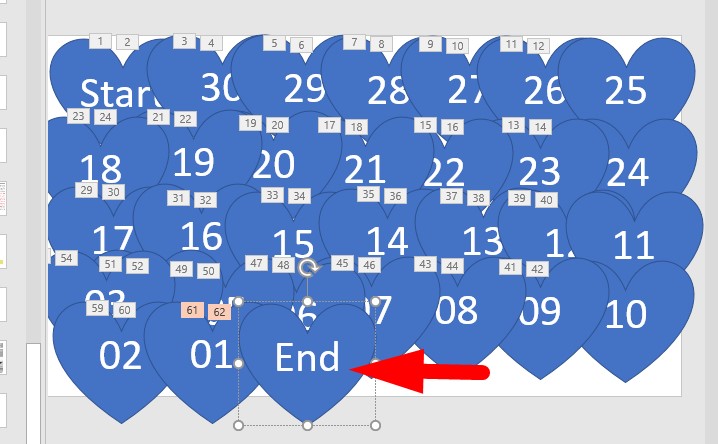
Chọn khung ở đầu cuối để điền chữ End dứt quá trình tạo đồng hồ thời trang đếm ngược
Bước 9: tiếp sau bạn cần dịch rời các khung hình xếp ck lên nhau theo thiết bị tự như hình mặt dưới, từ cao đến thấp. Vậy là chúng ta đã trả thành các bước tạo đồng hồ đeo tay đếm ngược theo ý thích rồi đấy, khá đơn giản và dễ dàng và dễ ợt thực hiện đúng không.
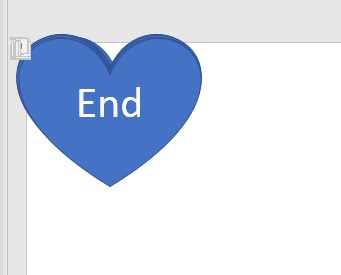
Di chuyển những hình xếp ông chồng lên nhau để dứt quá trình tạo đồng hồ thời trang đếm ngược đến Powerpoint

III. Thêm âm nhạc cho đồng hồ thời trang đếm ngược trong powerpoint
Bước 1: Để thêm music cho đồng hồ đeo tay đếm ngược của khách hàng trông chuyên nghiệp hơn, chúng ta nhấn chọn đồng hồ mà chúng ta vừa tạo, sau đó tiếp tục dấn chọn Insert như hình dưới đây.
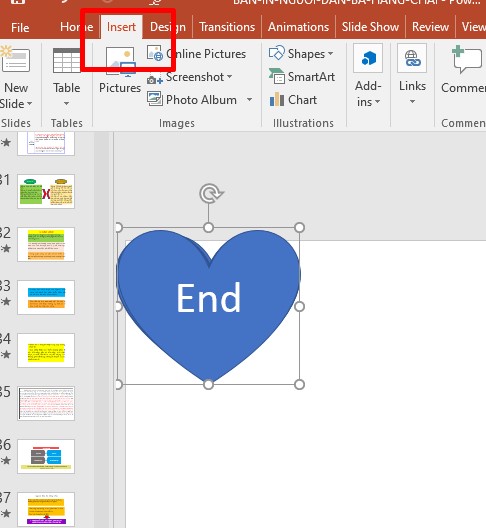
Thêm âm nhạc cho đồng hồ đeo tay đếm ngược vào powerpoint
Bước 2: tiếp nối bạn tiếp tục nhấn chọn media > Audio > Chọn Audio on My PC.
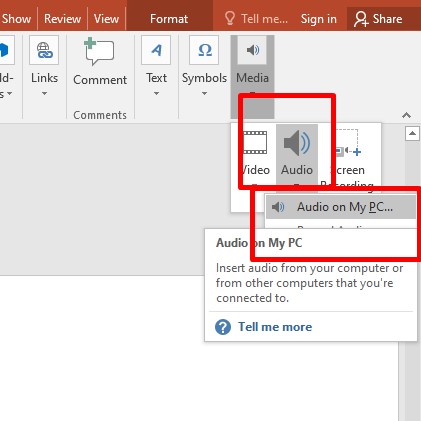
Thêm âm thanh cho đồng hồ đếm ngược vào powerpoint dễ dàng và đơn giản và nhanh nhất
Bước 3: Sau lúc chèn âm nhạc vào slide, trên phần Audio Styles, nhấn chọn Play in Background. Vậy là music đã được thiết lập auto phát.
Bước 4: Tiếp tục kéo hình tượng loa vào trong form "End" để khi coppy đồng hồ nước vào slide bắt đầu sẽ đi kèm theo với biểu tượng âm thanh.
Như vậy chưa đến 4 bước thực hiện đơn giản dễ dàng bạn đã hoàn thành xong bài toán chèn nhạc vào trong đồng hồ đeo tay đếm ngược.
IV. Chèn đồng hồ đeo tay đếm ngược vào slide PowerPoint
Bước 1: Nhấn lựa chọn chuột vào đồng hồ đếm ngược > xuất hiện tab Format (Drawing Tools) > Chọn Selection Pane.
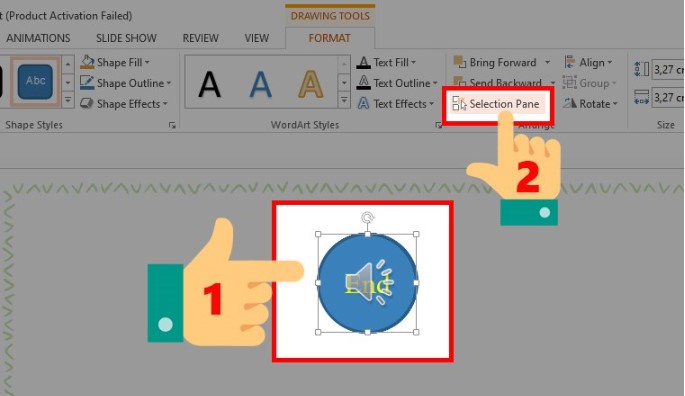
Add - in đồng hồ thời trang đếm ngược vào powerpoint
Bước 2: Kéo thả chuột bao quanh đồng hồ đếm ngược vừa tạo.
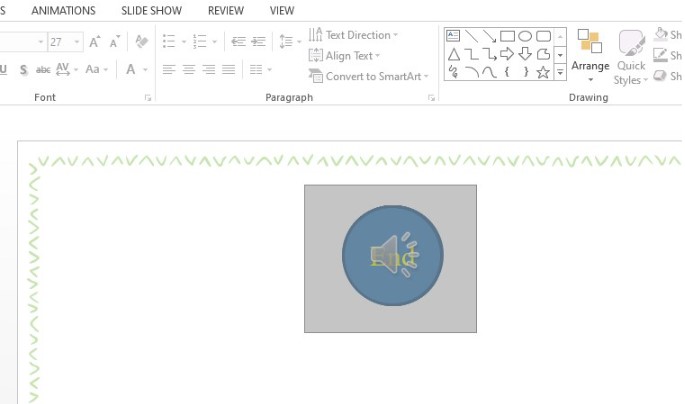
Tạo đồng hồ đếm ngược vào powerpoint trên máy tính xách tay đơn giản
Bước 3: Click con chuột phải > Chọn Copy hoặc Cut để dịch chuyển đồng hồ mang đến slide phải chèn.
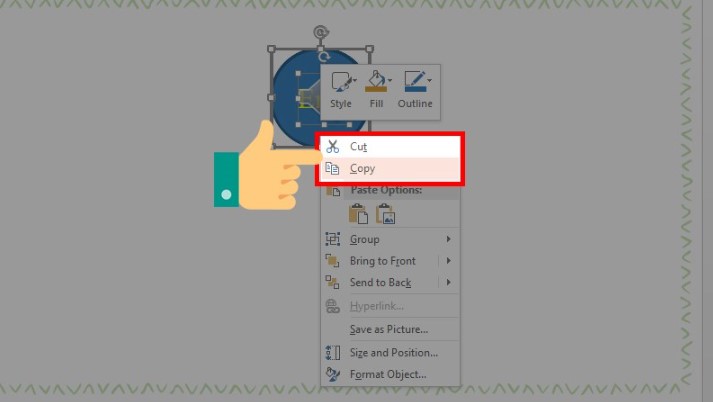
Chọn Copy hoặc Cut để dịch chuyển đồng hồ mang lại slide bắt buộc chèn
Bước 4: Ở slide đề nghị chèn đồng hồ, bạn nhấp chuột phải > Chọn Paste nhằm dán đồng hồ tại đây.
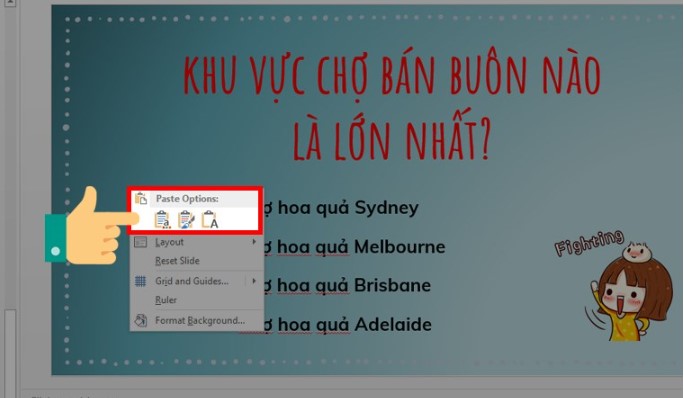
Dán đồng hồ thời trang vào Slide bạn phải chèn
Bước 5: Sau đó chỉnh sửa hiệu ứng của các đối tượng người dùng khác trong slide đó. Do đó là chúng ta đã thực hiện xong cách chèn đồng hồ thời trang đếm ngược vào Powerpoint đơn giản chỉ với vài bước cơ bản.

Hoàn thành chèn đồng hồ đeo tay vào Powerpoint
V. Tổng kết
Như vậy, trong nội dung bài viết này ptt.edu.vn sẽ hướng dẫn bạn cách làm đồng hồ đeo tay đếm ngược trong Powerpoint đơn giản dễ dàng chỉ cùng với vài thao tác làm việc cơ bạn dạng và dễ dàng thực hiện tại trên chiếc máy vi tính hay PC của mình. Đồng hồ nước đếm ngược một điểm nhấn cho bảng trình chiếu Slide của bản thân mình thêm chuyên nghiệp hóa hơn và tạo được sự tò mò cho tất cả những người xem. Hy vọng nội dung bài viết này sẽ hữu dụng và cung ứng được bạn trong công việc.
Ngoài ra nếu khách hàng muốn bài viết liên quan các tin tức hay và hữu dụng về Powerpoint bạn có thể truy cập vào trang web ptt.edu.vn. Trên đây, ptt.edu.vn luôn cập nhật và trao dồi những tin tức hay về tin công nghệ, game, thủ thuật,... để bạn cũng có thể tham khảo.
Cách chế tác trang PowerPoint đẹp cùng hút mắt chỉ với vài thao tác làm việc đơn giản
Hướng dẫn chế tạo ra hiệu ứng trên PowerPoint vô cùng dễ dàng và nhanh chóng
Hướng dẫn giải pháp làm powerpoint trên năng lượng điện thoại đơn giản dễ dàng và hối hả trong năm 2022














