Trộn thư (Mail Merge) là lý lẽ vô cùng tác dụng trong tin học văn phòng. Nó cung ứng con người tạo thành thư, thiệp, email, tựa thư số lượng lớn nhanh chóng bằng cách trộn tài liệu từ Excel lịch sự Word. Cầm thể, làm cố gắng nào nhằm tạo thư trường đoản cú động qua phương pháp này? Tin học MOS sẽ hướng dẫn chúng ta ngay dưới đây. Bạn đang xem: Cách trộn dữ liệu từ excel sang word
Chuẩn bị file trước khi trộn dữ liệu từ Excel sang trọng Word
Để có thể tiến hành trộn dữ liệu, bạn cần phải có 2 loại tài liệu bao gồm: văn bản Word cất mã từng phần, bảng tính Excel chứa không hề thiếu thông tin đề nghị thiết.
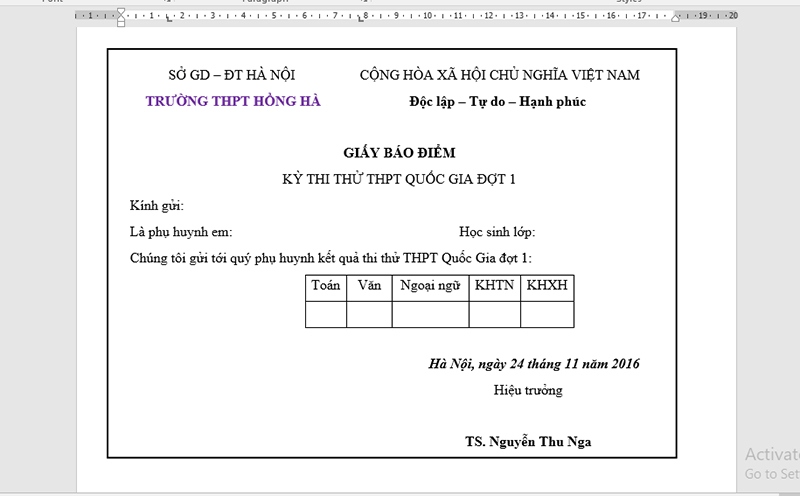
Mẫu tệp tin word dạng thư được tạo
Lưu ý rằng những cột trong Excel nên trùng khớp với các mã phần thiết lập trong Word. Nếu như tệp Excel bao gồm chứa dữ liệu dạng thời gian, quý hiếm tiền tệ hoặc mã số bưu điện ban đầu hay xong xuôi bằng số 0, hãy chắc chắn rằng mình đã chọn đúng format số, ngày, đơn vị để né sự cồng kềnh cho thư được tạo thành cuối cùng.
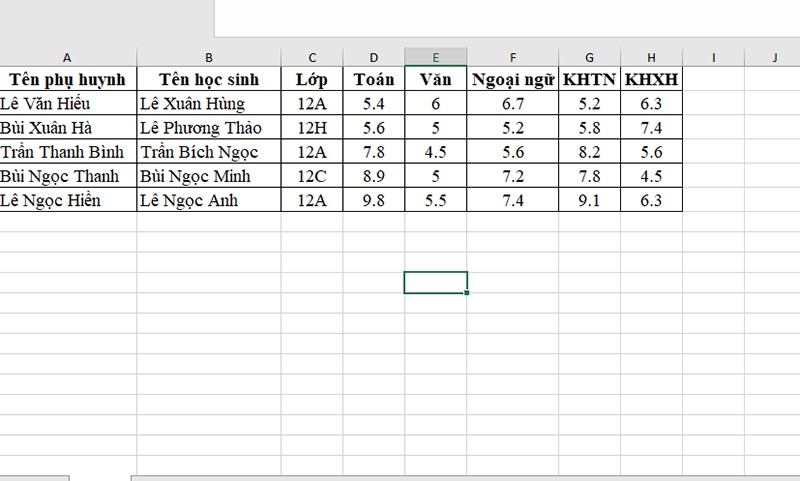
Bảng tính excel chứa không hề thiếu thông tin khớp cùng với word
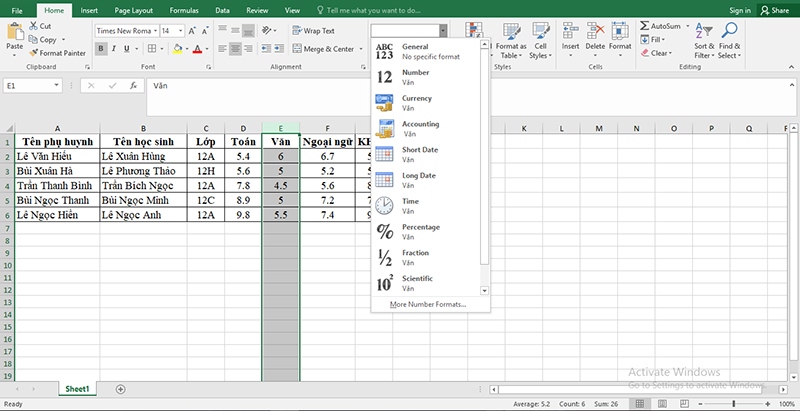
Chọn đúng định hình dữ liệu trước lúc trộn
Trộn dữ liệu từ Excel thanh lịch Word để tạo thư từ bỏ động
Có hơi nhiều cách để trộn dữ liệu từ Excel thanh lịch Word. Tuy nhiên, sau khi tổng thích hợp lại, cách làm lập cập và đơn giản nhất được tiến hành như sau:
Bước 1: Mở lá thư, email, phong bì đã biên soạn sẵn trong Word. Vào thẻ Mailings, chọn Start Mail Merge rồi lựa chọn kiểu trộn thư: Mail (thư), email, tem thư, phân bì thư,…
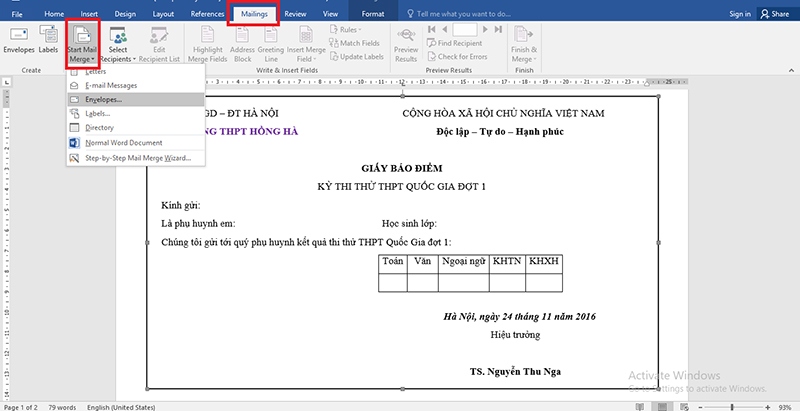
Ví dụ của shop chúng tôi chọn bao thơ – Envelopes…
Bước 2: Cũng trong thẻ Mailings, chọn Select Recipients và chọn Use an Existing List…
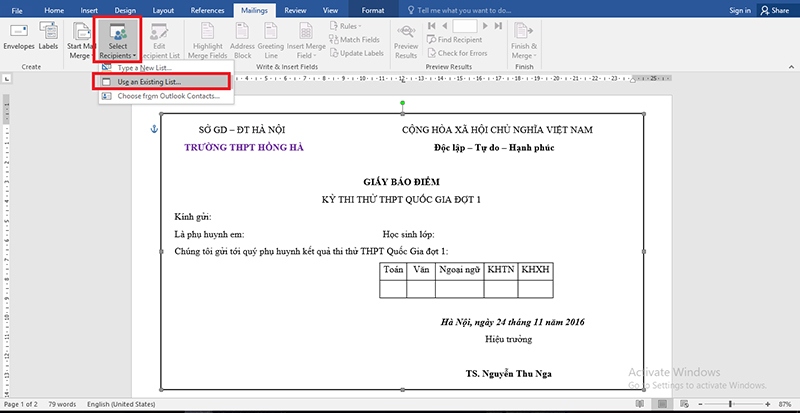
Bước 3: 1 vỏ hộp thoại bắt đầu hiện ra, chúng ta tìm cùng chọn băng thông đến tệp Excel chứa thông tin đã tạo thành và dìm Open
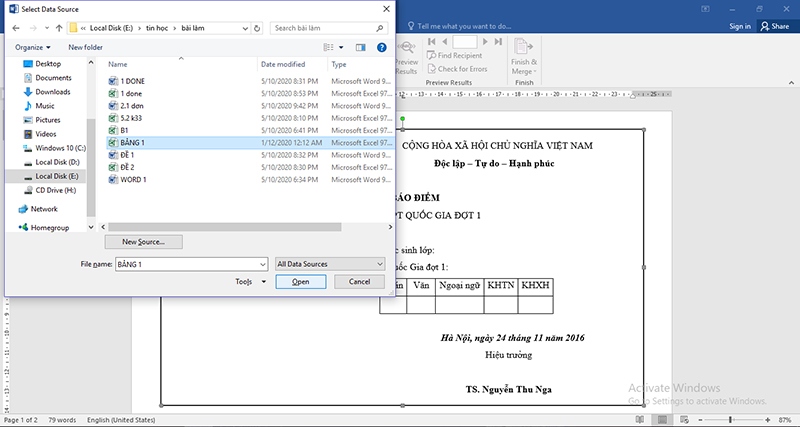
Bước 4: Tại vỏ hộp thoại Select Table click lựa chọn Ok
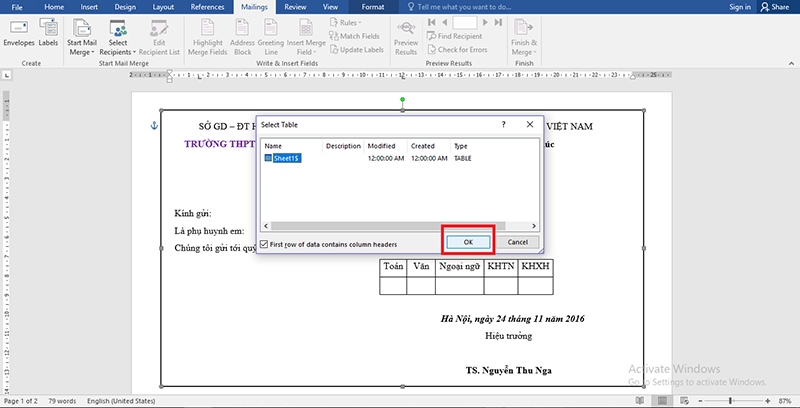
Bước 5: Mở Edit Recipients List nhằm mở vỏ hộp thoại máy 3, loại trừ bớt bạn nhận cùng nhấn Ok, danh sách người nhận cùng tin tức đã được xác nhận.
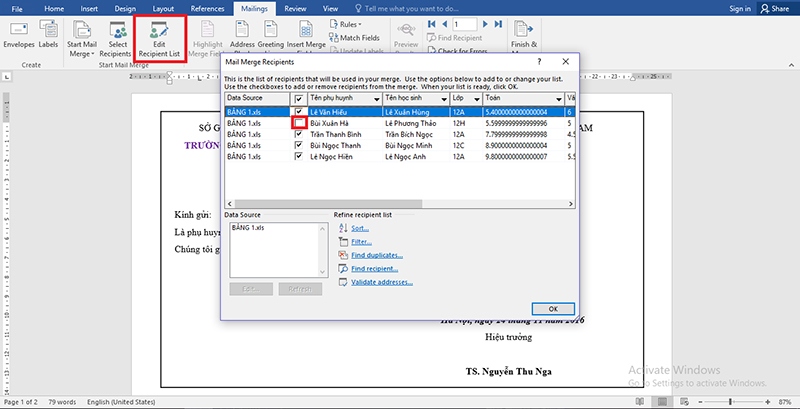
Bước 6: Tùy từng nhiều loại văn bản trộn không giống nhau sẽ gồm thêm phần thông tin khác nhau. Chúng ta cũng có thể tự lựa chọn kiểu add hoặc chiếc chào hỏi nghỉ ngơi Address Block và Greeting Line. Nếu không, lựa chọn Insert Merge Field. Chú ý đặt nhỏ trỏ con chuột tại đúng vị trí của các thông tin.
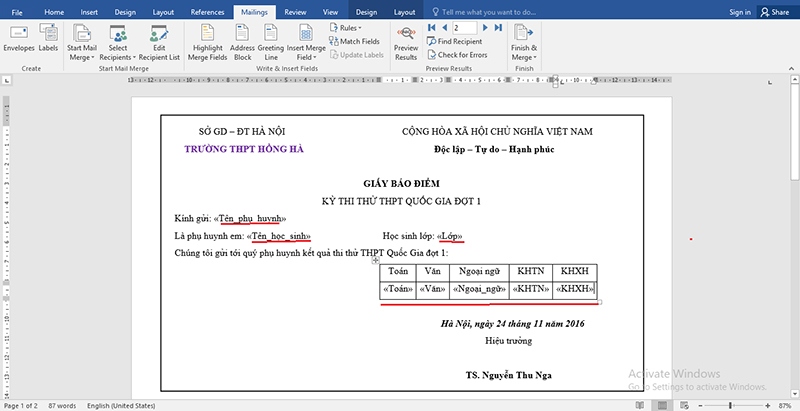
Bước 7: Click vào Preview Results để xem trước khi hoàn thiện. Khi vẫn hài lòng, chọn Finish & Merge để in hoặc nhờ cất hộ mail chung.
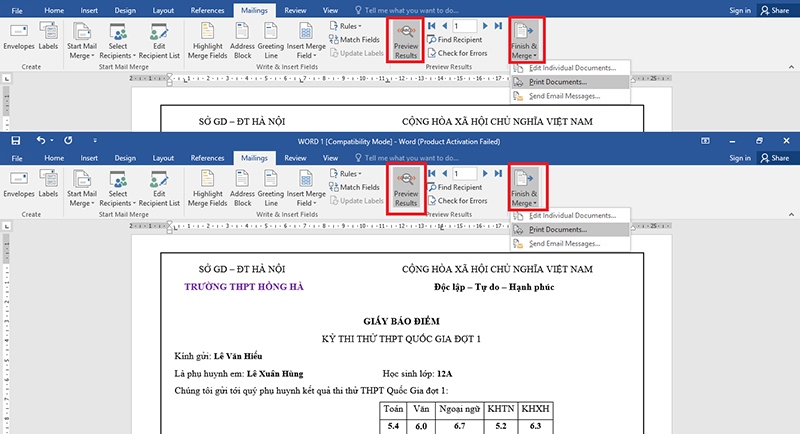
Trường hợp bạn muốn chỉnh sửa thêm thì chọn Edit Individual Documents để chuyển đổi từng phần lá thư.
Thực hiện dứt 7 bước này, bài toán tạo thư auto bằng bí quyết trộn tài liệu từ Excel sang trọng Word sẽ hoàn thành. Các bạn sẽ có được phần lớn bức thư chuyên nghiệp nhanh chóng nhưng mà không tốn nhiều công sức.
Bạn vẫn tồn tại thắc mắc về tác dụng này với muốn bài viết liên quan nhiều tài năng tin học văn phòng Word, Excel thú vị. Hãy liên hệ với đội ngũ của Trung tâm để được lời giải kỹ lưỡng.
Thông tin liên hệ
Trung tâm tin học văn phòng và công sở MOS – Viện kinh tế và thương mại Quốc tế – Đại học tập Ngoại Thương














