Vẽ góc vào Auto
CAD tuyệt vẽ đường thẳng gồm góc nghiêng xác định, thoạt nghe tất cả vẻ giống như một việc hình học đơn giản ở trường cấp cho 2.
Bạn đang xem: Cách vẽ góc trong cad
Nhưng bạn thật sự đã biết thao tác chính xác trên bản vẽ Auto
CAD?
Mình đoán ko nhầm bạn đã “lần mò” bằng cách rơ chuột theo số hiển thị bởi kĩ năng Polar Tracking.
Hoặc áp dụng những phép tính hình học nhằm vẽ góc vào Auto
CAD.
Mình nhận định rằng những cách mình vừa nhắc đến có tính đúng mực không cao và lại làm mất nhiều thời gian.
Vậy đâu là biện pháp vẽ góc trong Auto
CAD đơn giản nhất?
Mình đang gợi ý cho mình 3 cách.
Nội dung chính:
Vẽ góc trong CAD hợp vì phương ngang & một đường thẳng nghiêngVẽ góc vào CAD hợp vì phương ngang và một con đường thẳng nghiêng
Bạn bắt buộc thử 3 giải pháp sau đây:
Cách 1
Gõ lệnh Line (L)Click chọn điểm đầu, phía vẽẤn đôi khi phím Shift + phím Nhập độNhập chiều lâu năm đoạn thẳng mong mỏi vẽ
Enter bay lệnh.
Cách 2
Gõ lệnh Line (L)Click lựa chọn điểm đầu, hướng vẽNhập theo cấu trúc:
(chiều dài)Enter thoát lệnh.
Ví dụ Bật tuấn kiệt đường dẫn cùng với Polar Tracking. Nhập lệnh DS để hiện thỉ vỏ hộp thoại Drafting Setting, chọn thẻ Polar Tracking
100Cách 3Gõ lệnh Xline (XL)Nhập A để chọn lựa cách vẽ theo góc
Nhập độ bắt buộc vẽ
Chọn điểm gócVẽ góc vào Auto
CAD hợp vị 2 mặt đường thẳng bất kỳ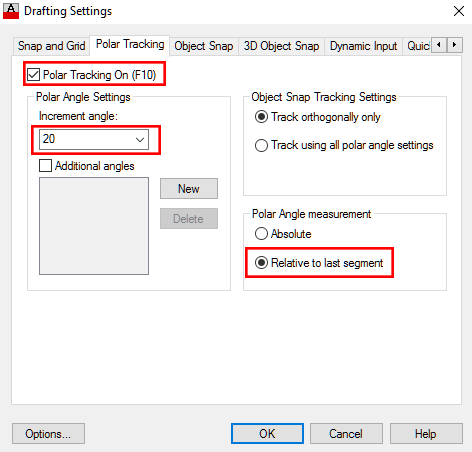
Chọn Relative a last segment trên Polar Angle measurement để vẽ góc theo con đường bất kỳOK để thoát hộp thoại
Sau khi thoát vỏ hộp thoại, vẽ đường thẳng với lệnh L (Line).
Auto
CAD sẽ gợi ý cho bạn các mặt đường dẫn hợp với đường thẳng nhằm vẽ một góc đúng cùng với số gia sẽ gán.
Lời kết
Mình tin rằng hồ hết cách bên trên sẽ giúp bạn vẽ góc trong CAD dễ dàng và mau lẹ nhất.
Bạn hay được sử dụng cách nào để vẽ mặt đường thẳng gồm góc nghiêng bằng Autoc
AD? Hãy chia sẻ ở khung phản hồi bên dưới.
Chúc chúng ta thành công!
CAD5/5 - (29 bình chọn)
Share

Loại bỏ DGN Linetype và tuyệt kỹ làm bớt dung lượng bạn dạng vẽ Auto
CAD
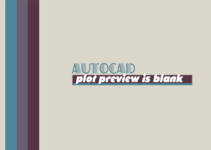
Auto
CAD bị lỗi in white trang
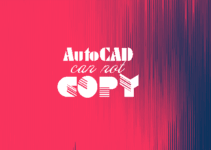
Sửa lỗi tệp tin Auto
CAD không thể copy, paste clipboard
Bình luận Cancel Reply
Δ

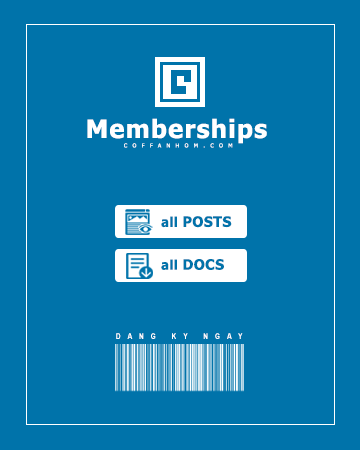
Đọc nhiều
Auto
CAD
Kết nối
Search
Bài mới
Hướng dẫn
Kết nối
Vẽ góc trong Cad là làm việc mà người dùng Autocad hay hay đề xuất thực hiện. Vậy bạn đã viết giải pháp vẽ góc đối chọi giản, mau lẹ hay chưa? nếu chưa thì hãy theo dõi ngay nội dung bài viết của ptt.edu.vn tiếp sau đây nhé.
Xem thêm: Từ Điển Tiếng Việt " Trùng Lắp Hay Trùng Lặp Là Gì, Nghĩa Của Từ Trùng Lặp
Có thể bạn quan tâm:
Mục lục:
Hướng dẫn giải pháp vẽ góc trong Cad 1-1 giảnCách 1: thực hiện lệnh Line để vẽ mặt đường thẳng vuông góc vào Cad
Cách 2: thực hiện lệnh “Line” kết hợp với nhập cấu trúc
Cách 3: Vẽ góc trong Cad bằng lệnh Xline
Cách 4: Vẽ góc trong Cad bằng tác dụng Polar Tracking
Cách 5: Vẽ góc trong Cad bằng lệnh RO (ROTATE)
Vẽ góc trong Cad là gì?
Vẽ góc vào Cad là vẽ con đường thẳng tất cả góc nghiêng được xác định, hai tuyến đường thẳng phù hợp với nhau sẽ tạo nên thành một góc.
Thông thường các chi tiết đơn giản thì luôn luôn được vẽ bằng các đường thẳng hoặc những vòng tròn, mặc dù nhiên đối với các phiên bản vẽ phức tạp hơn thì bạn nên vẽ các đường xéo, vẽ mặt đường thẳng nghiêng trong cad với các góc khác biệt như 24 độ, 60 độ 30 độ …..
Vậy giải pháp thực hiện như vậy nào? chúng ta hãy tiếp tục theo dõi phần tiếp sau đây nhé.

Hướng dẫn biện pháp vẽ góc vào Cad 1-1 giản
Dưới đấy là những giải pháp phổ biến, dễ thực hiện, giúp các bạn sẽ góc trong Cad nhanh chóng. Các bạn hãy theo dõi và áp dụng ngay nhé.
Cách 1: áp dụng lệnh Line để vẽ con đường thẳng vuông góc trong Cad
Thông thường, nhằm vẽ con đường thẳng vuông góc trong Cad hay vẽ góc 90 độ thì người tiêu dùng sẽ sử dụng thiên tài Polar Tracking hoặc sử dụng các phép tính hình học tập khác. Mặc dù nhiên, kỹ năng này khá mất không ít thời gian mới có thể dứt được.
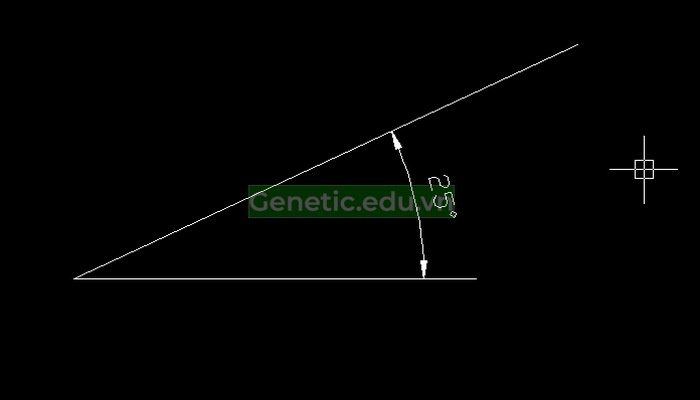
Do vậy, bạn hãy thực hiện gấp rút theo quá trình sau:
Bước 1:Tại giao diện Cad, chúng ta gõ lệnh “Line (L)“.
Bước 2:Bạn kích lựa chọn điểm đầu và hướng vẽ mang lại đường trực tiếp vuông góc mà các bạn định vẽ.
Bước 3:Nhấn tổng hợp phím “Shift + 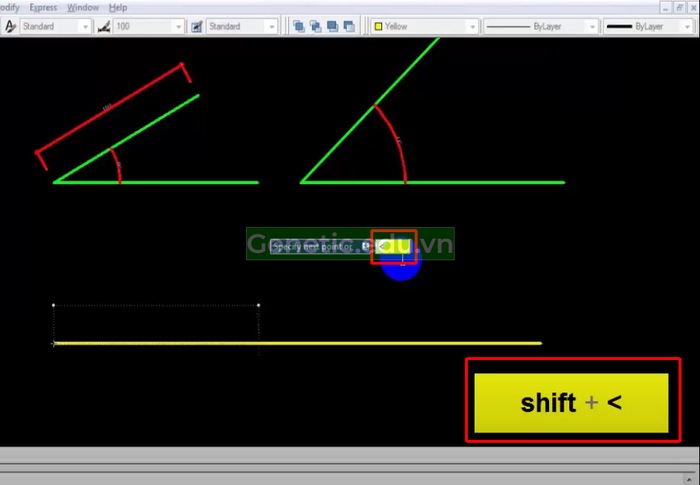
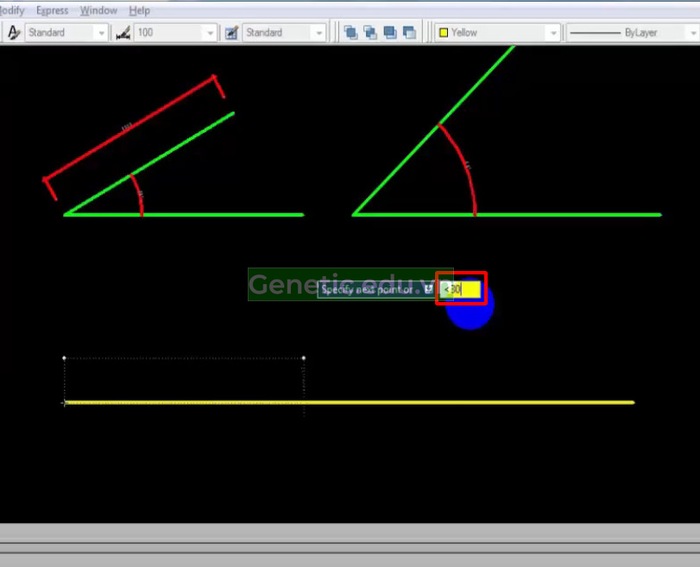
Bước 5:
Bạn nhập chiều dài đoạn thẳng muốn vẽ.
Bước 6:Nhấn “Enter” để dứt lệnh.
Cách 2: thực hiện lệnh “Line” kết phù hợp với nhập cấu trúc
Đối với lệnh Line, ngoại trừ việc dùng để làm nhập lệnh cùng vẽ theo cách thông thường thì chúng ta cũng có thể thực hiện vẽ con đường thẳng vuông góc trong Cad bằng việc phối kết hợp lệnh “Line” với nhập cấu trúc.
Các bước triển khai như sau:
Bước 1:Tại hình ảnh Cad, các bạn gõ lệnh “Line (L)“.
Bước 2:Bạn kích chuột chọn điểm đầu cùng và phía vẽ cho đường thẳng yêu cầu vẽ vuông góc.
Bước 3:Bạn triển khai nhập theo cấu tạo sau: Ví dụ: khi bạn nhập theo cấu trúc:
(chiều dài)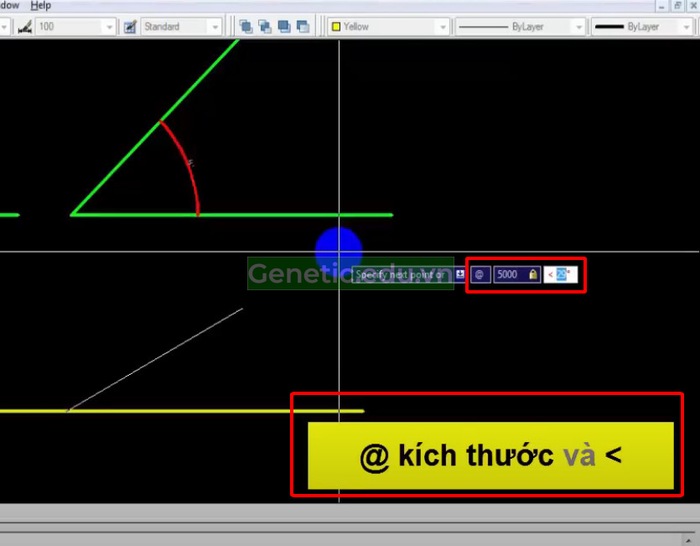
(chiều dài)














