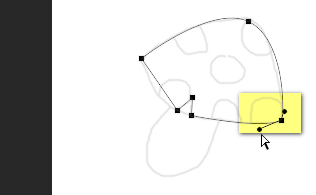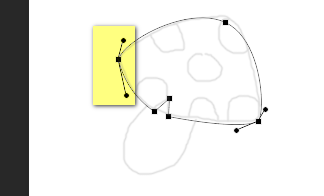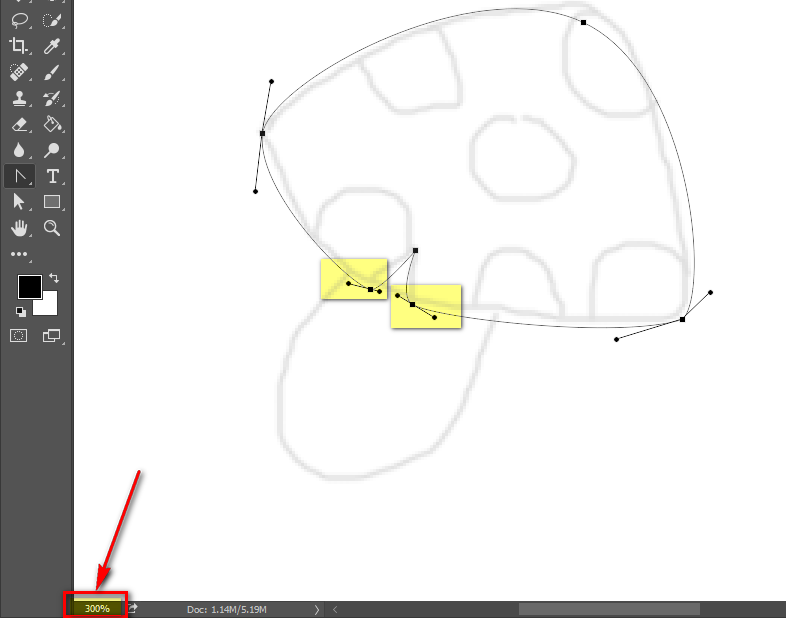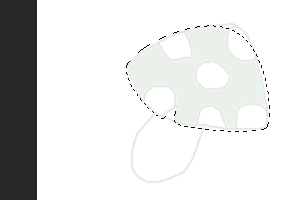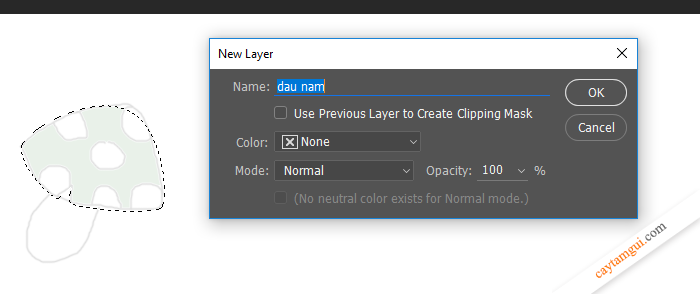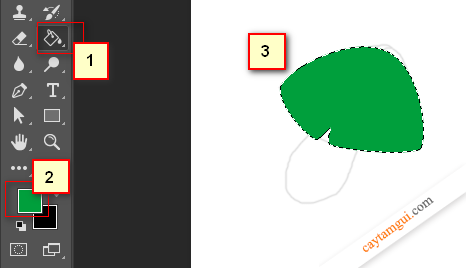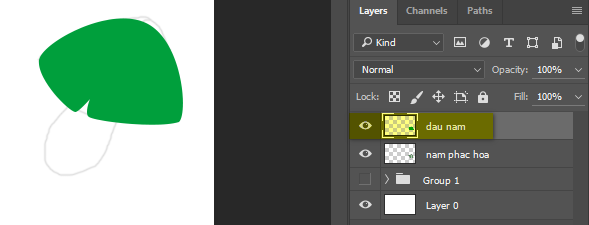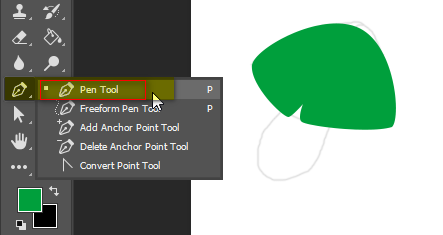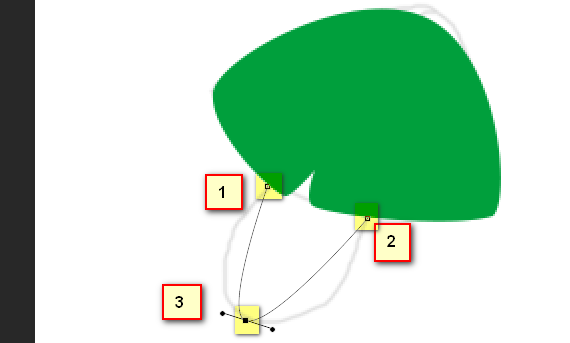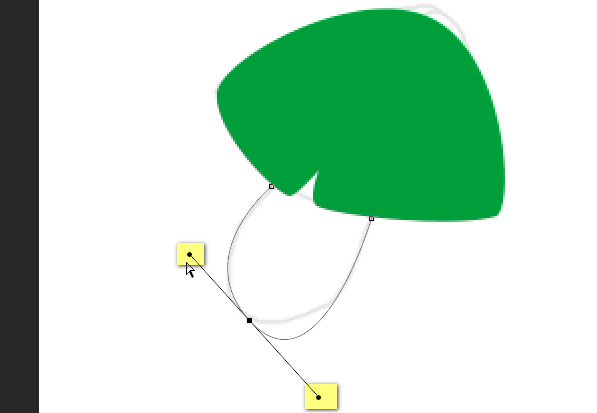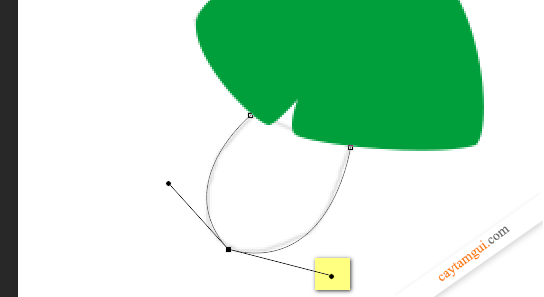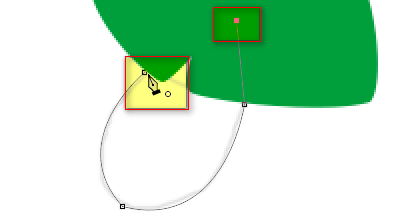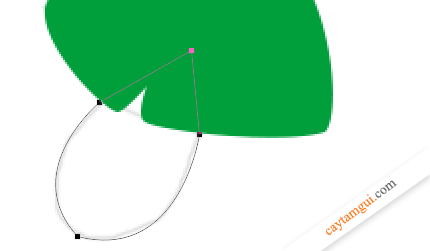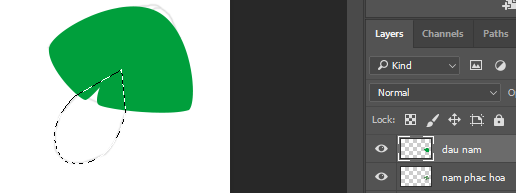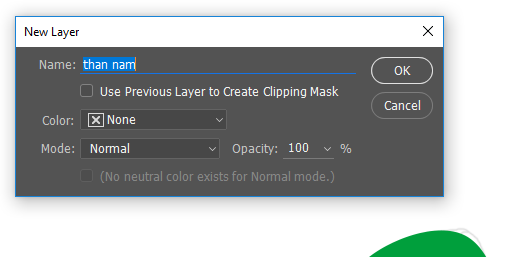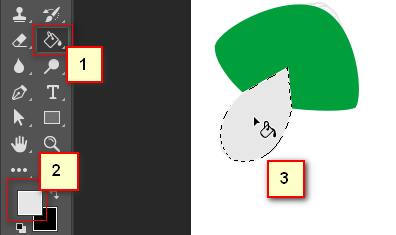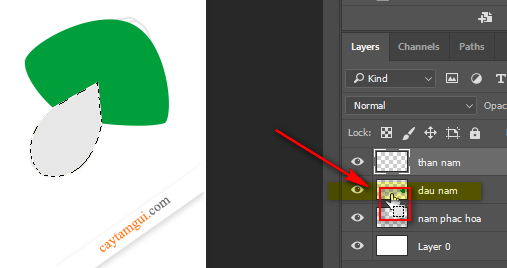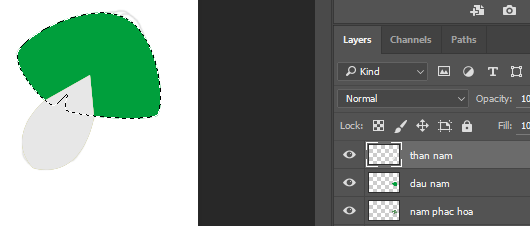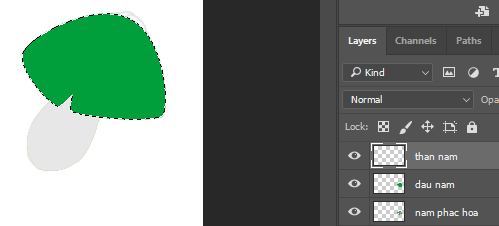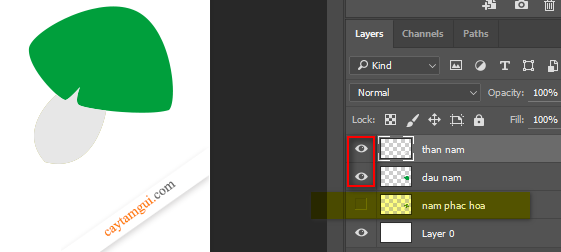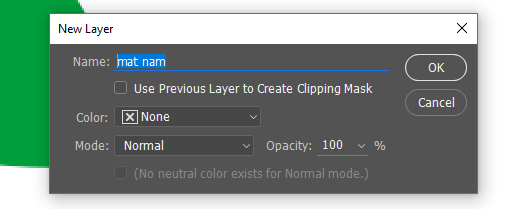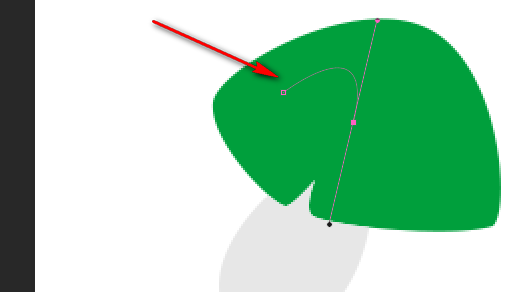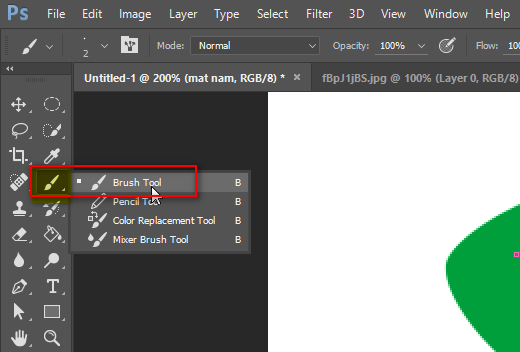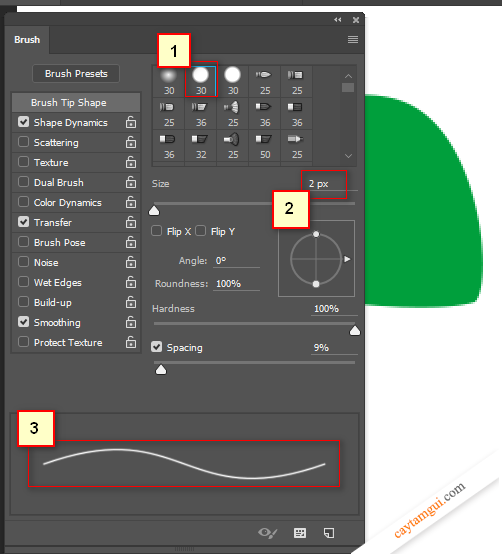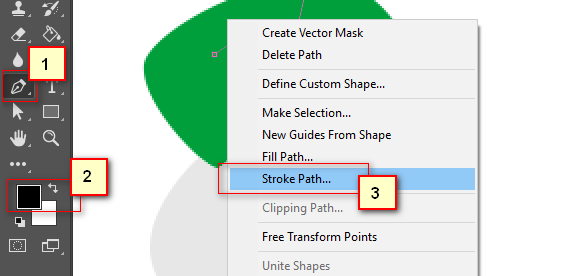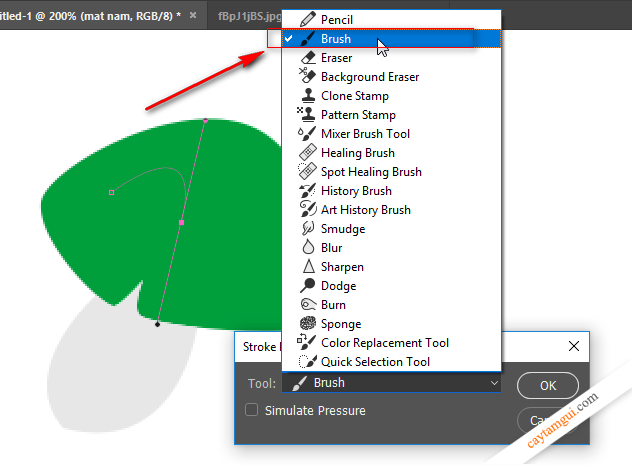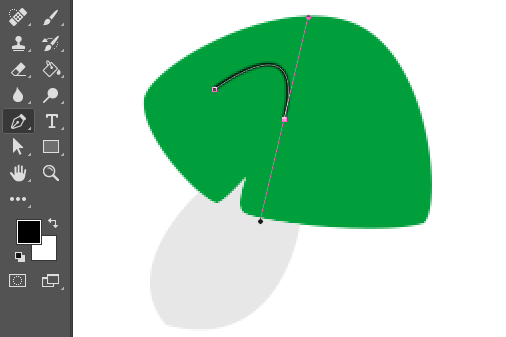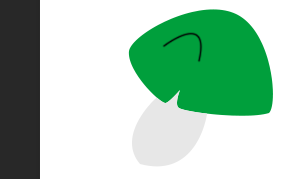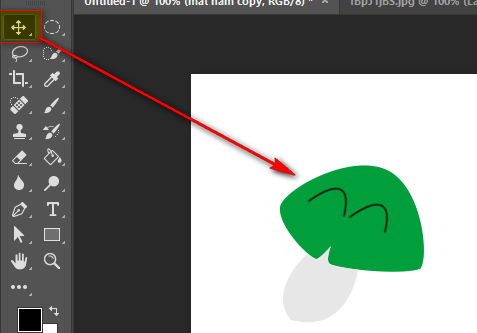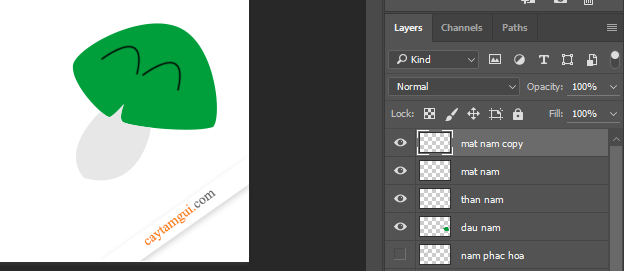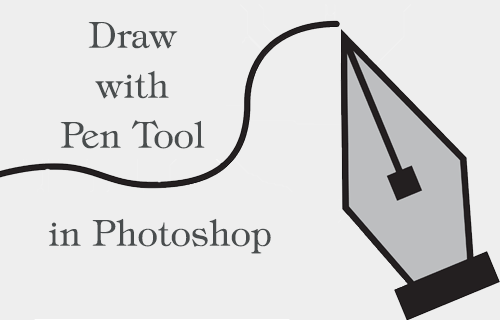
Bạn đang xem: Cách vẽ trên pts
1. Pen Tool Shape
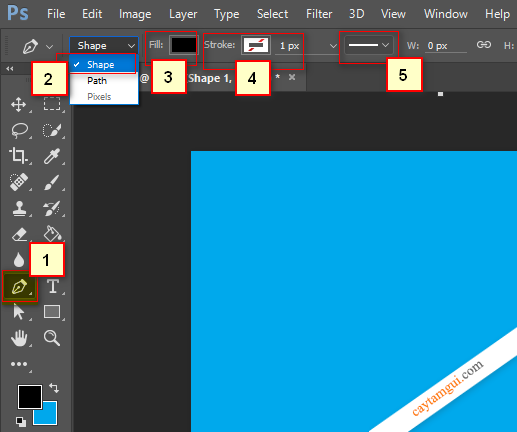
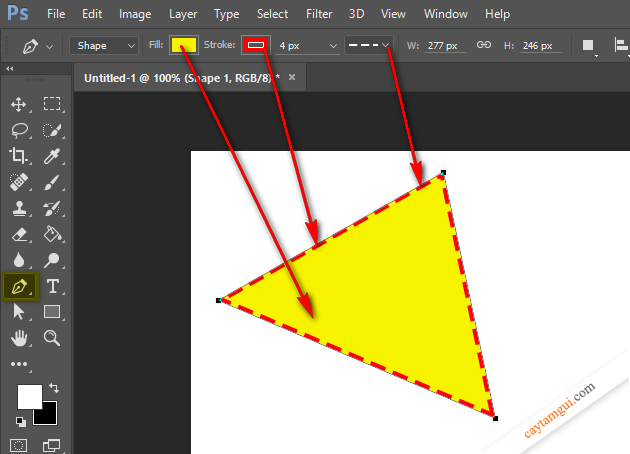
2. Pen Tool Path
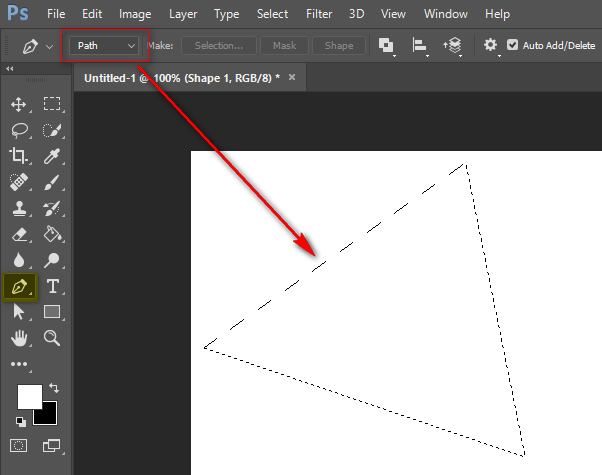
3. Sử dụng Pen Tool
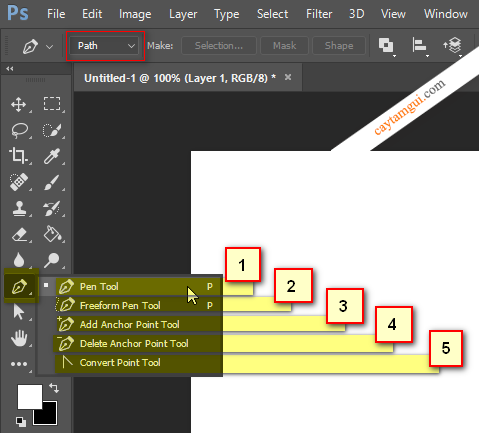
4. Giải đáp vẽ hình cây nấm đơn giản bằng Pen Tool trong Photoshop
- Qua lấy ví dụ này các bạn sẽ hiểu rõ hơn các tính năng của Pen Tool được liệt kê ngơi nghỉ trên. Bản thân sẽ giải đáp với Path, vì chưng Path hay sử dụng hơn, cũng như thông dụng hơn, cùng với Shape tương tự như như vậy.1. Đầu tiên bạn nên có một hình phạt họa hình ảnh bạn định vẽ.- bạn có thể dùng nguyên tắc Pencil hay Brush trong Photoshop phát họa bằng phương pháp di con chuột vẽ, vày là vạc họa nên không nhất thiết phải đẹp, chỉ việc ra dòng khung bạn thích vẽ là được. Nếu nặng nề quá thì vẽ lên giấy, dùng smartphone chụp lại chuyển vào Photoshop. Hoặc rước sẵn hình làm sao trên mạng, trong máy chúng ta có rồi vẽ theo cũng được. - Như hình, bản thân vẽ vạc họa cây nấm như sau:

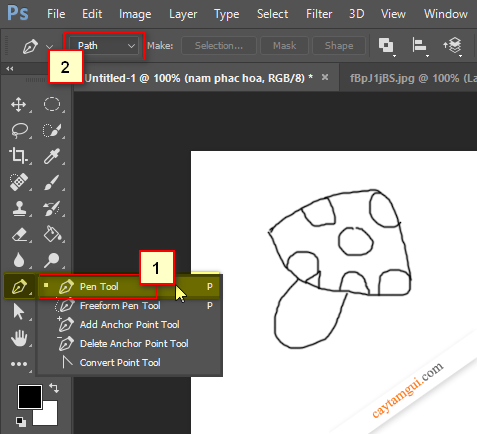
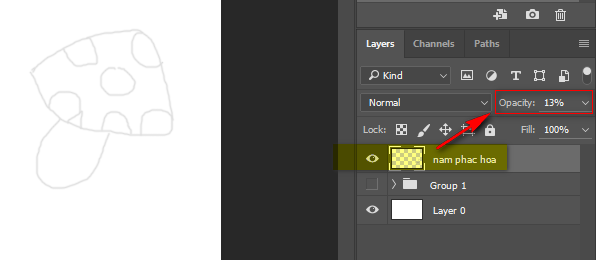
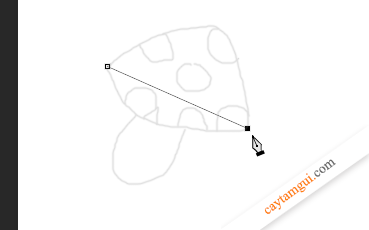
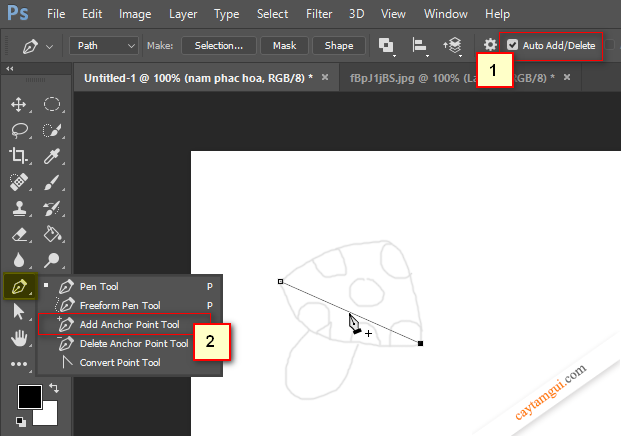
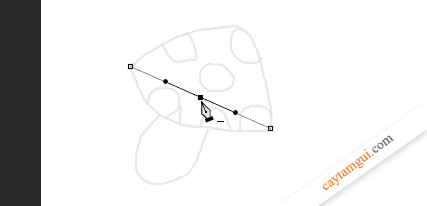
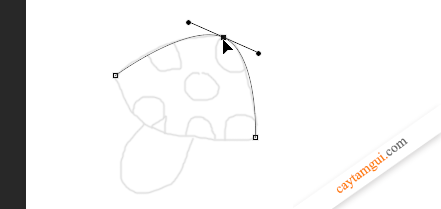
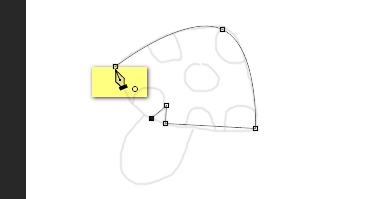
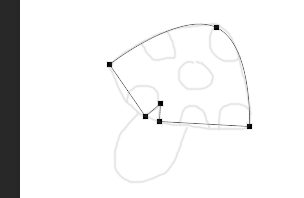
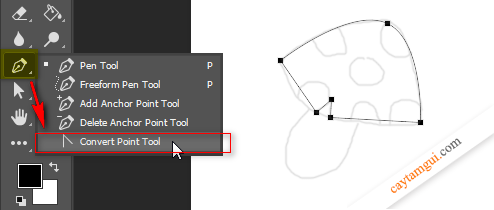
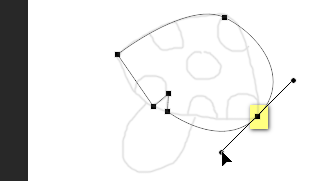
Xem thêm: Top Những Hình Nền Iphone Hoa Đẹp Cho Iphone Siêu Đẹp, Chất Lượng Cao