Bạn đang xem: Cách xoay cột thành dòng trong excel
1/ ship hàng thành cột trong Excel bởi Transpose trong Paste Special
Cách gửi từ bảng dọc thanh lịch bảng ngang trong excel này phổ biến, dễ nên được không ít người áp dụng. Để lí giải mình bao gồm bảng ví dụ sau đây:
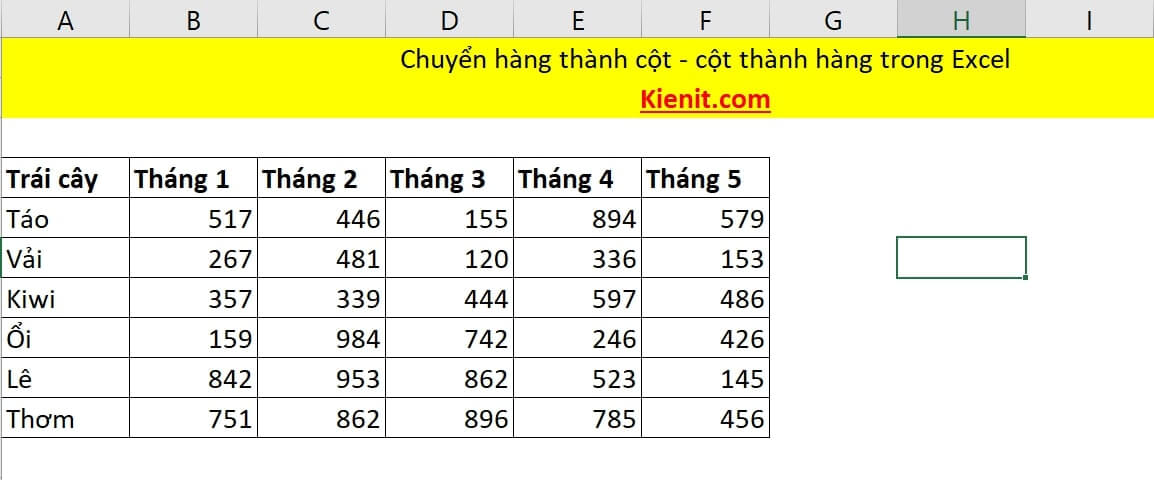
Chuyển mặt hàng thành cột trong Excel bằng Transpose trong Paste Special
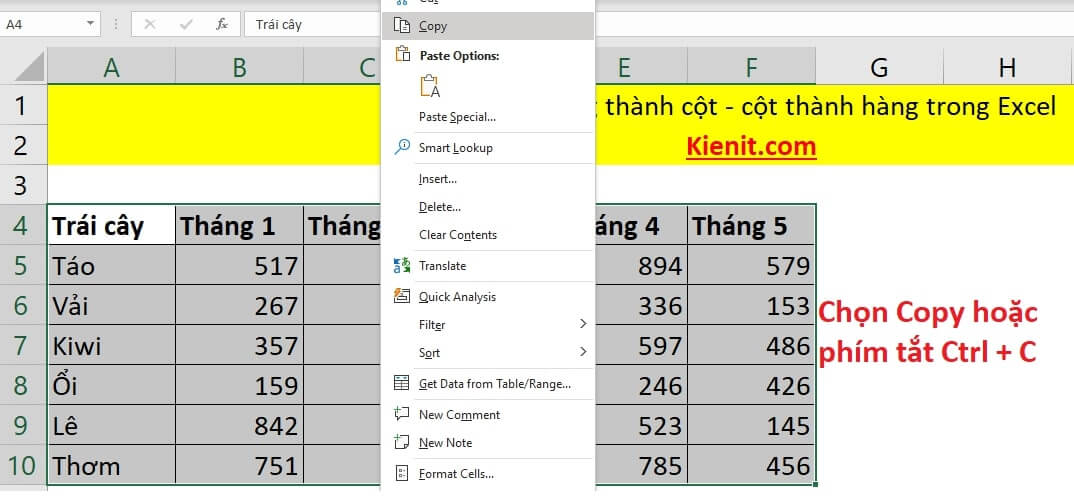
Chọn Copy hoặc Ctrl + C
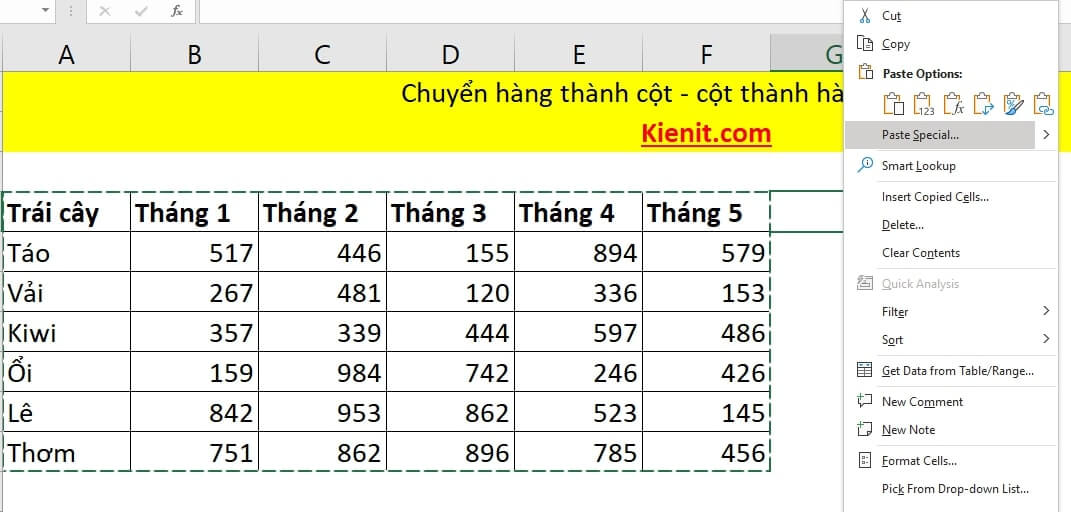
Chọn Paste Special
Bước 3: vỏ hộp thoại Paste Special hiện lên, các bạn tích chọn Transpose. Sau cuối nhấn OK để chuyển chiếc thành cột trong Excel.
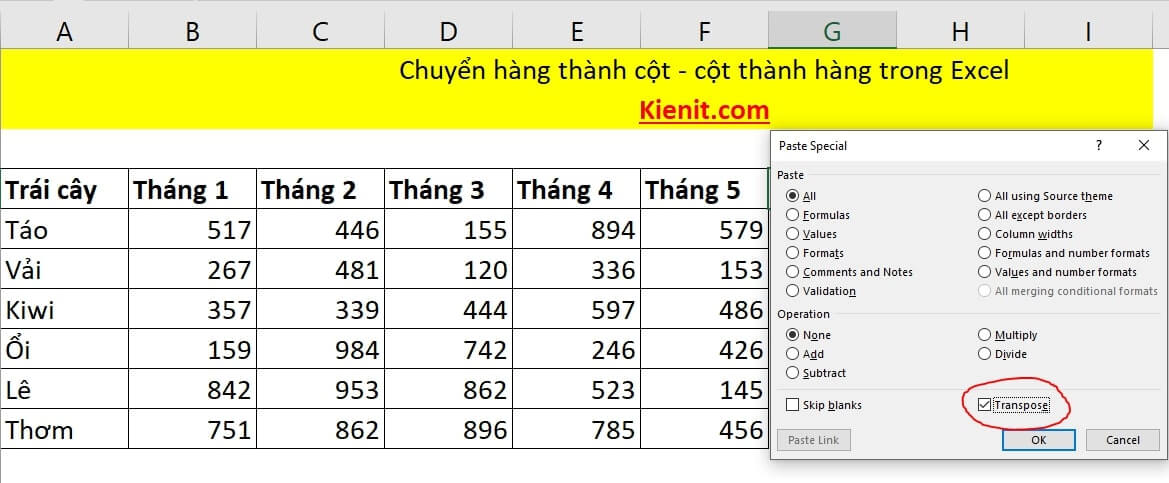
Chọn Transpose để đổi mặt hàng thành cột vào Excel
Nếu bạn muốn chuyển cột thành chiếc (hàng) trong Excel thì cũng làm tựa như như các bước trên. Cũng vào Paste Special và chọn Transpose để chuyển cột thành hàng.
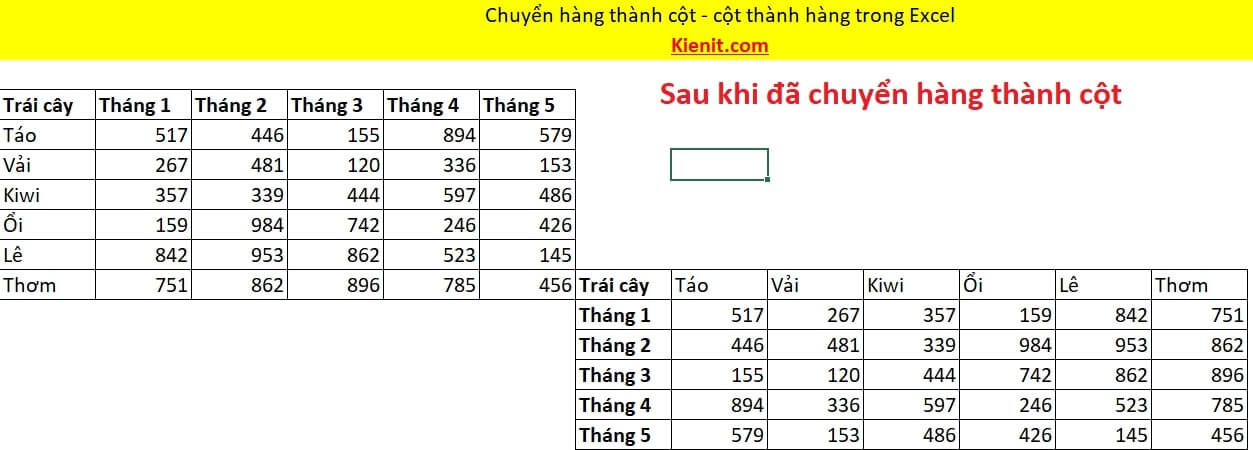
Cách gửi từ bảng dọc lịch sự bảng ngang vào Excel
2/ phương pháp chuyển từ bỏ bảng dọc lịch sự bảng ngang vào Excel bằng hàm Transpose
Nếu như mình muốn dùng hàm Excel thì thì gồm hàm Transpose dùng để làm chuyển sản phẩm thành cột, cột thành dành.
Cú phám hàm Transpose: =Transpose(Array)
Trong đó Array là dãy tài liệu cần gửi đổi.
Cách áp dụng hàm Transpose để chuyển hàn thành cột vào Excel như sau:
Bước 1: lựa chọn sẵn mảng bắt buộc chuyển đổi
Bước 2: sử dụng phím tắt chuyển cái thành cột: Ctrl + Shift + Enter
Một số lưu lại ý:
Các tài liệu sẽ tự biến đổi khi chuyển đổi dữ liệu gốc.Cách này sẽ không copy định hình của dữ liệu bạn đưa đổi.Cách này còn có thể đổi khác hàng với cột vào bảng Table.Để ví dụ cách dùng hàm Transpose để chuyển loại thành cột vào Excel, ptt.edu.vn có chuẩn bị ví dụ sau đây:
Bước 1: khác với những công thức Excel khác, để tiến hành mình vẫn bôi black 3 ô trống hàng dọc nhưng mình đang transpose cho tới (tương ứng với 3 ô hàng ngang).
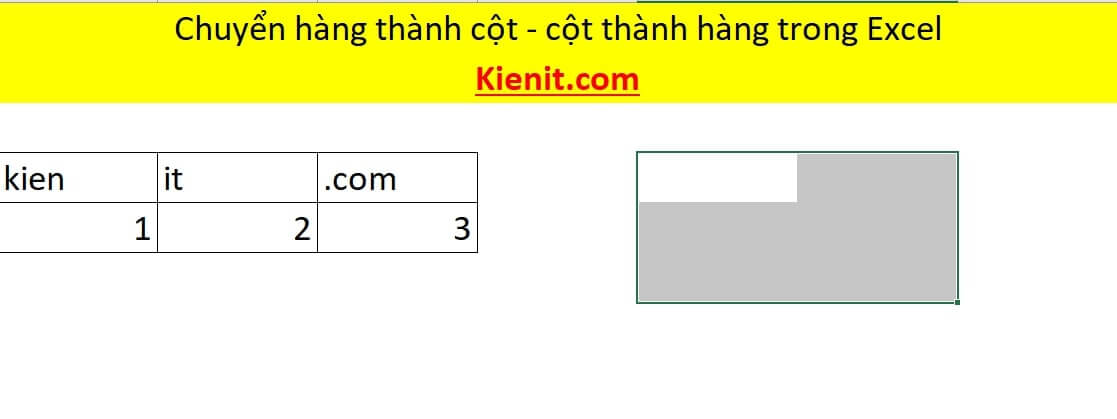
Dùng hàm Transpose chuyển từ bảng dọc lịch sự bảng ngang vào excel
Bước 2: Nhập cú pháp hàm Transpose vào. Kế tiếp nhấn tổ hợp phím Ctrl + Shift + Enter để chuyển giao hàng thành cột.
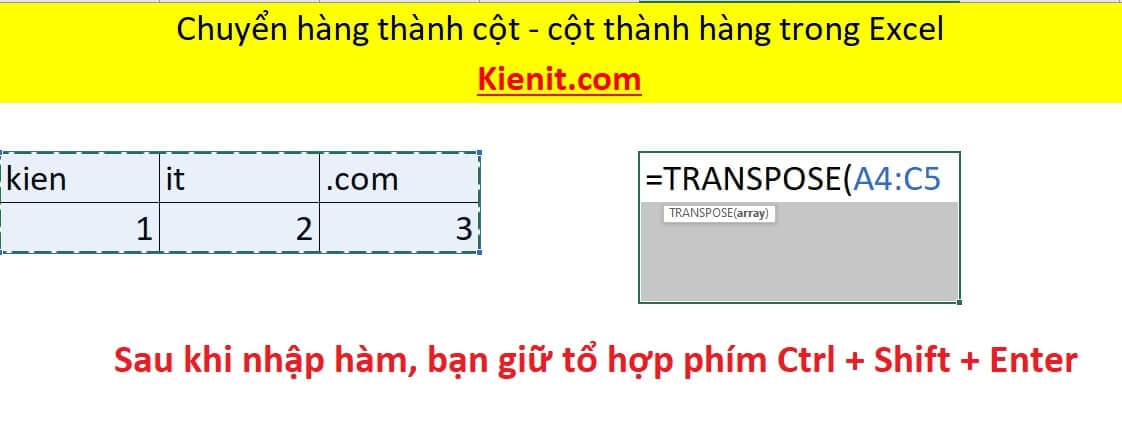
Phím tắt chuyển loại thành cột Ctrl + Shift + Enter.
Cuối cùng các bạn sẽ được tác dụng như hình sau đây.
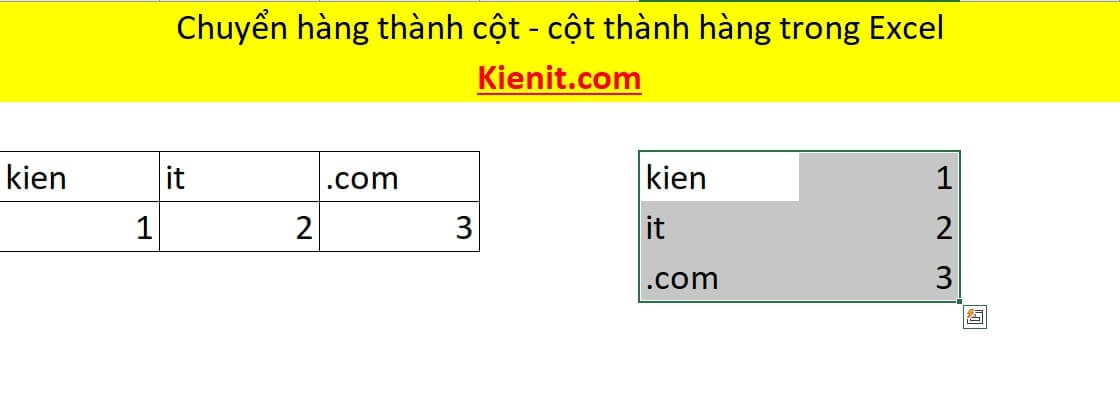
Cách chuyển từ bảng dọc lịch sự bảng ngang trong Excel bằng hàm Transpose.
3/ gửi cột thành cái trong Excel bằng cách dùng Replace
Đây là giải pháp hơi phức hợp và không nhiều người dùng tới cơ mà nếu bạn muốn thử thì rất có thể thực hiện theo các bước sau đây:
Bước 1: Để chuyển hàng cột trong Excel, đầu tiên mình gán ô D3 = ô A4 là Môn cùng ô D5 = ô B4 là Điểm.
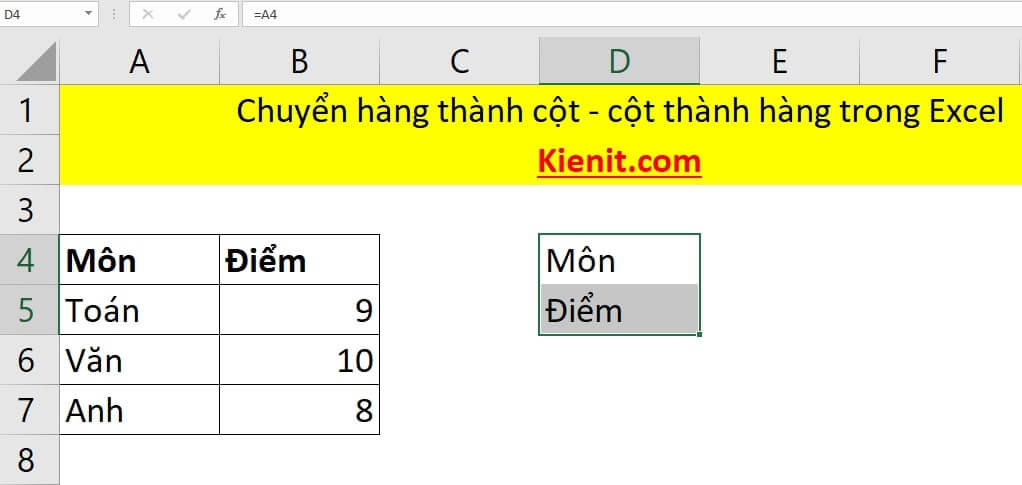
Dùng tính năng Replace để gửi từ bảng dọc sang trọng bảng ngang vào Excel
Bước 2: cố chữ “k” vào vết bằng.
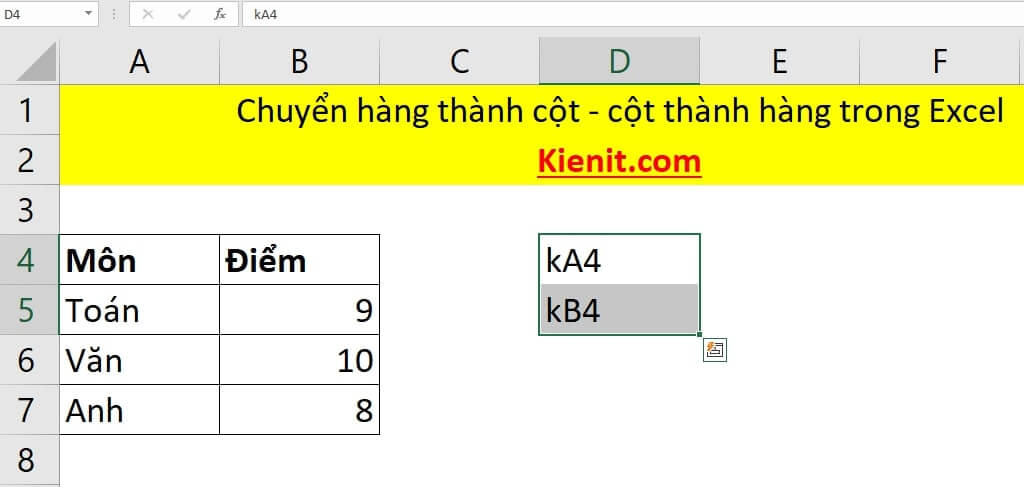
Thay chữ “k” vào vết bằng
Bước 3: kế tiếp mình thoa đen kéo dãn sang phải. Bây giờ thứ tự đang tăng dần.
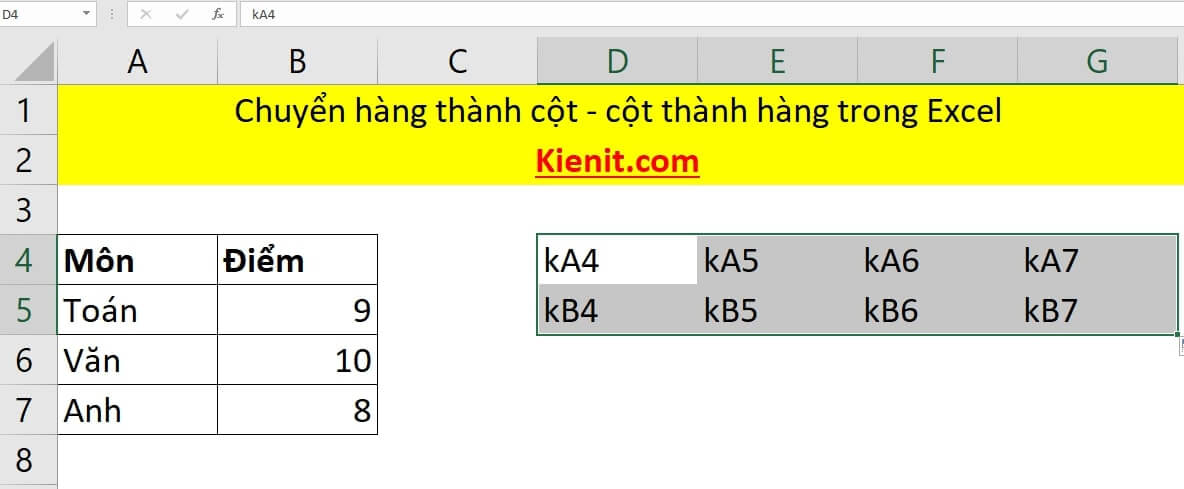
Sau kia mình thoa đen kéo dài sang phải
Bước 4: mình dùng công dụng Replace trong Excel. Chúng ta tìm tại mục Editing tại tab trang chủ hoặc dùng phím tắt Ctrl + H nhằm mở hộp thoại Replace lên.
Xem thêm: Kết Quả Cuộc Thi Vẽ Tranh Chú Bộ Đội Của Em Yêu Chú Bộ Đội”, Chú Bộ Đội Canh Giữ Biển Đảo (P19)
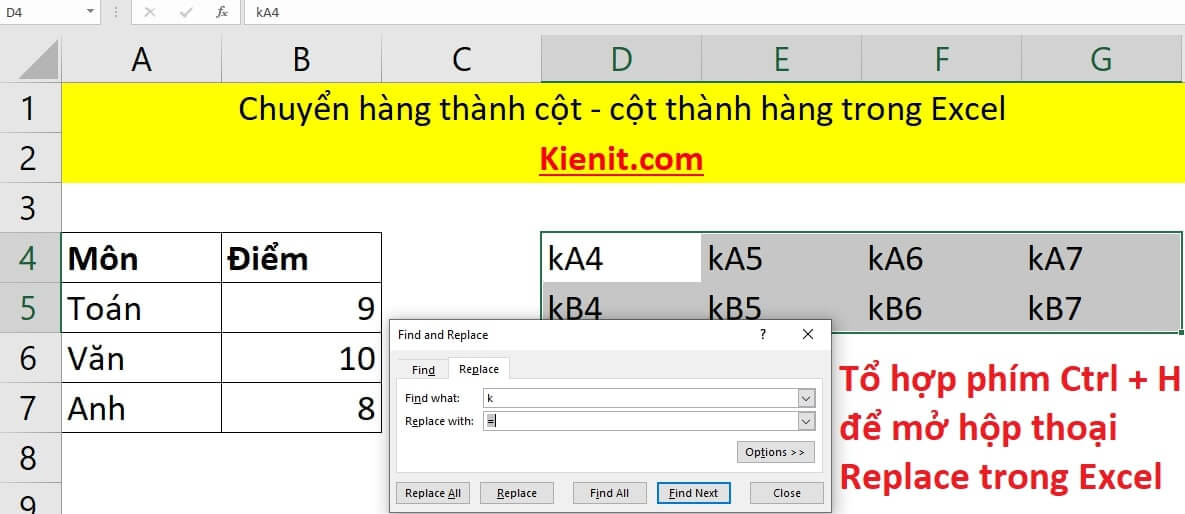
Dùng phím tắt Ctrl + H để mở hộp thoại Replace. Cố gắng chữ “k” bởi dấu bằng.
Bước 5: cuối cùng thay chữ “k” trở lại thành vệt bằng.
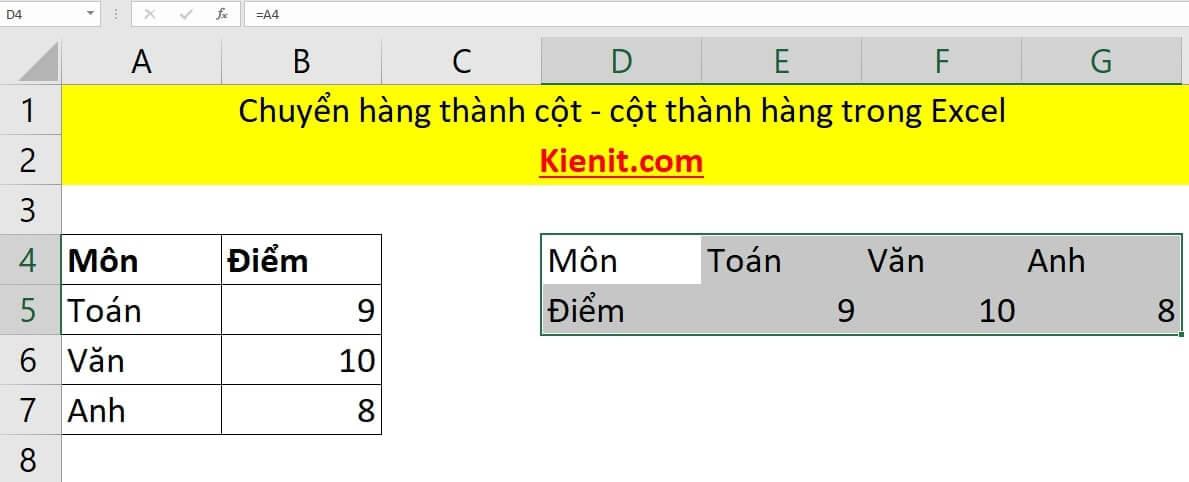
Cách giao hàng thành cột vào excel cùng cột thành loại nâng cao.
4/ Đánh giá 3 biện pháp chuyển mặt hàng thành cột
Cách 1: sử dụng Transpose vào Paste Special
Cách gửi từ bảng dọc sang trọng bảng ngang trong Excel đối kháng giản, được nhiều người sử dụng.
Một nhược đặc điểm đó là khi tài liệu ở bảng cũ update mới thì tài liệu trong bảng sau khi biến đổi sẽ không update mới theo.
Cách 2: sử dụng hàm Transpose vào Excel
Nắm rõ cú pháp hàm Transpose để tiến hành việc chuyển hàng thành cột vào Excel.
Cần bắt buộc nhớ bôi đen số ô tương ứng với bảng muốn đổi khác trước cũng chính vì không làm như vậy sẽ tạo nên lỗi #VALUE! do các dữ liệu vào bảng cũ không biểu thị hết được trong một ô Excel.
Cập nhật số liệu vào bảng cũ thì bảng bắt đầu sẽ thay đổi dữ liệu theo.
Cách 3: Gán giá trị và sử dụng Replace
Không đề nghị dùng phím tắt chuyển chiếc thành cột Ctrl + Shift + Enter.
Sau khi gửi thì tài liệu sẽ tự cập nhật khi bảng chính đổi khác dữ liệu.
Tuy nhiên hơi rắc rối cho những người mới, không áp dụng Excel thành thạo.
Bài viết đã chia sẻ đầy 3 giải pháp chuyển từ bỏ bảng dọc lịch sự bảng ngang trong Excel từ đơn giản dễ dàng đến phức tạp. Tùy theo trường hợp và thói thân quen mà bạn dùng 1 trong 3 giải pháp tương ứng.
Việc biết cách chuyển hàng thành cột, đưa cột thành chiếc trong Excel rất buộc phải thiết chính vì sẽ giúp bạn thuận lợi theo dõi dữ liệu và thao tác bài bản hơn.
Website ptt.edu.vn chia sẻ nhiều kiến thức và kỹ năng học Excel online mới mỗi ngày. Chúng ta hãy theo dõi update mới.














