Cho mặc dù là để thực hiện cho mục đích công việc hay cá nhân, các bạn đều có thể kết nối cùng với mạng riêng biệt ảo (VPN) trên PC Windows bạn. Liên kết VPN gồm thể được cho phép kết nối cùng truy cập an ninh hơn với mạng của người sử dụng và internet, ví dụ: khi bạn đang thao tác ở quán coffe hoặc vị trí công cộng tương tự.
Bạn đang xem: Cài vpn cho win 10
Tạo cấu hình VPN
Trước khi có thể kết nối với VPN, bạn phải có thông số kỹ thuật VPN trên PC của mình. Chúng ta có thể tự tạo thông số kỹ thuật VPN hoặc tùy chỉnh thiết lập tài khoản nơi làm việc để nhận cấu hình VPN tự công ty.
Trước khi chúng ta bắt đầu:
Nếu là vì mục đích công việc, hãy tìm setup VPN hoặc một ứng dụng VPN trên trang web nội bộ của chúng ta trong khi bạn đang sống nơi thao tác hoặc contact với người hỗ trợ của người sử dụng bạn.
Nếu là cấu hình cho thương mại dịch vụ VPN bạn đăng ký để áp dụng cho mục tiêu cá nhân, hãy truy cập vào ptt.edu.vn Store để thấy liệu có ứng dụng cho dịch vụ thương mại đó hay không, kế tiếp chuyển tới website của dịch vụ VPN giúp thấy liệu thiết lập kết nối VPN buộc phải sử dụng đã đạt được liệt kê ở kia hay không.
Chọn nút Bắt đầu, rồi nhập mua đặt. Lựa chọn Cài đặt > Mạng và internet > VPN >Thêm VPN.
Trong Thêm liên kết VPN, hãy có tác dụng như sau:
Đối với Nhà cung ứng VPN, nên lựa chọn Windows (tích hợp sẵn).
Trong hộp Tên kết nối, hãy nhập tên mà các bạn dễ nhận thấy (ví dụ: VPN cá nhân của Tôi). Đây là tên liên kết VPN mà bạn sẽ tìm kiếm lúc kết nối.
Trong vỏ hộp Tên hoặc địa chỉ máy công ty , hãy nhập showroom dành cho sever VPN.
Đối cùng với Loại VPN, hãy chọn loại liên kết VPN bạn có nhu cầu tạo. Các bạn sẽ cần phải ghi nhận loại kết nối VPN mà lại công ty của bạn hoặc dịch vụ VPN sử dụng.
Đối với Loại thông tin đăng nhập, chọn loại tin tức đăng nhập (hoặc tin tức xác thực) để sử dụng. Tin tức đăng nhập có thể là tên người dùng và mật khẩu, mật khẩu đăng nhập một lần, chứng chỉ hoặc rất có thể là thẻ thông minh nếu như khách hàng đang liên kết với VPN để triển khai việc. Nhập tên người tiêu dùng và password vào các hộp tương ứng (nếu cần).
Chọn Lưu.
Nếu chúng ta cần sửa đổi thông tin kết nối VPN hoặc chỉ định thiết đặt bổ sung, chẳng hạn như cài đặt proxy, hãy lựa chọn kết nối VPN, rồi chọn Tùy chọn nâng cao.
Kết nối với VPN
Sau lúc có cấu hình VPN, bạn đã chuẩn bị để kết nối.
Trong tải đặt, hãy chọn Mạng và internet > VPN.
Bên cạnh liên kết VPN bạn có nhu cầu sử dụng, hãy lựa chọn 1 Kết nối.
Nếu được nhắc, hãy nhập tên người tiêu dùng và mật khẩu hoặc thông tin đăng nhập khác.
Khi đã có được kết nối, dưới tên liên kết VPN vẫn hiển thị là Đã kết nối. Để xem liệu bạn có đang liên kết VPN hay không trong khi đang thực hiện quá trình trên PC, hãy di nhỏ trỏ chuột trên hình tượng Mạng nghỉ ngơi phía xa bên nên của thanh tác vụ, kế tiếp xem kết nối VPN gồm hiển thị xuất xắc không.
Mẹo: Bạn cũng rất có thể kết nối cùng với VPN thông qua cài đặt nhanh và khu vực thông báo. Để thêm VPN làm thiết lập nhanh, hãy chọn biểu tượng Mạng bên trên thanh tác vụ, sau đó chọn Chỉnh sửa setup nhanh > Thêm VPN >VPN > Xong.
Xem thêm: Top Những Cách Chụp Ảnh Với Trà Sữa Cực Đẹp, Chụp Ảnh Trà Sữa
Dù bạn thực hiện vì mục đích cá nhân hay bởi vì công việc, các bạn đều rất có thể kết nối với mạng riêng ảo (VPN) trên PC chạy Windows 10. Kết nối VPN có thể có thể chấp nhận được kết nối với truy cập bình an hơn cùng với mạng của công ty và internet, ví dụ: khi chúng ta đang thao tác làm việc ở quán coffe hoặc địa điểm công cùng tương tự.
Tạo cấu hình VPN
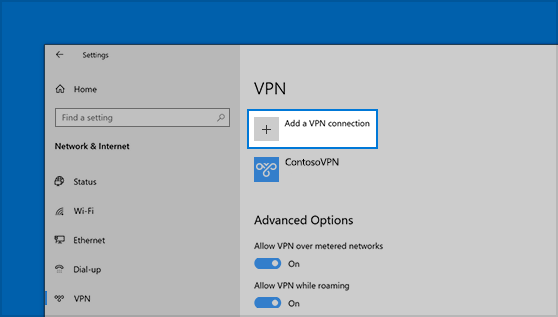
Trước khi hoàn toàn có thể kết nối cùng với VPN, chúng ta phải có thông số kỹ thuật VPN bên trên PC của mình. Bạn có thể tự tạo thông số kỹ thuật VPN hoặc tùy chỉnh thiết lập tài khoản nơi thao tác làm việc để nhận thông số kỹ thuật VPN từ công ty.
Trước khi bạn bắt đầu:
Nếu là vì mục tiêu công việc, hãy tìm thiết lập VPN hoặc một vận dụng VPN trên trang web nội bộ của khách hàng trong khi bạn đang làm việc nơi thao tác làm việc hoặc tương tác với bạn hỗ trợ của bạn bạn.
Nếu là thông số kỹ thuật cho dịch vụ VPN bạn đk để sử dụng cho mục tiêu cá nhân, hãy truy vấn vào ptt.edu.vn Store để xem liệu có áp dụng cho dịch vụ thương mại đó tuyệt không, tiếp nối chuyển tới trang web của dịch vụ thương mại VPN giúp thấy liệu cài đặt kết nối VPN cần sử dụng dành được liệt kê ở đó hay không.
Chọn nút Bắt đầu, rồi chọn Cài đặt > Mạng và Internet > VPN > Thêm kết nối VPN.
Trong Thêm liên kết VPN, hãy làm như sau:
Đối cùng với nhà cung cấp VPN, nên chọn lựa Windows (tích phù hợp sẵn).
Trong hộp Tên kết nối, hãy nhập tên mà các bạn dễ nhận ra (ví dụ: VPN cá nhân của Tôi). Đây là tên kết nối VPN mà các bạn sẽ tìm kiếm khi kết nối.
Trong hộp Tên hoặc địa chỉ máy chủ , hãy nhập địa chỉ dành cho máy chủ VPN.
Đối với loại VPN, hãy chọn loại kết nối VPN mà bạn muốn tạo. Các bạn sẽ cần phải ghi nhận loại liên kết VPN cơ mà công ty của người sử dụng hoặc thương mại dịch vụ VPN sử dụng.
Đối cùng với Loại thông tin đăng nhập, lựa chọn loại tin tức đăng nhập (hoặc tin tức xác thực) để sử dụng. Thông tin đăng nhập có thể là tên người dùng và mật khẩu, mật khẩu một lần, chứng từ hoặc hoàn toàn có thể là thẻ thông minh nếu như khách hàng đang liên kết với VPN để triển khai việc. Nhập tên người tiêu dùng và mật khẩu vào những hộp khớp ứng (nếu cần).
Chọn Lưu.
Nếu các bạn cần sửa đổi thông tin kết nối VPN hoặc chỉ định cài đặt bổ sung, ví dụ điển hình như setup proxy, nên chọn lựa kết nối VPN, rồi chọn Tùy chọn nâng cao.
Kết nối với VPN
Sau lúc có cấu hình VPN, các bạn đã sẵn sàng để kết nối.
Ngoài cùng bên đề nghị của thanh tác vụ, hãy chọn biểu tượng Mạng ( hoặc ).
Chọn kết nối VPN bạn có nhu cầu sử dụng, kế tiếp thực hiện giữa những tác vụ sau tùy nằm trong vào điều xảy ra khi chúng ta chọn kết nối VPN:
Nếu nút liên kết hiển thị bên dưới kết nối VPN, nên chọn lựa Kết nối.
Nếu mục VPN trong thiết đặt mở, nên lựa chọn kết nối VPN ngơi nghỉ đó, rồi lựa chọn Kết nối.
Nếu được nhắc, hãy nhập tên người tiêu dùng và mật khẩu đăng nhập hoặc thông tin đăng nhập khác.
Khi đã có được kết nối, bên dưới tên kết nối VPN sẽ hiển thị là Đã kết nối. Để biết liệu các bạn có được liên kết với VPN hay là không trong lúc đang sử dụng PC, hãy chọn biểu tượng Mạng ( hoặc ) ở không tính cùng bên đề xuất của thanh tác vụ, tiếp nối xem ở dưới kết nối VPN gồm hiển thị Đã kết nối tốt chưa.














