Hướng dẫn ghép hình ảnh trong photoshop cs6 mới nhất 2021Bởi Tuyết Hạnh1 năm phương pháp đâyShare on FacebookShare on TwitterVote giả dụ thấy bổ ích postGhép ảnh trong photoshop là trong những kỹ năng cơ bản khi thiết kế. Thế nhưng vẫn có tương đối nhiều bạn chưa chắc chắn cách ghép ảnh trong photoshop. Trong bài viết này, blog.atpacademy.vn đang hướng dẫn ghép hình ảnh trong photoshop cs6 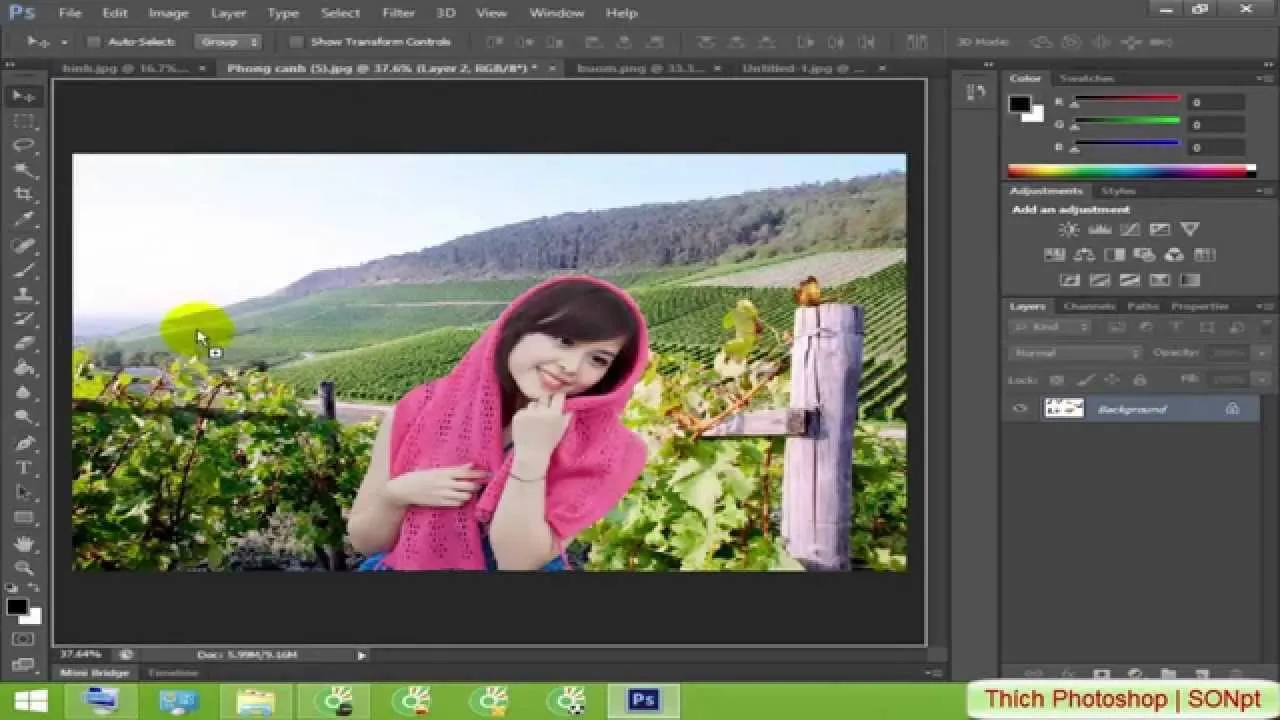 Mục lục Ghép hình ảnh trong Photoshop CS6 tất cả thực sự khó?Cách ghép ảnh trong photoshopXử líảnh gốc khighép hình ảnh trong photoshopXử líảnh ghép khighép ảnh trong photoshopGhép 2 ảnh trong photoshopLưu tệp hình ảnh sau khighép hình ảnh trong photoshopMột số ví dụ như khighép hình ảnh trong photoshopTổng kếtGhép hình ảnh trong Photoshop CS6 có thực sự khó?Nhữngbức ảnhđược ghép bằng cácphần mềmtrên năng lượng điện thoại của khách hàng thường bị vỡ nét, nham nhở cùng thiếu tính thẩm mỹ? Đừng lo, bởibạn bao gồm thểđơn giảnghép ảnh bằngphần mềmPhotoshop CS6 chỉ với những bướccơ bản.thao tácnàygần như là đơn giảnnhư nhiềubạn tưởng tượng, vì với Photoshop CS6 ứng dụngchỉnh sửaảnh sẽ quáquen thuộcvớingười dùnghiện nayvàcó đượcsựnhận xétcao của cácchuyên giađồ họa, thì việcchỉnh sửa, tạo new hình hình ảnh đều hoàn toànđơn giản. Bạn đang xem: Cắt ghép ảnh bằng photoshop cs6   Cách ghép ảnh trong photoshop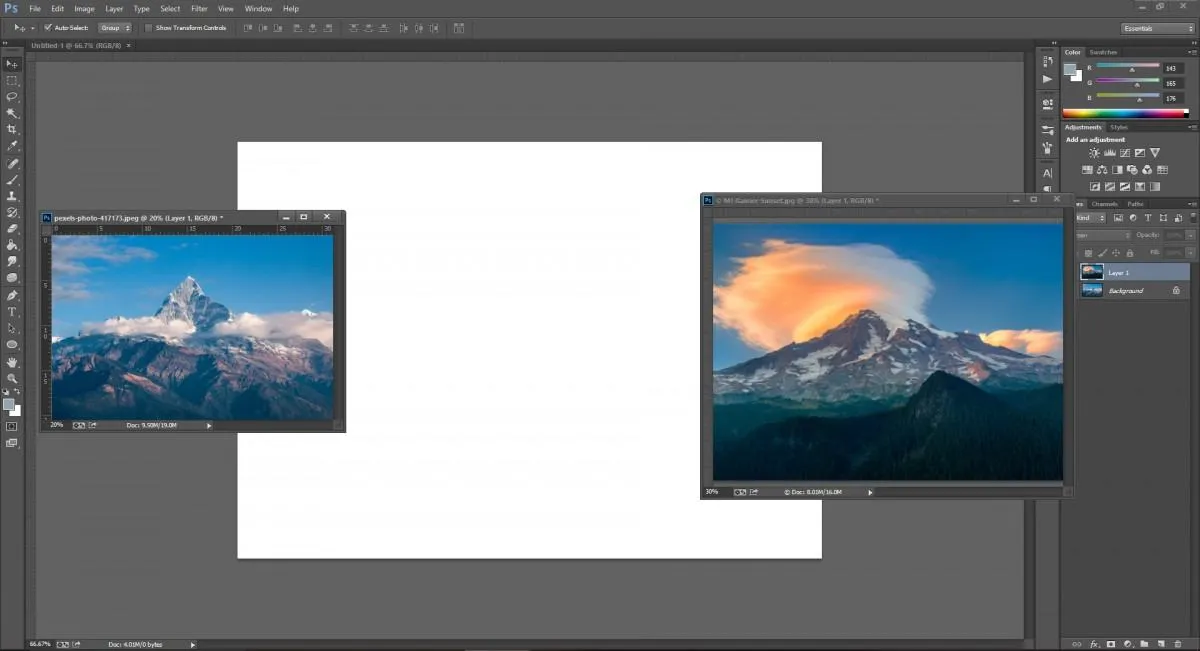 Trước lúc nấu ăn bạn phải chuẩn bị nguyên liệu vàcũng nhưvậy, trước khi đi vào phầnnội dungchínhlàm saođể ghép 2 ảnh trong Photoshop trông tự nhiên và thoải mái và sống động nhất thìđầu tiêncác các bạn phải sẵn sàng cho mình 2bức ảnhđể ghép với nhau. Bàihướng dẫnnày mình sẽ chỉ chúng ta cách ghép mây trời vào mộtbức ảnhkhác nên đểđơn giảnlàm theohướng dẫncủa mình, chúng ta chuẩn bị một hình bầu trời và một hình nên ghép bầu trời trời nhé. Lưu ý: + Nếucác bạn mới chỉ tập tành học bí quyết ghép hình ảnh bằng Photoshop thìtốt nhấtnênlựa chọnmột tấm hình cócấp độtương bội nghịch cao để dễ bóc riêngđối tượngcần ghép. + phương pháp ghép hình vào Photoshop mà mình sẽhướng dẫnphía dướichỉ là mộtmánhdễ dàngvề cắt ghép ảnh nên ai cũng có thểlàm được,chỉ phảithực hiện theocác bước sau đây. Nếuđã chuẩn bị dứt thìchúng tasử dụngPhotoshop ghép ảnh thôi nào. Các bạn mở 2 hình cần ghép cùng với nhau vào Photoshop lên nhé Vàofiletrên thanhmenuchọn mở cửa hoặcbạn sẽnhấn phím tắt Ctrl + O để mở cửa sổ lựa chọn đường dẫn tìm về thư mục lưu giữ 2tệpảnh cần ghép. Sauđóclick lựa chọn cả hai với nhấn open để mở. Xử líảnh cội khighép hình ảnh trong photoshopTại hình buộc phải ghép mây trời, chúng ta nhấn giữ vào hình tượng cây cọ trong hộp công cụ phía trái màn hìnhthực hành những bướcvàchọn lựaMagic Wand Tool. Lưu ý: Đối cùng với những ảnh cóđối tượng màcần tách bóc tương bội phản cao với nền như hình của mình, cácbạn có thểsử dụngQuick Selection Tool hoặc Magic Wand Tool gần như được. Nhưngvới hồ hết hìnhphức tạphơn, nền vàđối tượng mục tiêuvẫn chưa cósự tương phảnrõ ràngthìtốt nhấtcác chúng ta nên tích hợp nhiều luật với nhau hoặcdùngPen tool nhằm cắtđối tượng mục tiêuchochuẩn xácnhé. Sau khichọn Magic Wand Tool, các bạn nhấp chuột vào phần mây trời bên trên tấm hình đề nghị ghép đểthu thậpvùng chọn. Đối với những chi tiết bầu trời bên trong nhưhình ảnh dưới đây Bạn nhấn giữđồng thờiphím Shift và bấm chuột vào vùngđóđể thêm vùng chọn cầnlấy. Sau lúc đãchọn hoàn thành vùng bầu trời cần loại trừ ở tấm hình cần ghép, chúng ta click vào nút Select và Mask trên thanh Option. Tại đây, các bạn hãy dùngcông rứa Refine Edge Brush Tool nhằm lọc chi tiết thừa ngơi nghỉ vùng câydưới đâybức ảnhnhưhình bên dưới đây. Xem thêm: Cách Hiện Phần Trăm Pin Trên Iphone Chạy Hệ Điều Hành Ios 14 Bên cạnhđó,bạn sẽđiều tiếtcácthông sốtrong phần Global Refinements nhằm biên vùng chọn đượclinh hoạthơn. Nhấn OK Xử líảnh ghép khighép hình ảnh trong photoshopSau đóbạn mở quý phái tấm hình thai trờisử dụngđể ghép, dìm Ctrl + J nhằm nhân song layer Sauđókéo layer vừa copy sangfileảnh gốc Lưu ý: 2bức ảnhphải cókích thước tương đương nhau để tránhtrạng tháibầu trời phải ghép quá nhỏso vớiảnh gốc, gây cạnh tranh khăntrong việc căn chỉnh kích thước. Ghép 2 hình ảnh trong photoshopNhấn vàoMask ở khung thống trị layerlàm việcđể xoá đi đa số vùngkhông nênchọn Bạn click vào hình tượng ở giữa nhằm xoá bỏ liên kết giữa mask và hình ảnh bầu trời. Đến đây thì việc cắt ghép ảnh photoshop sẽ tương đốihoàn thiệnnhưngđể tác phẩmđẹp mắthơn bạn nên cân chỉnh sắc đẹp độ ảnh nềnmột tí. Click lựa chọn vào layer của bức ảnhbầu trời vàđiều tiếtthanh Opacity (làm mờ ảnh)cũng tương tự nhưFill nhằm 2bức hìnhtrông tự nhiên và thoải mái hơn. 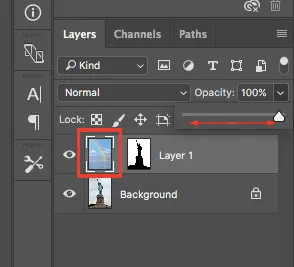 Lưu ý: nếu như nhưcảm thấyđường biên thân 2bức hìnhcó các điểm răng cưa với điểm thừa,bạn gồm thểdùngcông cầm cố Blur Tool bôi quanh vùng biênđóđể làm mềm mịn sự link giữa 2bức hình. Ghép ảnh bằng photoshop thành công! Lưu tệp hình ảnh sau khighép hình ảnh trong photoshopXong, bạnbấm vàofile, lựa chọn Save as nhằm lưuthành quảcủa mình. Bạn khắc tên chotệp, chọn định dạng xuất là PNG hoặc những định dạngfilethường thườngkhác như JPG, JPEG, xong nhấn OK. Sauđóchọn chất lượng ảnh cao nhất vàtiếp tụcnhấn OKlà okeyy. Một số ví dụ khighép hình ảnh trong photoshopVí dụ1: Ghép ảnh học sinh đi xe đạp vào núm đô Huế Bước 1: Khởi hễ Photoshop CS, mở 2 ảnhmà bạn sở hữuý định ghép bọn chúng làm một. Ở trên đây tôiđưa ra2 hình sau:hue.jpg,hocsinh.jpg Chú ý:bạnphải chọn2 hình tất cả gam màu tương ứng với nhau. Trường hợp như1 trong 2 ảnhkhông tương đương nhauvề gam sắc quá,bạn gồm thểphải tiến hành chỉnh sửa màu thế nào cho 2 hìnhphù hợpvới nhau,nếu nhưkhông khi ghép hình ảnh nhìn sẽ khá lộ. Bước 2:Ctrl + Nđể chế tạo ra một document mới. Mặc dù nhiêntrước khi triển khai bước này, bạn nênkiểm traxemkích thước của 2 ảnh gốc để đặt kích thướcphù hợpcho document mới. Trong bài thực hành này, tôi đặt document mới bao gồm kích thước: 600 x 240pixels, Background: #ffffff (màu trắng) Bước 3: Sử dụngcác công cụCrophayMarqueeđể cắtlấynhững góc cạnhphù hòa hợp nhấtcủa 2 ảnh theo ý bạn. |














