Một văn phiên bản đơn thuần chỉ bao gồm chữ sẽ gây nhàm ngán cho công việc và không đam mê được tín đồ đọc. Cho dù ở phiên bản cũ hay bắt đầu thì Microsoft Word đều có thể chấp nhận được người dùng sử dụng chức năng chèn hình ảnh vào Word khiến văn phiên bản trở cần sống cồn hơn. Cùng web bản quyền tham khảo một trong những cách chèn ảnh vào Word qua bài viết dưới trên đây nhé!
Cách chèn hình ảnh vào Word bao gồm sẵn trên lắp thêm tính
Trường hợp chúng ta đã tải hình ảnh cần chèn về máy, nhìn tổng thể các phiên bản Microsoft Word đã có thao tác giống nhau nhằm chèn hình ảnh vào Word. Nội dung dưới đây cửa hàng chúng tôi sẽ hướng dẫn các bạn chèn hình ảnh vào Word vào phiên phiên bản Word 2016.
Bạn đang xem: Chèn hình ảnh vào văn bản
Bước 1: Tại file Word mà các bạn có, dịch rời con trỏ loài chuột vào địa điểm mà bạn có nhu cầu chèn hình ảnh vào.
Bước 2: bên trên thanh công cụ của Microsoft Word, bấm chọn Insert và lựa chọn Pictures
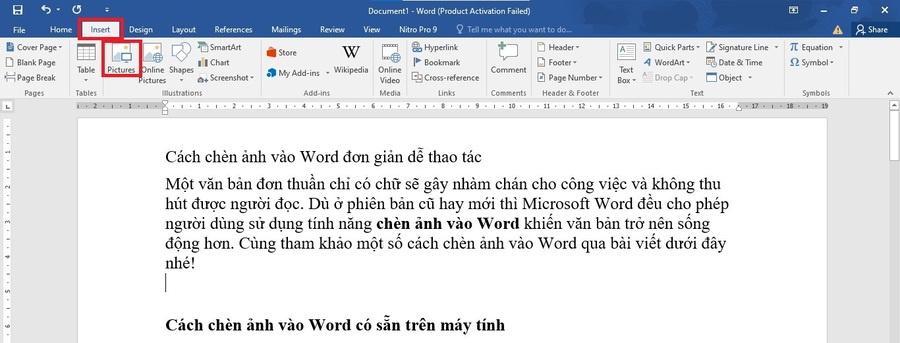
Bước 3: hộp thoại mở ra, chúng ta lựa chọn hình hình ảnh muốn chèn, sau đó bấm lựa chọn Insert
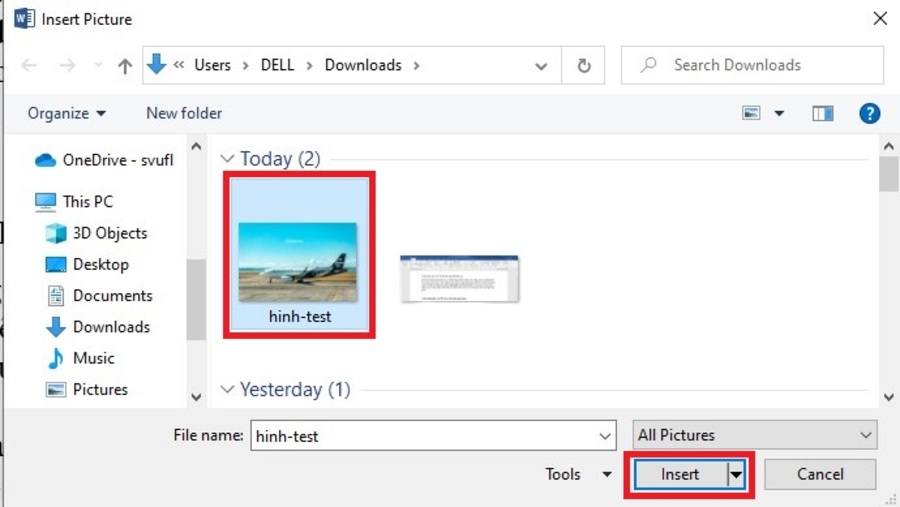
Như vậy hình ảnh đã được chèn vào địa điểm mà bạn muốn.
Cách chèn ảnh vào Word online
Ở cách chèn hình hình ảnh vào Word online, phần đa hình hình ảnh được chèn vào văn bản sẽ được lấy từ Google. Do thế bạn phải bảo đảm máy tính của chính bản thân mình được kết nối với Internet
Bước 1: Tại file Word mà chúng ta có, dịch chuyển con trỏ con chuột vào vị trí mà bạn có nhu cầu chèn ảnh vào.
Bước 2: trên thanh biện pháp của Microsoft Word, bấm lựa chọn Insert và chọn Online Pictures
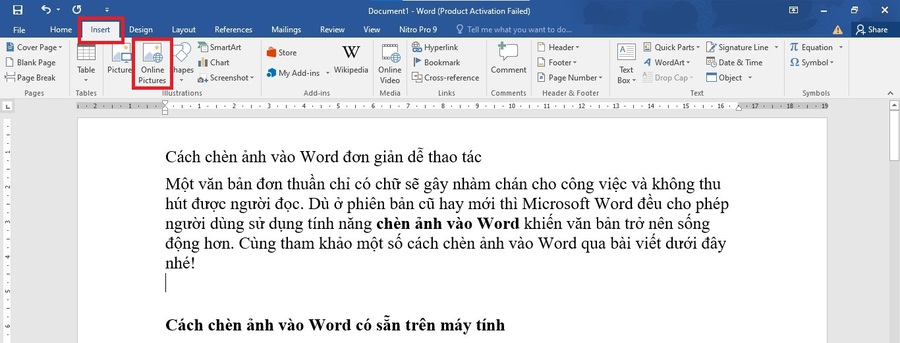
Bước 3: vỏ hộp thoại mở ra, chúng ta tìm kiếm hình ảnh trên Thanh search kiếm (có thể lựa chọn Bing hoặc OneDrive)sau kia bấm lựa chọn Insert.
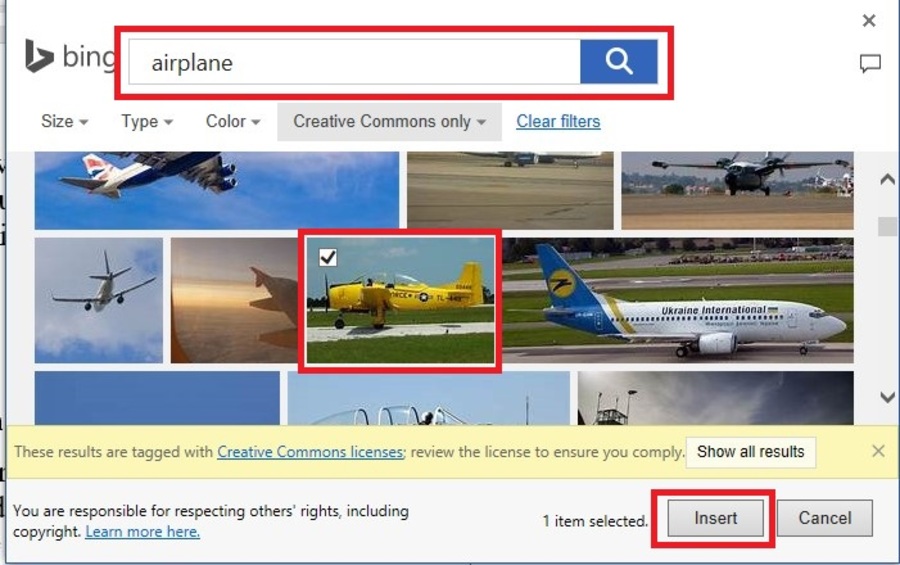
Hướng dẫn làm việc với hình hình ảnh sau lúc chèn vào Word
Hình ảnh sau khi được chèn vào văn phiên bản của các bạn thường đang chưa phù hợp trong bố cục tổng quan và định dạng của văn bạn.
Thay đổi kích thước hình ảnh
Cách 1: nhấp chuột vào hình ảnh. Bên trên thanh công cụ, lựa chọn Format, tại mục Size, các bạn nhập kích thước đúng mực mà bạn hy vọng muốn
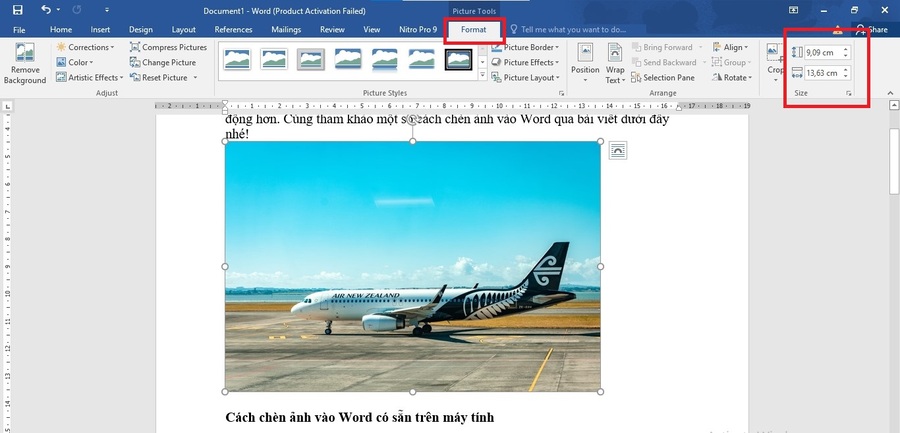
Cách 2: bấm vào vào hình ảnh, tại 4 góc cùng trên 4 cạnh hình hình ảnh sẽ có những điểm trắng.
Di con chuột đến các điểm này cho tới khi trỏ chuột biến thành mũi thương hiệu 2 chiều, bạn kéo cho tới khi đạt được form size mong muốn.
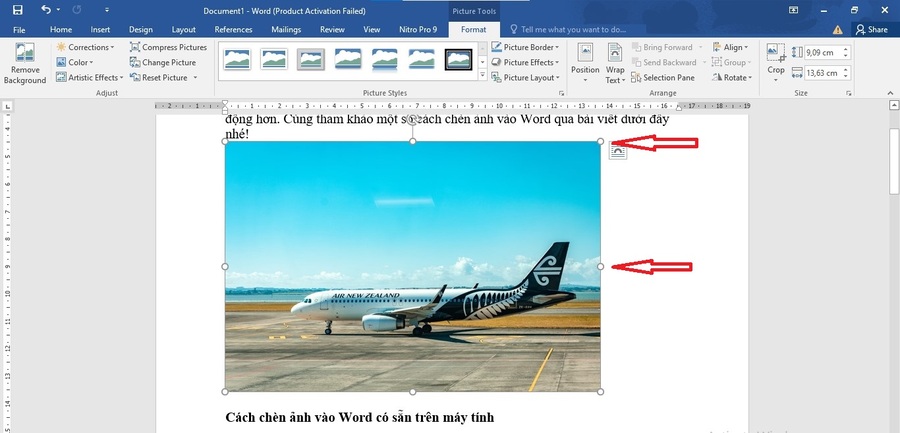
Để hình không biến thành vỡ cùng mất nét, trong những khi kéo chúng ta nên nhấn giữ lại phím Shift.
Cắt sút ảnh
Bước 1: bên trên thanh công cụ, lựa chọn Format, tại mục Size, bấm lựa chọn Crop. Hoặc click chuột phải vào hình hình ảnh và chọnCrop.
Xem thêm: Top 11+ Cách Làm Tóc Đi Tiệc Cưới “Sang Chảnh”, Cực Xinh,, 5 Kiểu Tóc Dự Tiệc Đơn Giản Dễ Làm
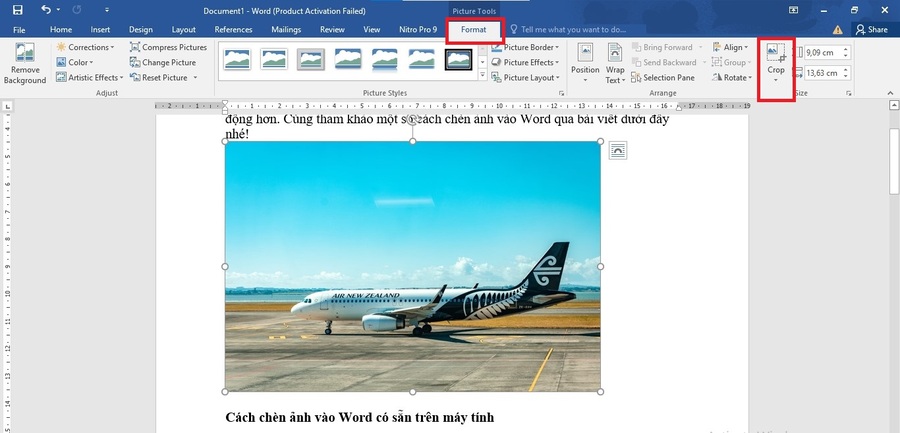
Cách 2: trên 4 góc và trên 4 cạnh hình ảnh sẽ có những thanh đen ngắn.

Di chuột đến những điểm này với kéo cho đến khi dành được hình ảnh mong muốn.
Tạo hiệu ứng đến ảnh
Cũng bên trên thanh dụng cụ bấm lựa chọn Format, tại Picture Styles đây đang hiển thị những hiệu ứng cho ảnh, chúng ta cũng có thể lựa lựa chọn cho phù hợp với ý muốn muốn.
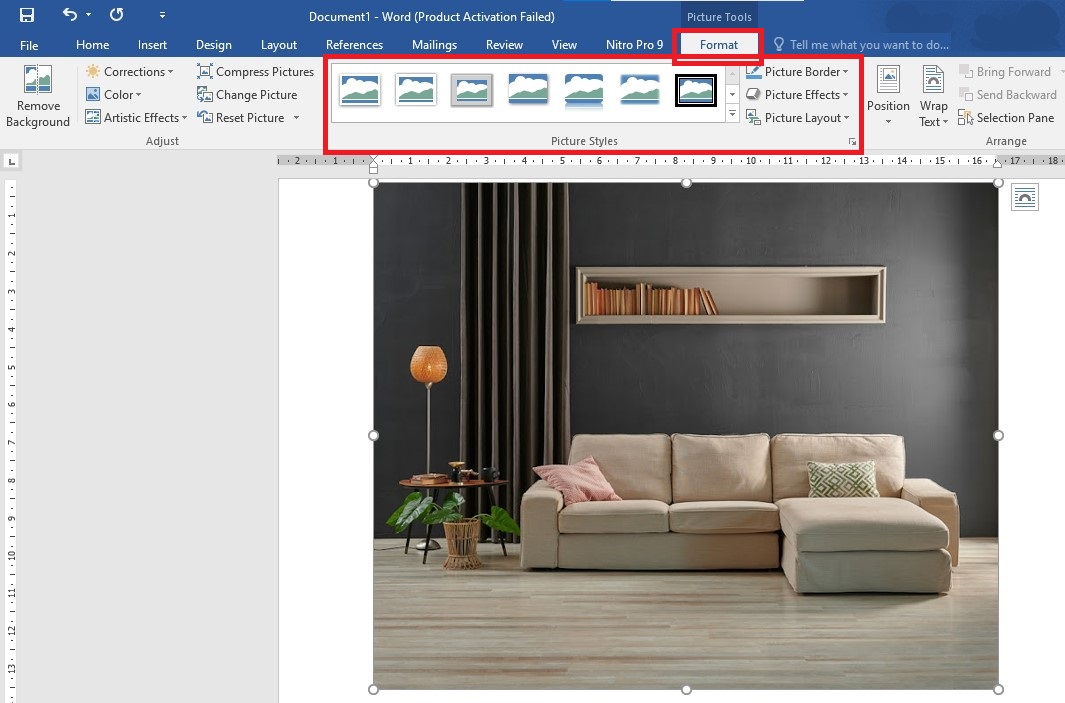
Tùy chỉnh địa điểm hình ảnh
Khi chèn ảnh vào Word, thường xuyên sẽ gặp gỡ phải một vài trường hợp bạn không kéo được hình ảnh đến vị trí ước ao muốn, làm rối văn bản, mất định dạng. Chúng ta có thể tham khảo phương pháp dưới đây.
Bước 1: click chuột phải vào hình ảnh và chọn Wrap Text. Chúng ta có thể chọn cách thức này trên Format → Wrap Text
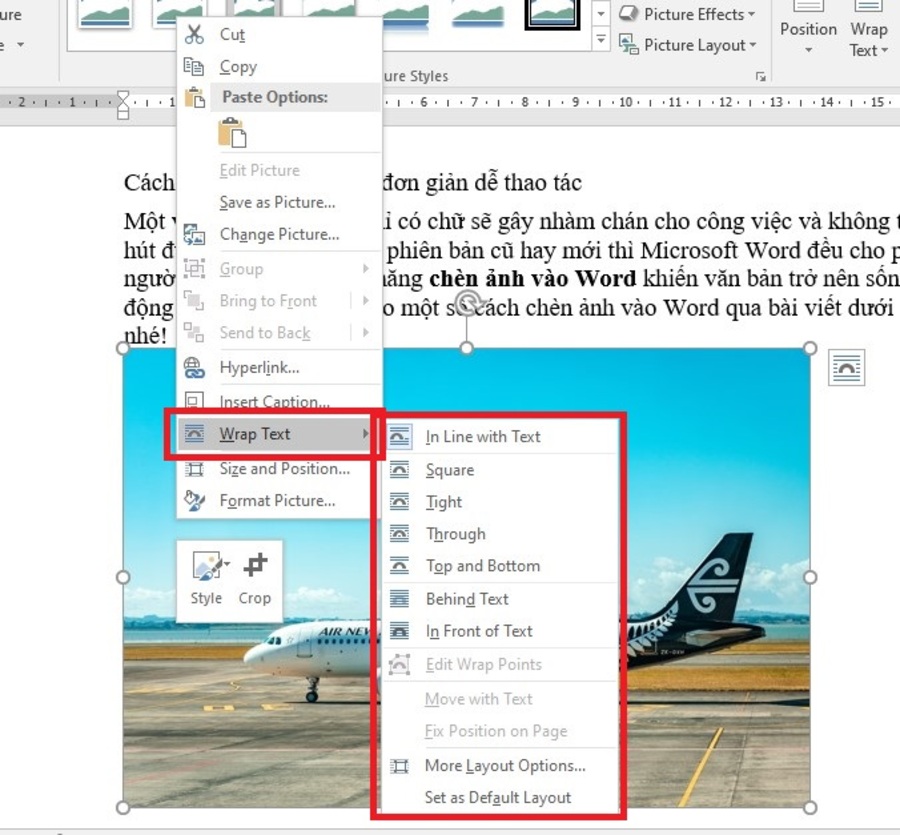
Bước 2: các hiệu ứng đã hiển thị như sau:
In Line With Text: Văn bản và hình hình ảnh nằm trên thuộc một chiếc với nhau.Square: Hình ảnh ở giữa, văn phiên bản nằm xung quanh (thường nhằm trang trí hoặc ghi chú mang lại ảnh)Tight: Văn phiên bản nằm hai bên ảnh.Behind Text: Văn bản hiển thị đè lên ảnh (khi dùng ảnh làm nền đến văn bản)In Front of Text: Văn phiên bản hiển thị bên dưới ảnh(để che văn bản)Top & Bottom: Văn bản nằm trước với sau ảnh.Through: Văn bạn dạng nằm áp sát bao phủ ảnh.Chèn chú thích đến ảnh
Bước 1: click chuột phải vào ảnh, lựa chọn Insert Caption
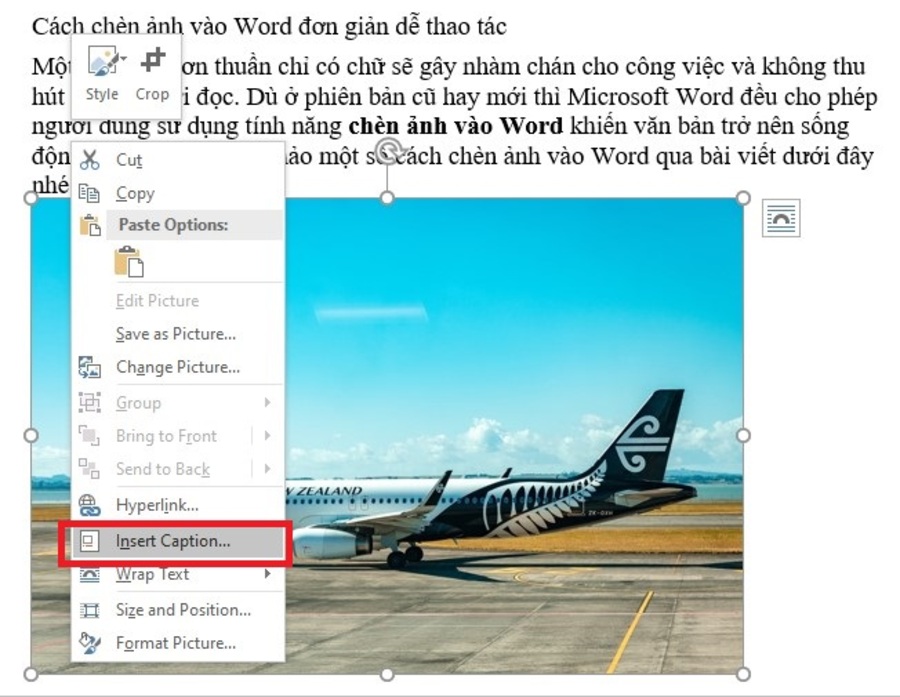
Bước 2: hộp thoại Caption mở ra
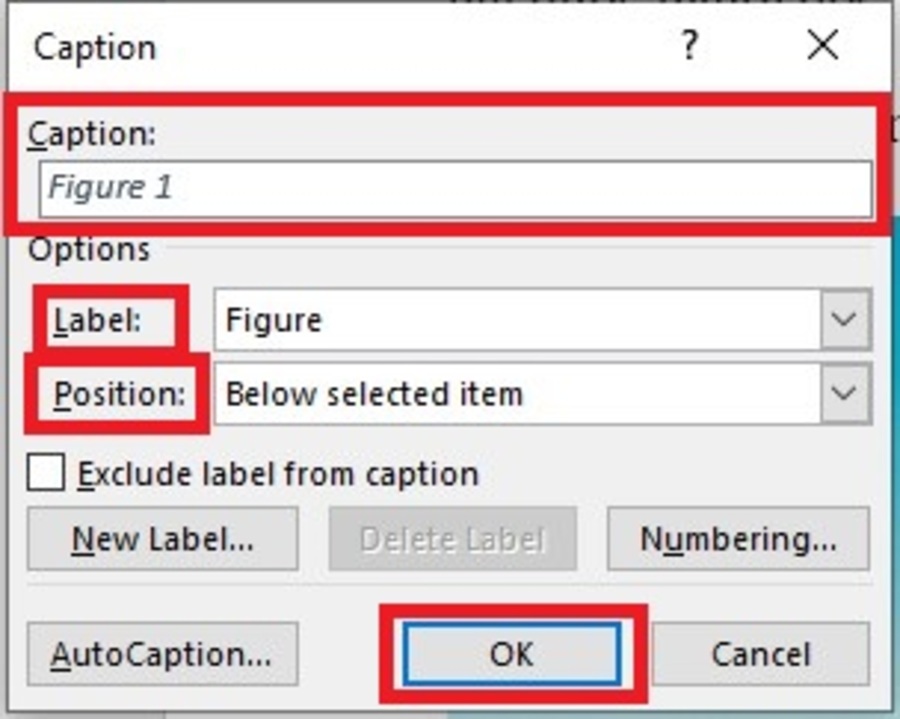
Sau khi nhập xong xuôi các tin tức cần thiết, các bạn bấm OK.
Trên đây shop chúng tôi đã giới thiệu cho chúng ta một số cách chèn ảnh vào Word 2019 dễ làm việc và cách sửa đổi hình ảnh cũng như thêm chú thích mang lại ảnh. Hi vọng các bạn có thể thực hiện tại thành công!














