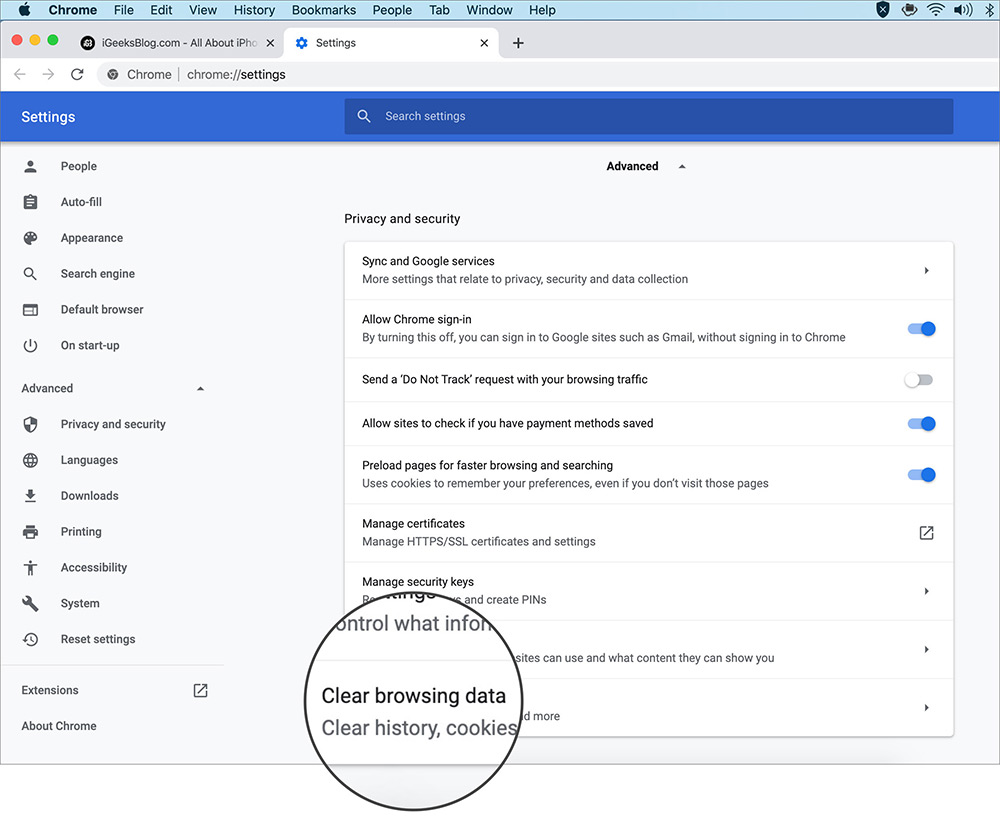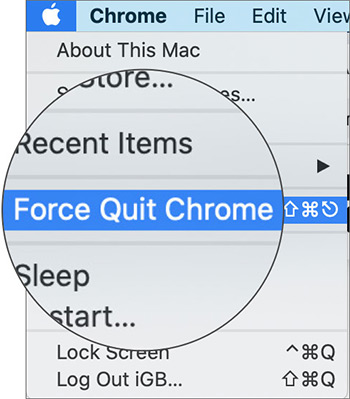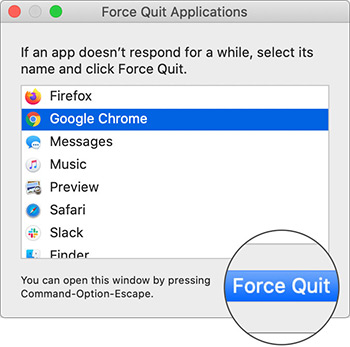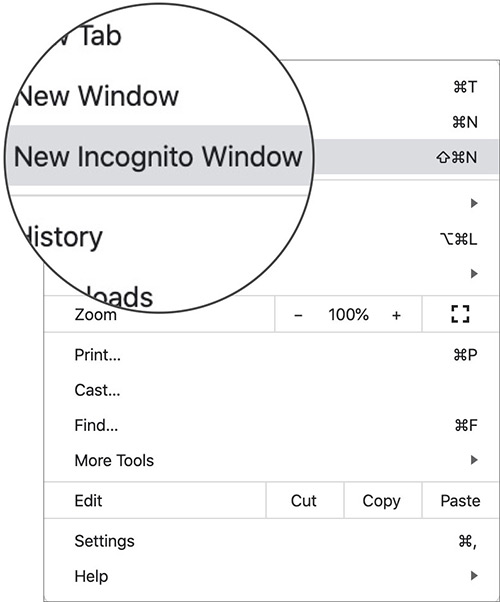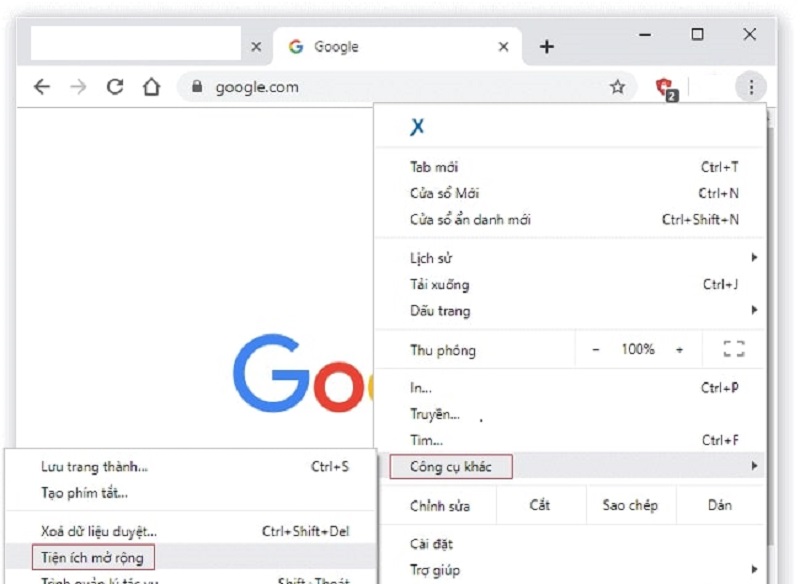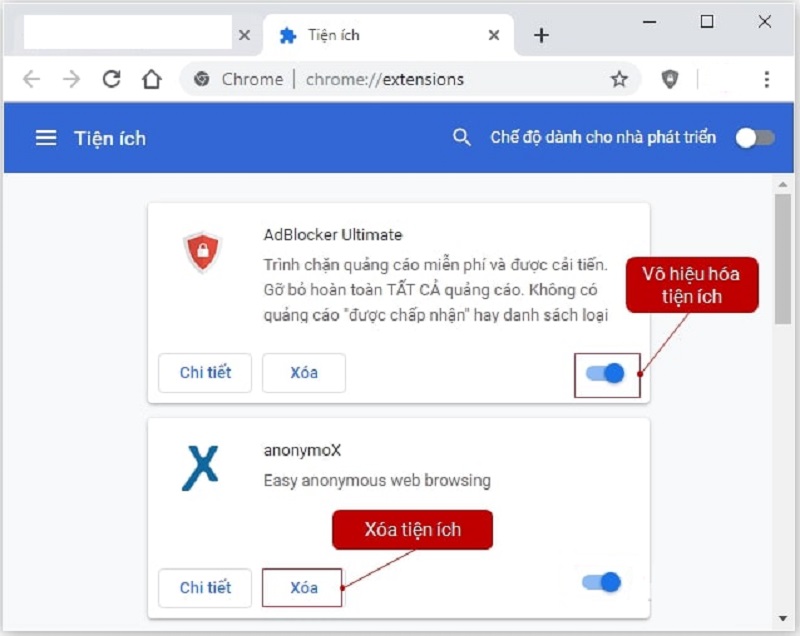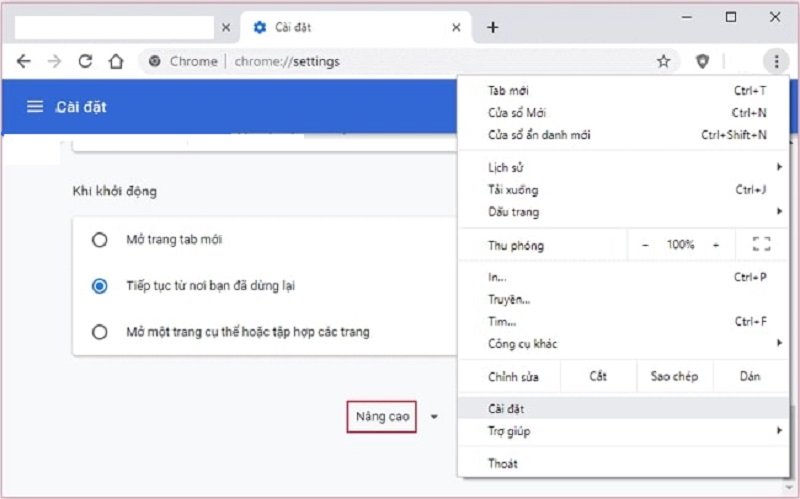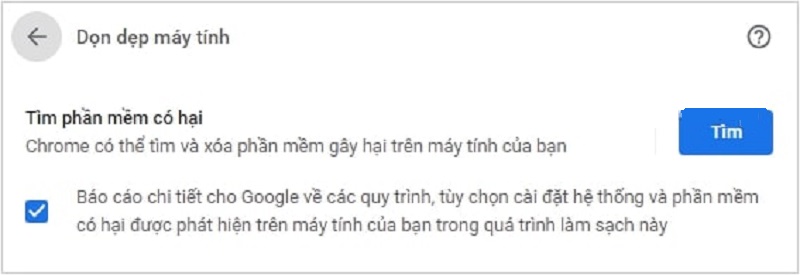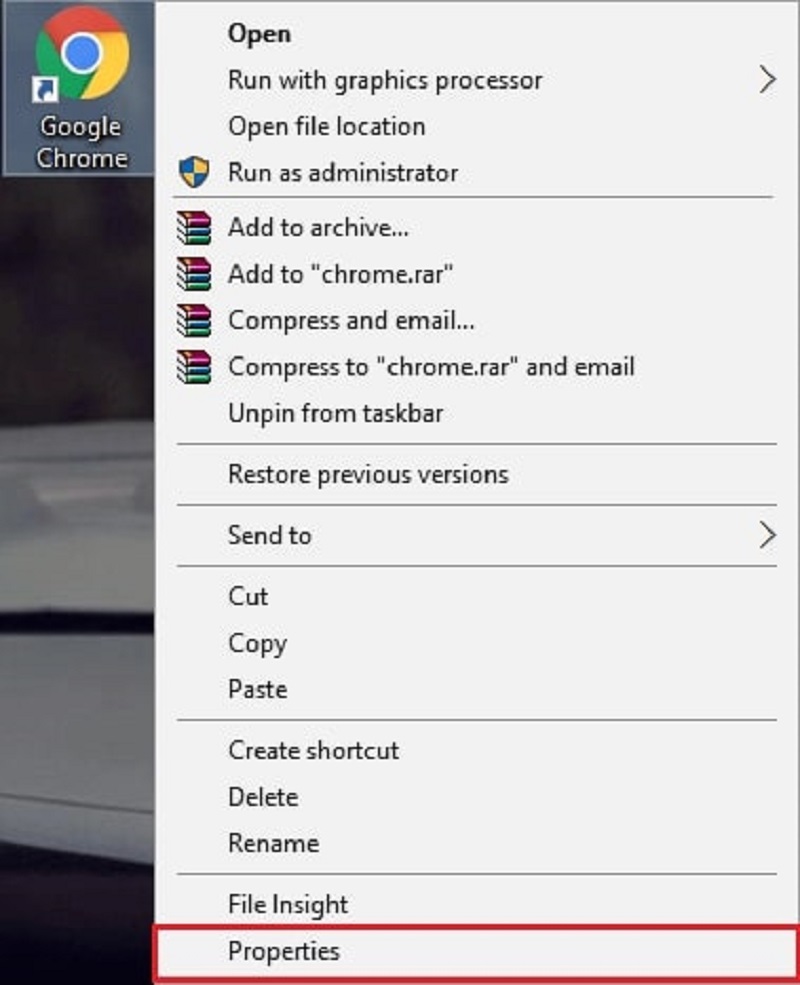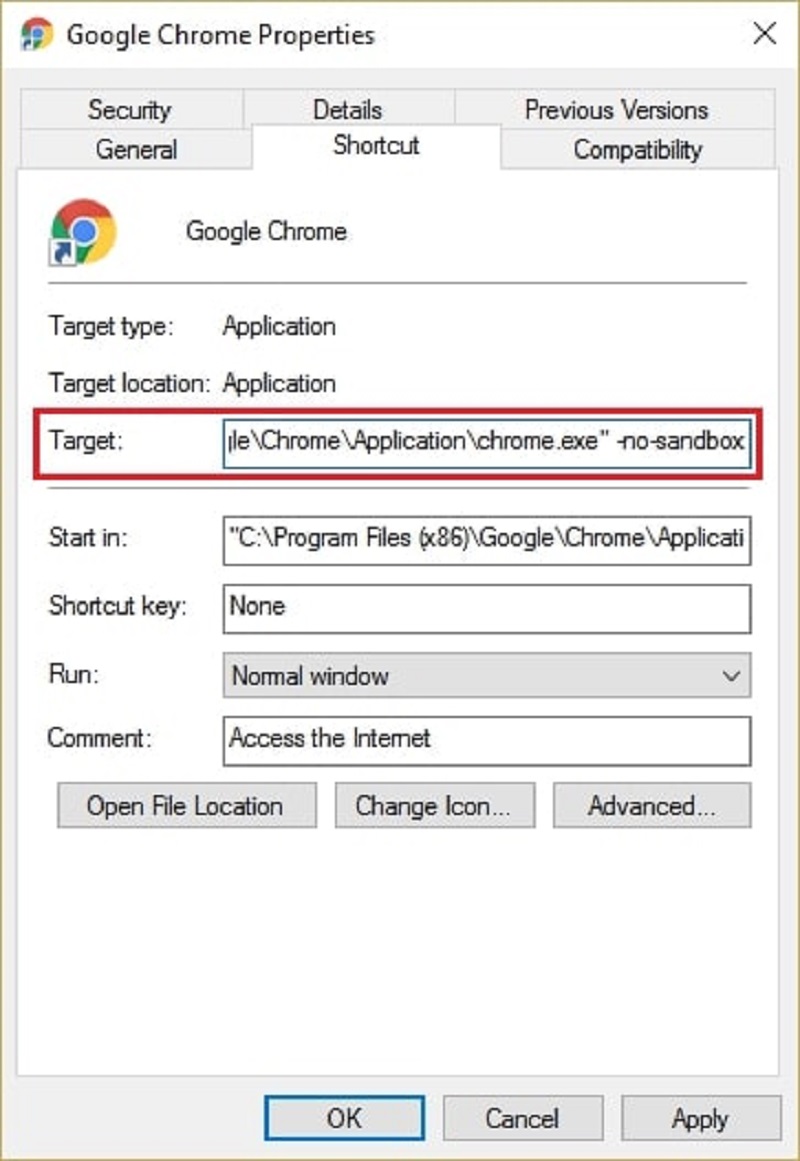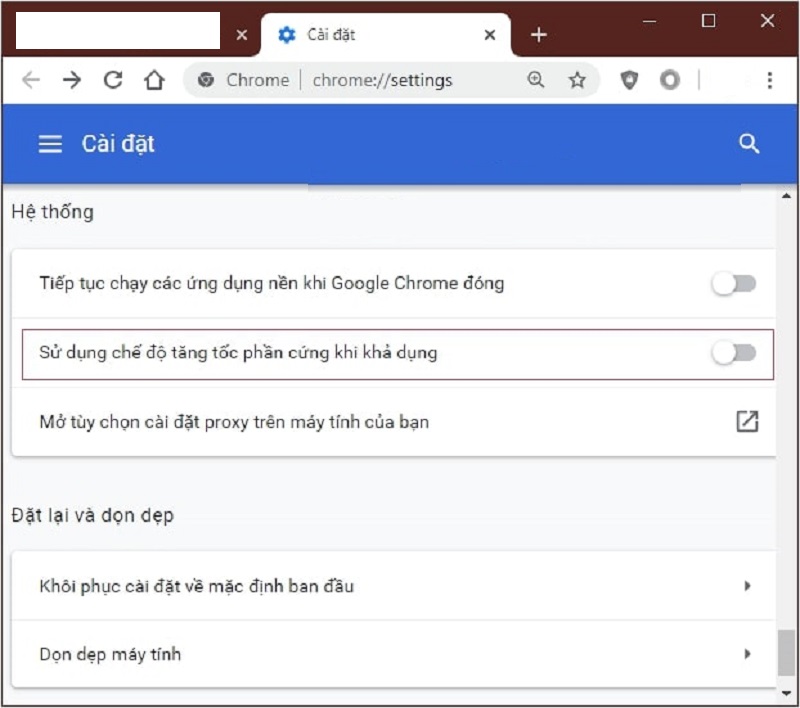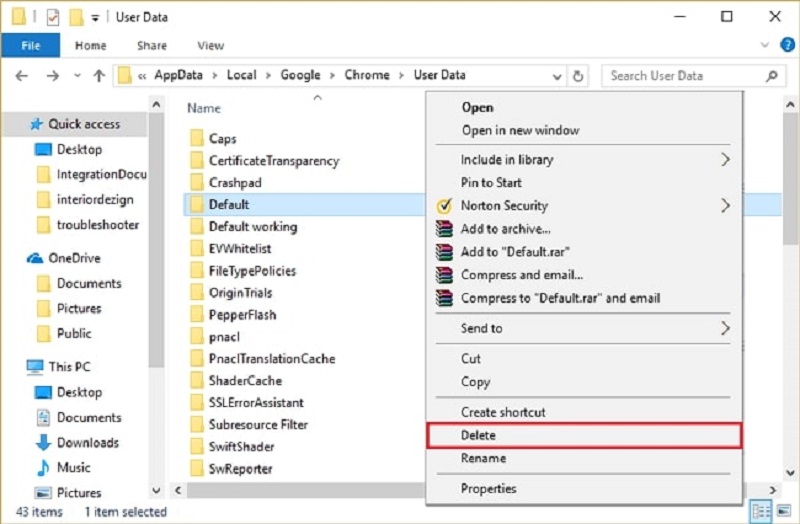ictnews Hãy cùng tìm hiểu thêm những phương pháp khắc phục tình trạng Chrome bị crash hoặc đơ liên tục trên sản phẩm công nghệ Mac
OS so với từng tại sao khác nhau.
Bạn đang xem: Chrome crash liên tục
Hiện nay có không ít lý do rất có thể gây ra chứng trạng Chrome bị crash hoặc đơ liên tiếp trên lắp thêm Mac
OS. Đôi khi trình coi sóc crash ngay sau khi người tiêu dùng click vào biểu tượng, đôi lúc là các tab trong trình để ý không hoạt động.
Google Chrome cũng khá tốn RAM nên nếu laptop Mac của công ty có RAM yếu ớt thì Chrome sẽ dễ bị crash. Còn nếu thiết bị tính của chúng ta vốn có thông số kỹ thuật mạnh thì vấn đề có thể đến trường đoản cú chính bản thân Chrome.
Sau đấy là những giải pháp xử lý tình trạng này phổ biến nhất.
Hướng dẫn sửa lỗi Chrome bị crash trên Mac OS
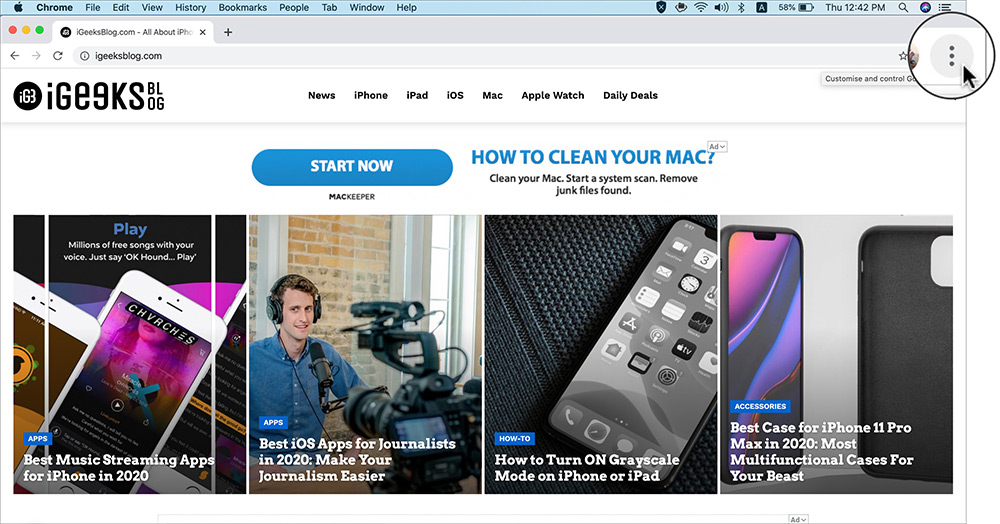 Bước 2: chọn Settings, rồi kéo xuống cùng click vào Advanced
Bước 3: Tìm và click vào dòng Clear Browsing Data
Bước 4: lựa chọn All time rồi click Clear data. Vấn đề này sẽ gần như là là factory reset Chrome của công ty và đưa những tùy chỉnh cá nhân về khoác định 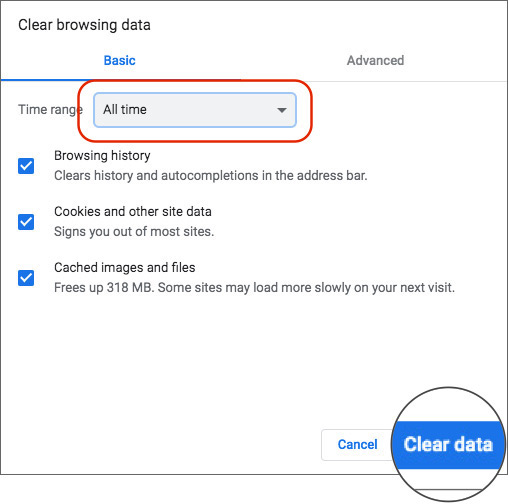 Bước 5: soát sổ xem Chrome còn lỗi ban sơ không 2. Soát sổ mạng bên trên mac |