Việc đánh số trang cho những slide vào PowerPoint cũng quan trọng đặc biệt như vào Word, Excel... đặc biệt là khi làm việc với những bài diễn đạt dài. Vày vậy các bạn hãy thuộc FPT shop tìm hiểu phương pháp để đánh số trang trong PowerPoint khi đề nghị nhé.
Bạn đang xem: Đánh số trang powerpoint 2016
Khi các slide được viết số trang, nó để giúp bạn dễ dàng quản lý cũng giống như các người sẽ theo dõi bài xích thuyết trình của người tiêu dùng biết được ngôn từ trình chiếu đang triển khai đến đâu, tuyệt nhất là trong các bài biểu thị dài.
Cách đặt số trang vào PowerPoint bên trên Windows
Cũng hệt như bạn thêm số trang vào tư liệu Word sẽ giúp đỡ người đọc rất có thể theo dõi vị trí của tài liệu, chúng ta cũng cần thêm số trang cho các slide vào PowerPoint sẽ giúp bạn và người theo dõi theo dõi được địa chỉ của câu chữ trình chiếu trong cả một bài thuyết trình dài dễ ợt hơn.
Để đánh số trang vào những slide trong PowerPoint, bạn triển khai theo công việc sau:
Bước 1: Mở phiên bản trình chiếu PowerPoint của chúng ta ở dạng coi Normal.
Bước 2: Điều hướng đến slide đầu tiên trong bạn dạng trình chiếu.

Bước 3: Truy cập thẻ Insert và bấm nút Slide Number thuộc nhóm khả năng Text trên thanh luật ribbon.
Bước 4: Trong vỏ hộp thoại Header & Footer hiển thị, kích lựa chọn thẻ Slide.
Bước 5: tiếp theo kích tùy chọn Slide number với khung Preview ở phía bên phải, các bạn sẽ vị trí số trang chiếu sẽ xuất hiện thêm trên slide của mình.
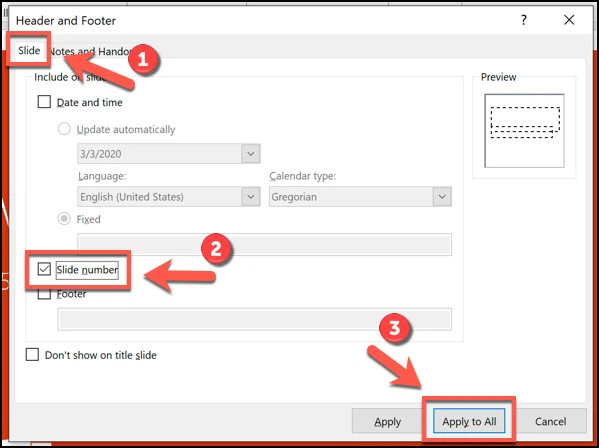
Nếu chỉ ao ước số trang của slide chỉ mở ra trên slide hiện tại, chỉ việc bấm nút Apply. Ngược lại nếu như muốn chèn số trang cho toàn bộ các slide trong phiên bản trình chiếu thì bấm nút Apply to All. Xem thêm: Tại Sao Không Download Được Youtube, Idm Không Download Được Video Trên Youtube
Nếu bạn có nhu cầu áp dụng số trang chiếu cho toàn bộ các trang nhưng trừ trang chiếu đầu tiên, chỉ việc kích tùy chọn Don’t show on title slide và bấm nút Apply khổng lồ All.
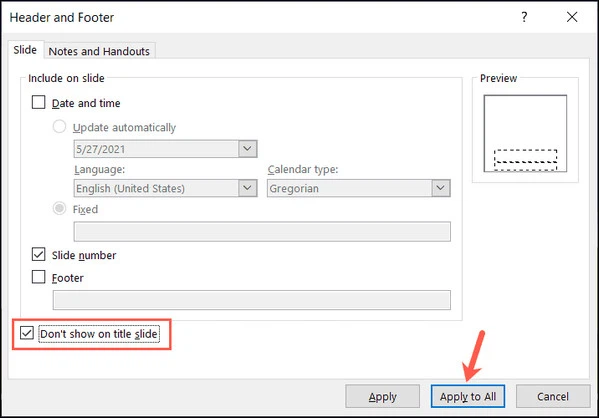
Nếu ý muốn thêm số trang chiếu vào những trang chú thích của mình, hãy lựa chọn thẻ Notes and Handouts và kích tùy chọn Page number, kế tiếp bấm nút Apply lớn All.
Bước 6: Trong ngôi trường hợp bạn muốn đánh số trang chiếu ban đầu bằng một số bất kỳ không yêu cầu là 1, hãy đi tới menu Design, trong team Customize lựa chọn tùy chọn Slide form size > Custom Slide Size. Dưới mục Number slides from, hãy nhập vào số mà bạn có nhu cầu bắt đầu đặt số trang đến slide > OK.
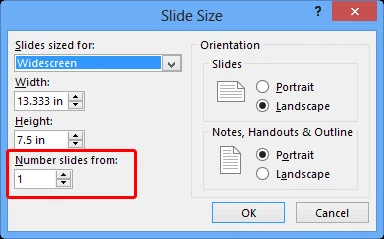
Với PowerPoint 2010, đi tới menu Design, từ nhóm Page cài đặt bấm nút Page Setup. Kế tiếp dưới mục Number slides from, nên chọn lựa số bạn có nhu cầu bắt đầu viết số trang với bấm nút OK để hoàn tất.
Cách đánh số trang vào PowerPoint trên Mac
Bước 1: Mở phiên bản trình chiếu PowerPoint của bạn ở dạng xem Normal.
Bước 2: truy vấn thẻ Insert cùng bấm nút Slide Number.
Bước 3: Trong vỏ hộp thoại Header và Footer hiển thị, kích tùy chọn Slide number và nhập số bạn muốn bắt đầu tiến công số. Quanh vùng Preview sinh sống phía bên đề nghị sẽ hiển thị cách số trang chiếu sẽ lộ diện trên những slide của bạn.
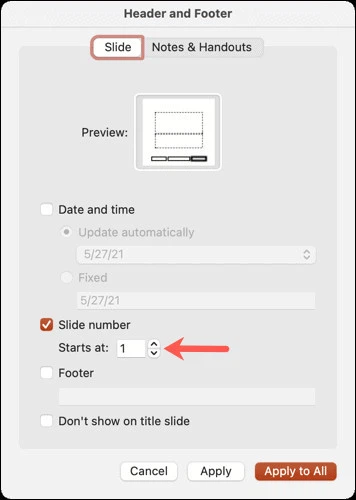
Nếu không thích số trang chiếu xuất hiện trên slide đầu tiên, hãy kích tùy chọn Don’t show on title slide.
Bước 4: sau cuối bấm nút Apply để chỉ vận dụng cho slide lúc này hoặc chọn Apply lớn All để áp dụng cho tất cả các slide trong bản trình chiếu.
Trên đó là hướng dẫn cụ thể về cách đánh số trang trong PowerPoint trên cả Windows với MacOS, hy vọng nội dung bài viết sẽ góp ích cho bạn, chúc các bạn thành công!














