Di đưa hoặc để lại vị trí hình ảnh trên trang vào Word đơn giản như việc kéo hình ảnh đó bởi chuột của bạn. Mặc dù nhiên đôi lúc việc này ko có tác dụng. Điểm mấu chốt để có được kết quả bạn muốn là lựa chọn Tùy chọn tía trí.
Bạn đang xem: Di chuyển ảnh trong word
Chọn ảnh.
Chọn biểu tượng Tùy chọn Bố trí.
Chọn tùy chọn bố trí bạn muốn:
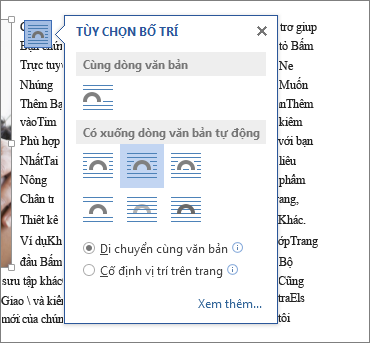
Để đưa ảnh ra trước văn phiên bản và đặt ảnh luôn nằm ở một điểm nhất quyết trên trang, lựa chọn Trước Văn phiên bản (bên dưới cố nhiên Ngắt cái Văn bản ),rồi chọn Khắc phục địa chỉ trên trang.
Để ngắt cái văn bản quanh ảnh nhưng di chuyển ảnh lên hoặc xuống lúc văn bạn dạng được thêm hoặc bị xóa, chọn hình vuông (bên dưới tất nhiên Ngắt loại Văn phiên bản ),rồi chọn dịch chuyển cùng văn bản.
Bạn không chọn được hình ảnh?
Có thể hình ảnh đã nằm phía sau một đối tượng khác, chằng hạn như một khối văn bản:
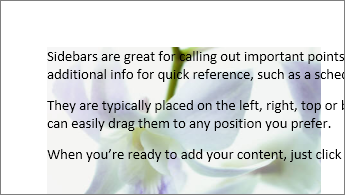
Để chọn hình ảnh, hãy dùng ngănLựa chọn:
Chọn Trang đầu > Chọn > Ngăn Lựa chọn.
Trong phòng Lựa chọn, hãy chọn ảnh.
Di chuyển đúng chuẩn một hoặc nhiều hình ảnh
Để chỉ di chuyển hình ảnh một chút xíu, hãy chọn hình ảnh, sau đó nhấn giữ phím Ctrl và nhấm phím mũi tên.
Để di chuyển đồng thời một vài đối tượng, hãy nhóm các đối tượng đó lại với nhau:
Chọn đối tượng người sử dụng đầu tiên.
Nhấn giữ phím Ctrl và chọn các đối tượng người sử dụng khác.
Để hoàn toàn có thể kiểm soát tuyệt vời nhất việc chỉnh sửa và đặt vị trí ảnh, hãy thực hiện hộp cha trí để đặt chỉnh sửa cho lề hoặc cột, đặt vị trí đúng đắn theo từng inch hoặc để vị trí liên quan theo phần trăm. Khả năng này đang trở đề xuất hữu ích khi bạn có nhu cầu đặt ảnh ở một khoảng cách nhất định so với văn bản khác, như lề trang.
Chọn ảnh.
Chọn biểu tượng Tùy lựa chọn Bố trí.
Nếu chúng ta không thể chọn bất kỳ tùy lựa chọn vị trí làm sao trên tab Vị trí, hãy chọn tab Ngắt chiếc Văn bản, rồi chọn tùy chọn ngẫu nhiên ngoại trừ tùy lựa chọn Cùng loại với văn bản.
Cho phép ảnh chờm lấp
Nếu chúng ta có nhiều hình ảnh mà bạn muốn chờm lấp trên trang, chúng ta có thể bật kĩ năng này trong hộp cha trí.
Chọn ảnh.
Chọn hình tượng Tùy chọn Bố trí.
Xem thêm: Ảnh Cờ Đảng Và Cờ Tổ Quốc - Những Điều Không Thể Quên Khi Treo Cờ Tổ Quốc
Trên tab Vị trí, trong nhóm Tùy chọn ở chỗ dưới cùng, chọn hộp kiểm Cho phép chờm lấp.
Lặp lại cùng với từng hình ảnh bạn ước ao bật tài năng chờm lấp.
Căn chỉnh ảnh cho các đối tượng hoặc ảnh khác
Ngoài việc căn chỉnh và đặt vị trí hình ảnh trên trang, bạn còn tồn tại thể căn chỉnh các ảnh với nhau hoặc với các đối tượng khác trên trang. Tuy vậy tính năng căn chỉnh ảnh với hình ảnh không sẵn cần sử dụng từ hình tượng Tùy chọn tía trí hay hộp thoại Bố trí cơ mà đó là 1 tác vụ thịnh hành mà chúng ta có thể thực hiện khi sẽ đặt vị trí và căn chỉnh ảnh.
Nhấn và giữ phím Ctrl, rồi chọn từng đối tượng bạn có nhu cầu căn chỉnh.
Đi cho tới Định dạng Ảnh hoặc Định dạng nguyên lý Ảnh > Căn chỉnh, rồi lựa chọn 1 tùy chọn, ví dụ như Giữa, Trên thuộc hoặc bên dưới cùng.
Hiểu rõ những dấu neo
Dấu neo đối tượng người sử dụng

Toàn bộ các tùy chọn ngắt mẫu khác (Vuông, Khít, Xuyên qua, Trên cùng và dưới cùng, Sau Văn bản, Trước Văn bản) rất nhiều được neo vào trong 1 vị trí cụ thể trong tài liệu; vệt neo cho thấy thêm đoạn văn được links với đối tượng người sử dụng nào. Chọn ảnh, rồi chọn hình tượng Tùy chọn bố trí để tò mò cách chèn ảnh.
Lưu ý: Nếu các bạn chọn ảnh và ảnh đó không cùng chiếc với văn phiên bản nhưng chúng ta không thấy dấu neo đối tượng người dùng nào, chúng ta cũng có thể đảm bảo rằng các vệt neo được hiển thị theo nhị cách:
Hiện lốt định dạng bên trên tab Trang đầu, trong đội Đoạn văn, chọn Hiển thị/Ẩn ¶.
Luôn hiển thị vết neo lựa chọn Tệp > chọn >Hiển thị, rồi chọn Dấu neo đối tượng.
Vì các dấu neo chỉ đơn thuần là chỉ báo hình hình ảnh của một vị trí tương quan tới hình ảnh trên trang nên các bạn không thể sa thải chúng. Mặc dù nhiên, bằng phương pháp thử các tùy chọn ngắt cái văn phiên bản khác nhau, các bạn sẽ có được hồ hết sự linh hoạt bạn cần khi đặt vị trí mang lại ảnh, bất kể dấu neo của ảnh.
Nếu bạn có nhu cầu đảm nói rằng hình ảnh vẫn còn lại trong cả khi văn bạn dạng xung quanh ảnh bị xóa, chúng ta cũng có thể khóa lốt neo của ảnh:
Chọn ảnh.
Chọn hình tượng Tùy chọn Bố trí.
Lưu ý: Vì dấu neo ko được áp dụng cho những hình ảnh được đặt Cùng cái với Văn bạn dạng nên tùy chọn khóa vệt neo và đa số tùy lựa chọn đặt địa chỉ khác mọi không khả dụng đến hình hình ảnh nội tuyến.
Ngắt cái văn bạn dạng quanh hình ảnh trong Word
Xoay hộp văn bản, hình, WordArt hoặc ảnh trong Word
chế tạo nhóm hoặc diệt nhóm đến hình, ảnh hoặc các đối tượng người tiêu dùng khác
Nếu bạn chèn ảnh vào tài liệu của chính bản thân mình khi đang sử dụng Word giành cho web, chúng ta có thể cắt cùng dán hình ảnh đó để dịch rời trong phạm vi tài liệu, đồng thời bạn có thể áp dụng định hình đoạn văn, như dãn phương pháp dọc và căn giữa mang lại ảnh. Mặc dù nhiên, bạn không thể di chuyển hình ảnh đã được chèn khi đang thực hiện phiên bản Word dành riêng cho máy tính nếu ảnh có ngắt dòng văn bạn dạng hoặc vị trí cố định trên trang.
Nếu bạn thấy rằng mình bắt buộc thực hiện biến đổi cho hình ảnh và các bạn có phiên phiên bản Word trên sản phẩm công nghệ tính, nên chọn Mở bằng Word để mở tài liệu của người sử dụng trong Word với thực hiện biến đổi cho sắp xếp ảnh.
Khi chúng ta hoàn tất, nhận Ctrl+S nhằm lưu tài liệu của doanh nghiệp vào địa điểm ban đầu. Sau đó, chúng ta cũng có thể mở lại tư liệu trong Word giành cho web và liên tiếp chỉnh sửa. Word dành riêng cho web sẽ bảo trì thiết đặt bố trí mà các bạn đã áp dụng trong phiên phiên bản Word giành riêng cho máy tính.



Bạn bắt buộc thêm trợ giúp?
Phát triển các tài năng của bạn
Khám phá văn bản đào tạo
Sở hữu tính năng vượt trội đầu tiên
Tham gia ptt.edu.vn Office nội bộ
Thông tin này có hữu ích không?
CóKhông
Cảm ơn bạn! Bạn vẫn muốn góp ý gì nữa không? (Bạn càng cho thấy thêm nhiều thông tin, công ty chúng tôi càng cung cấp bạn được tốt hơn.)Bạn hoàn toàn có thể giúp bọn chúng tôi nâng cấp không? (Bạn càng cho thấy nhiều thông tin, chúng tôi càng cung ứng bạn được xuất sắc hơn.)
Bạn chuộng đến đâu với unique dịch thuật?
Điều gì ảnh hưởng đến yêu cầu của bạn?
Giải quyết được vấn đề
Xóa hướng dẫn
Dễ theo dõi
Không có thuật ngữ
Hình ảnh có ích
Chất lượng dịch thuật
Không khớp với màn hình
Hướng dẫn không chủ yếu xác
Quá kỹ thuật
Không đầy đủ thông tin
Không đầy đủ hình ảnh
Chất lượng dịch thuật
Bạn bao gồm góp ý gì thêm không? (Không bắt buộc)
Gửi phản hồi
Cảm ơn phản hồi của bạn!
×
Nội dung mới
ptt.edu.vn Store
Giáo dục
Doanh nghiệp
Developer và IT
Công ty
Tiếng Việt (Việt Nam) California Consumer Privacy Act (CCPA) Opt-Out Icon sàng lọc quyền riêng biệt tư của doanh nghiệp ở California California Consumer Privacy Act (CCPA) Opt-Out Icon gạn lọc quyền riêng tư của bạn ở California © ptt.edu.vn 2023














