Khi thao tác trên bảng tính Excel, chắn chắn hẳn bọn họ sẽ hay xuyên hoảng loạn khi yêu cầu xử lý những tài liệu trùng nhau. Mặc dù nhiên, chúng ta cũng không phải quá lo ngại bởi Excel đã tích hợp hàm color để làm nổi bật những dữ liệu trùng nhau. Đọc ngay để khám phá về hàm màu sắc trong Excel, hàm sơn màu có điều kiện, hàm IF với đk màu với code VBA thay đổi màu sắc trong Excel.
Hàm color trong Excel
Không có điều gì kỳ lạ khi bạn chưa từng tiếp xúc hay sử dụng hàm màu sắc trong Excel bởi vì vốn dĩ nó không hẳn một hàm có sẵn của Excel. Đây chính là hàm COLOR, một hàm User Defined Function viết tắt là UDF – Đây chính là hàm tự sinh sản bởi người dùng trên hình ảnh của VBA. Tác dụng của hàm này chính là đếm và tính tổng toàn cục các ô dữ liệu trùng nhau dựa vào màu sắc.
Bạn đang xem: Hàm màu sắc trong excel
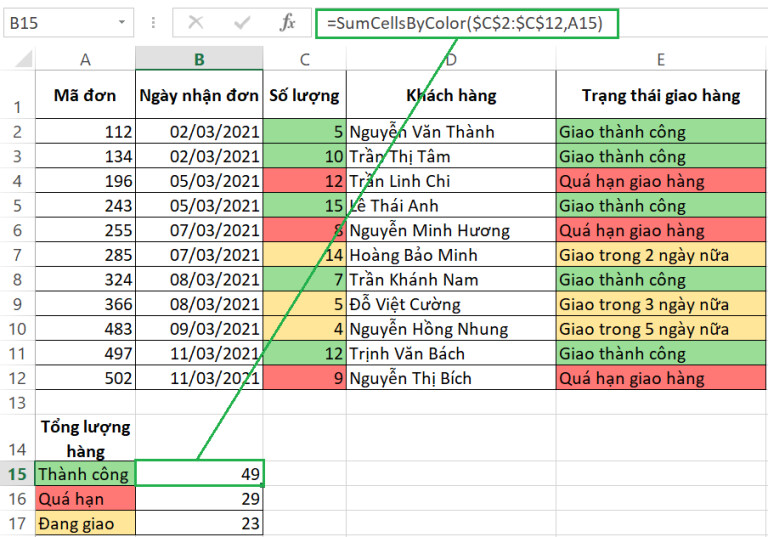
Hàm color trong Excel
Thuật ngữ hàm UDF vẫn là 1 trong những thuật ngữ mới, đây chính là tính năng cho phép viết hàm tự do thoải mái bằng VBA. Biện pháp đếm và tính tổng những ô trùng nhau bởi hàm màu sắc như sau:
Bước 1: Nhấn tổng hợp phím alternative text + F11để mở hình ảnh VBA (Visual Basic Editor). Tiếp đó, vào mục Project trong VBA Project, dìm đúp chuột đề nghị vào trang tính, lựa chọn Insert, chọn mục Module.
Bước 2: Một bảng tính đã hiện lên, từ bây giờ bạn hãy copy mẫu code sau đây và dán vào:
Function GetCellColor(xlRange As Range)
End If
If xlRange.Count > 1 Then
Dim arResults()
Application.Volatile
Set xlRange = Application.ThisCell
For indRow = 1 lớn xlRange.Rows.Count
Next
GetCellColor = arResul
GetCellColor = xlRange.Interior.Color
Dim arResults()
If xlRange Is Nothing Then
End If
Function GetCellFontColor(xlRange As Range)
End If
End Function
Dim indRefColor As Long
If xlRange.Count > 1 Then
For indRow = 1 to xlRange.Rows.Count
Next
GetCellFontColor = arResults
GetCellFontColor = xlRange.Font.Color
Dim centRes As Long
End If
centRes = 0
Dim centRes As Long
Application.Volatile
CountCellsByColor = centers
Dim indRefColor As Long
For Each cellCurrent In rData
If in hRef màu sắc = cell Current.Font.Color Then
For Each cellCurrent In rData
centRes = centRes + 1
End If
Dim sum Res
sumiRe = 0
For Each cellCurrent In rData
If in hRef color = cell Current.Interior.Color Then
End If
Dim indRefColor As Long
CountCellsByFontColor = centErs
Application.Volatile
indRef màu sắc = cellRef Color.Cells(1, 1).Font.Color
If indRefColor = cell Current.Font.Color Then
End If
Next cell Current
SumCellsByColor = sumRes
Dim sum Res
End Function
Bước 3: giữ bảng tính với nhập tên gọi dưới dạng (.xlsm) tức Excel Macro-Enabled Workbook.
Bước 4: quay lại trang Excel và sinh sản bảng tác dụng theo color của ô tính theo cách làm hàm sau: =CountCellsByColor(range, color code)
Trong đó:
color code đó là code màu tương ứng.range đó là phạm vi đếm.Cách chuẩn bị xếp color trong Excel
Cùng với phương pháp dùng hàm màu sắc trong Excel thì biện pháp sắp xếp color trong Excel lại thuận tiện hơn. Bọn họ không cần thiết phải cần sử dụng tới mã code VBA hay cách làm hàm nào cả. Chúng ta hoàn toàn có thể dùng anh tài Custom Sort bao gồm sẵn.
Bước 1: Bôi đen vùng tài liệu mà họ muốn sắp tới xếp.
Bước 2: Kích loài chuột vào thẻ trang chủ trên thanh công cụ, kích chọn mục Editing, lựa chọn Sort & Filter và chọn mục Custom Sort.
Bước 3: Tại vỏ hộp thoại Sort chúng ta có thể đặt các tiêu chí sắp xếp suôn sẻ muốn.
Chọn Cell màu sắc trong Sorting để lựa chọn màu mang lại ô tính mà bạn muốn hiển thị bên trên cùng.
Bước 4: Kích lựa chọn nút Copy màn chơi để thêm những tiêu chí khác nhau cho việc hiển thị dữ liệu. Tiếp đó, sinh sống ô Order, lựa chọn màu thứ hai theo những thứ tự ưu tiên. Theo thứ tự như vậy tính đến khi hết những tiêu chí.
Bước 5: Nhấn chọn OK và xác nhận rằng các hàng đã được sắp xếp đúng theo màu sắc muốn hiển thị chưa.
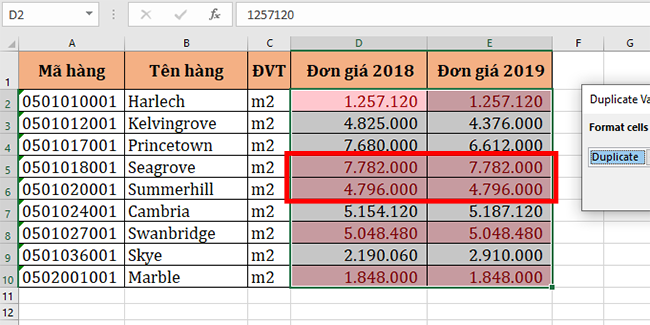
Cách sắp tới xếp màu sắc trong Excel
Sắp xếp các dòng của bảng tính theo màu sắc chữ trong Excel:
Chúng ta sử dụng nhân kiệt Custom Sort. Trên file tài liệu muốn sắp tới xếp, lựa chọn mục home trên thanh công cụ, kích chọn mục Sort & Filter, chọn mục Custom Sort. Chọn Font màu sắc ở dưới của phần Sorting nỗ lực vì trên như thông thường.
Tô màu dữ liệu trùng trong Excel
Để tô màu tài liệu trùng vào Excel, họ thực hiện tại như sau:
Bước 1: sẵn sàng một bảng tài liệu đầy đủ. Kích chọn vào bất kỳ ô dữ liệu nào đó với nhấn tổ hợp phím Ctrl + T. Tiếp đó, vỏ hộp thoại Create Table sẽ xuất hiện, tìm về mục “My table has headers” và nhấn OK.
Bước 2: bôi đen tất cả khu vực dữ liệu mà họ muốn bình chọn trùng lặp.
Bước 3: lựa chọn mục home trên thanh công cụ, nhấn vào hình tượng Conditional Formatting, kích chọn Highlight Cells Rules, lựa chọn mục Duplicates Value.
Bước 4: tùy chỉnh cấu hình định dạng cho các ô trùng lặp.
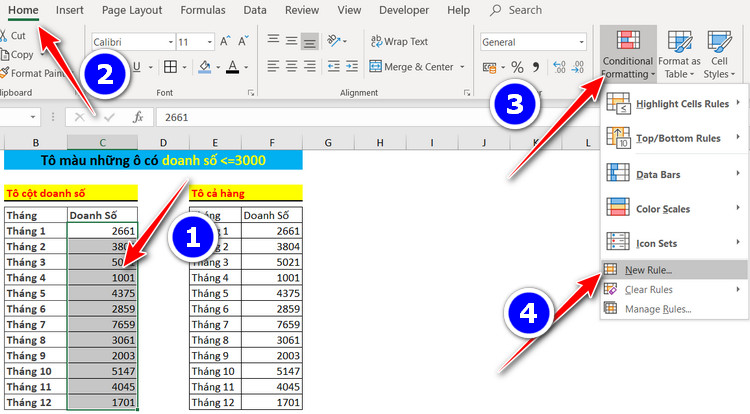
Tô màu tài liệu trùng vào Excel
Từ danh sách “Values With” được sổ xuống từ vỏ hộp thoại “Duplicate Values”, nhận OK để hoàn thiện định dạng.
Bước 5. Trả thành. Lúc này chúng ta vẫn thử nhập ngẫu nhiên dữ liệu làm sao trong danh sách thì những ô dữ liệu trùng nhau đang được lưu lại bằng màu sắc nổi nhảy hơn để ham mê sự chú ý.
Hàm tô màu sắc có điều kiện trong Excel
Hàm tô màu có đk trong Excel được áp dụng như sau:
Bước 1: Bôi đen vùng dữ liệu mà bạn cần tô màu.
Bước 2: Kích chọn mục Conditional Formatting.
Bước 3: Kích chọn New Rule, tại mục Select a rule type chọn Use a formula to determine which cells khổng lồ format.
Bước 4: tìm về ô Format values where this formula is true, nhập cách làm muốn dùng để định dạng màu cho ô. Ví dụ: = MOD(ROW()/2)>0.
Bước 5: Kích lựa chọn mục Format.
Bước 7: Kích lựa chọn mục Fill nhằm chọn color cho ô với nhấn OK cùng hoàn thiện.
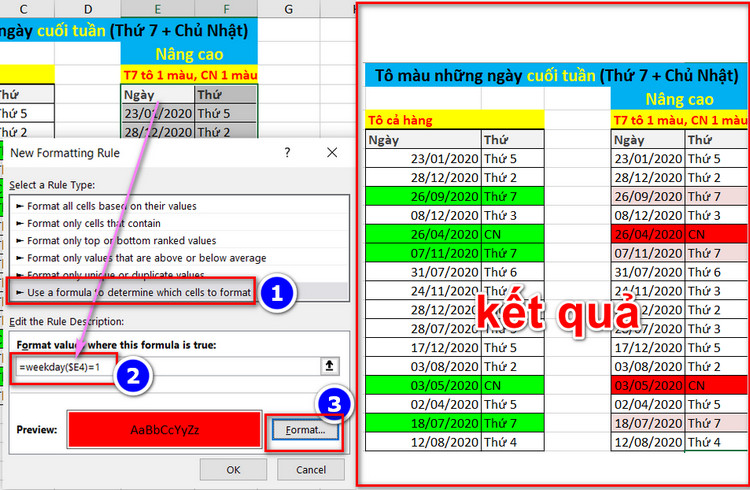
Hàm tô color có đk trong Excel
Bỏ tô color có đk trong Excel
Bỏ tô color có điều kiện trong Excel như sau:
Bước 1: Kích con chuột vào mục nhà phát triển, chọn Visual Basic nhằm mở Microsoft Visual Basic. Kích chuột vào mục Chèn, lựa chọn Mô đun cùng nhập mã code sau:
Sub DeleteConditionalFormats() ‘Update 20130912 Dim As Range On Resume Next xTitleId phối WorkRng = Application.Selection WorkRng = Application.InputBox(“Range”, xTitleId, WorkRng, Type:=8) WorkRng.Delete end Sub
Bước 2: dìm F5 nhằm Excel bắt đầu chạy mã. Sau cùng là dìm OK.
Xem thêm: Hướng Dẫn Cách Chụp Ảnh Từ Video Trên Điện Thoại, Ảnh Từ Video
Hàm IF với đk màu
Hàm IF chính là hàm được dùng để kiểm tra dữ liệu xem bọn chúng có thỏa mãn nhu cầu điều khiếu nại mà tín đồ dùng đưa ra hay không. Tự đó chúng sẽ trả về công dụng là đúng hoặc sai.
Hàm IF với đk màu được triển khai như sau: =IF(Logical_test;Value_if_true;Value_if_false)
Trong đó:
Value_if_false: quý giá trả về nếu như không thỏa điều kiện.Value_if_true: giá trị trả về trường hợp thỏa điều kiện.Logical_test: Điều kiện.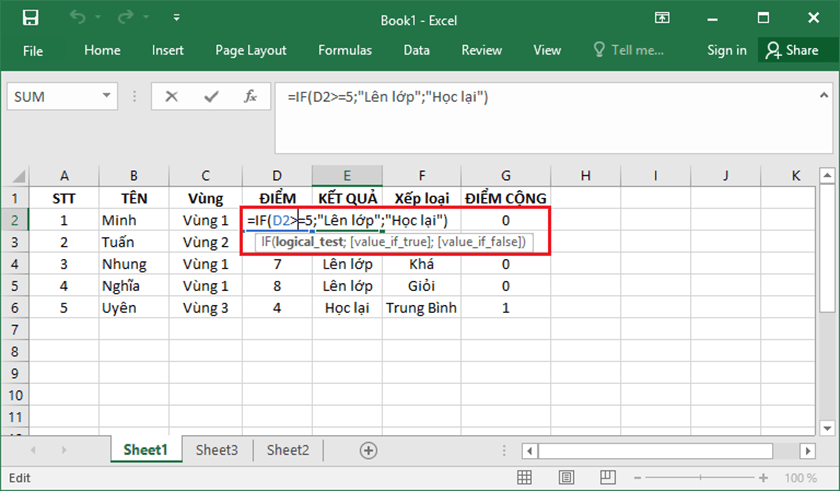
Hàm IF với điều kiện màu
Lưu ý: trường hợp điều kiện thỏa mãn thì quý hiếm trả về vẫn là 0 và đk không thỏa mãn nhu cầu thì quý hiếm trả về đang là FALSE. Không được vứt trống Value_if_true với Value_if_false.
Code thay đổi màu sắc trong Excel
Code đổi màu trong Excel như sau:
Dim wshCurrent As Worksheet
For Each wshh Current In Worksheets
Next
WbkCountCellsByColor = vW bRakes
End Function
Dim vWbkRes
vWbkRes = 0
For Each wshh Current In Worksheets
wshCurrent.Activate
Next
End Function
Ngoài ra, bọn họ hoàn toàn rất có thể kết hợp câu hỏi dùng mã Macro phía trên bằng cách làm =WbkCountCellsColor() hoặc =WbkSumCellsByColor().
Một số tính năng tự đổi màu, tùy chỉnh màu sắc đẹp của ô hay màu sắc của chữ:
Để đếm con số ô bằng màu sắc ta triển khai như sau:– Đếm những ô với color chữ được chỉ định: Count Cells By Font color (range,color code)
– Đếm các ô gồm màu nền được chỉ định: CountCellsByColor (range,color_code)
Để đếm tính tổng ô bằng màu sắc ta tiến hành như sau:– Tính tổng của những ô tất cả cùng màu sắc chữ: Sum Cells By Font màu sắc (range, màu sắc code)
– Tính tổng của những ô bao gồm cùng color nền: Sum Cells By màu sắc (range, màu sắc code)
Công thức lấy mã màu:– Trả về mã color nền của một ô xác định: GetCell Color(cell)
– Trả về mã màu chữ của một ô xác định: Get Cell font Color(cell)
Để đếm với tính tổng các ô tài liệu có màu sắc trùng nhau, chúng ta dùng mã code VBA sau:Sub SumCountByConditionalFormat()
Dim centRes As Long
centRes = 0
sumiRe = 0
centRes = centRes + 1
End If
Next
End Sub
Một số câu lệnh VBA mẫu:End If ‘Kết thúc câu lệnh IF.
shp.Fill.Visible = msoFalse ‘Trả về trạng thái ban sơ của shape.
Else ‘Trường hợp chưa hẳn giá trị là 1.
shp.Fill.ForeColor.RGB = RGB(255, 0, 0)
shp.Fill.Visible = msoTrue
If
Set shp = Sheet1.Shapes(“Rectangle 1”): Logic triển khai việc thay đổi màu.
Dim oshp As Object: xác định Shape buộc phải đổi màu.
Sub Shape Change Colour() ‘Lệnh chuyển màu Shape.
Trên đây là thông tin về hàm màu sắc trong Excel, hàm đánh màu gồm điều kiện, hàm IF với đk màu và code VBA chuyển màu trong Excel. Hi vọng với số đông thủ thuật bên trên đây để giúp đỡ rút ngắn được thời hạn khi sử dụng Excel này. Chúc chúng ta thành công!














