Hướng dẫn bí quyết in trang chẵn lẻ trong Word áp dụng cho những phiên bạn dạng Word 2010, 2013, 2016, 2019, 2021. Bạn nào chưa chắc chắn in riêng rẽ trang chẵn và trang lẻ thì xem tức thì nào. Bạn đang xem: In chẵn lẻ trong word 2010
In ấn là công việc đơn giản khi bạn làm vấn đề với phần mềm Microsoft Word. Tuy nhiên, chưa phải máy in nào thì cũng in mặt khác được hai mặt của trang giấy. Bởi vì vậy, nếu như muốn in 2 mặt trong Word với các loại máy chỉ in được 1 mặt thì chúng ta phải in trang chẵn trước, tiếp nối in trang lẻ lên phương diện sau hoặc ngược lại.
Trong nội dung bài viết này, bọn chúng mình vẫn hướng dẫn cách in trang chẵn lẻ trong Word để các bạn dễ dàng thực hiện nhé.
Top khóa học Word được học viên tuyển lựa nhiều
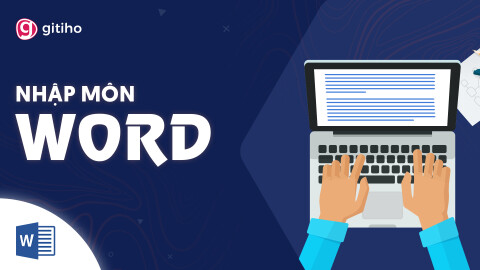
G-LEARNING
5663 học tập viên
4.83 (12 tiến công giá)
Miễn phí
499,000đ

G-LEARNING
4127 học tập viên
4.62 (21 tiến công giá)
299,000đ
799,000đ

G-LEARNING
31 học tập viên
0 (0 tấn công giá)
299,000đ
499,000đ
Cách in trang chẵn lẻ vào Word 2010, 2013, 2016, 2019, 2021
Cách in trang chẵn trong Word 2010, 2013, 2016, 2019, 2021
Sau khi đang soạn thảo văn bạn dạng trong Word cùng chỉnh sửa ngừng thì những bạn nhấp chuột File => chọn Print để triển khai in ấn. Hoặc các bạn cũng có thể dùng tổ hợp phím tắt Ctrl + P nhằm chuyển mang đến trang tùy chỉnh cấu hình in đến văn bản.
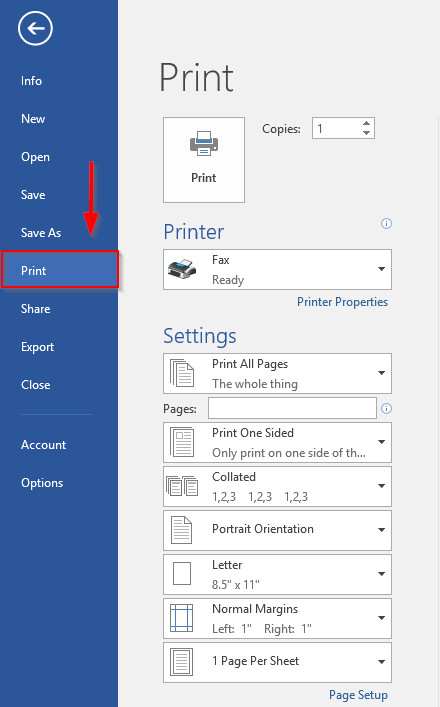
Sau khi trang cấu hình thiết lập in mang đến văn bạn dạng đã hiện lên thì chúng ta hãy click chuột Page Setup => lựa chọn Layout => lựa chọn Section Start => chọn Even page => bấm OK.
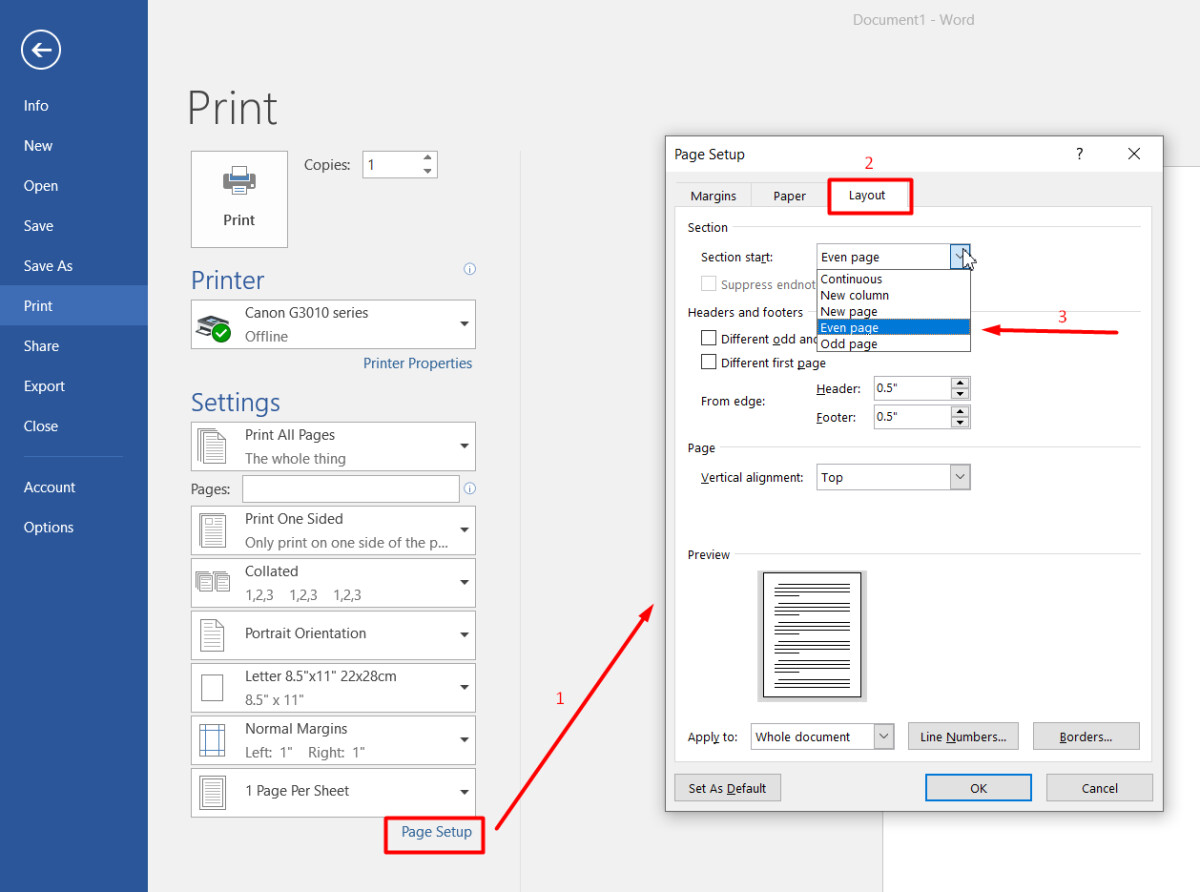
Chúng ta chưa in ngay hơn nữa một bước tùy chỉnh cấu hình nữa bắt đầu in được trang chẵn vào Word chúng ta nhé.
Hãy bấm chuột mũi tên chỉ xuống ngơi nghỉ mục Print All Pages => chọn Only Print sự kiện pages.
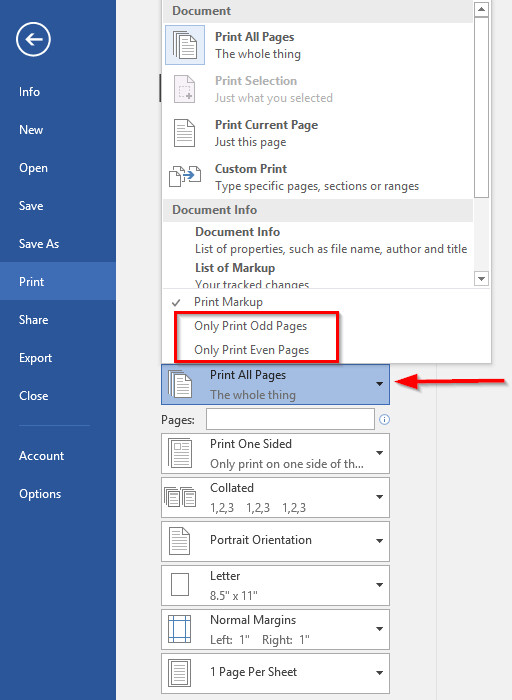
Sau đó, chúng ta định dạng thêm một số trong những mục không giống của trang in bao gồm:
Portrait Orientation: Định dạng hướng của trang inLetter: Định dạng khung giấy trang inNormal Margins: Định dạng lề của trang inHoàn tất câu hỏi định dạng thì các bạn bấm chuột nút Print để bắt đầu in nhé.
Xem thêm: Nhìn Lại Những Hình Ảnh Bác Hồ Đẹp Và Sống Mãi Trong Tim Chúng Ta
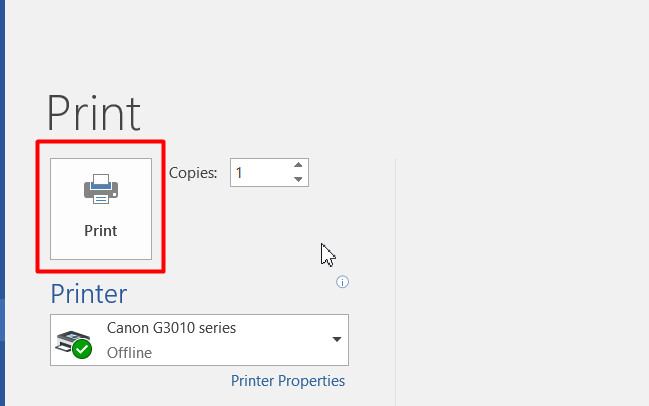
Cách in trang lẻ vào Word 2010, 2013, 2016, 2019, 2021
Cách in riêng rẽ trang lẻ trong Word cũng tương tự như bí quyết in riêng biệt trang chẵn. Đầu tiên, chúng ta cũng vào File => chọn Print => lựa chọn Page Setup => lựa chọn Layout =>chọn Section Start => lựa chọn Odd page => bấm OK.
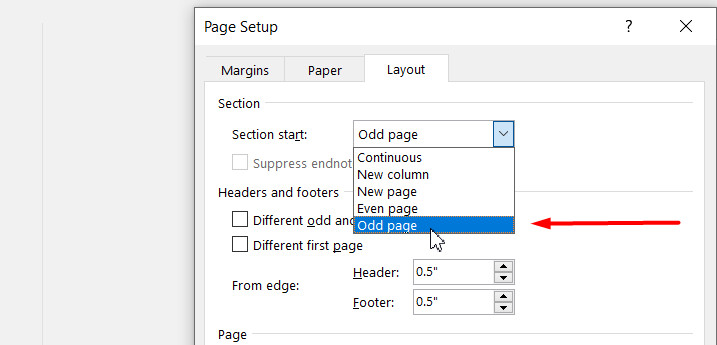
Sang đến cách tiếp theo, sau khi bấm vào mũi thương hiệu chỉ xuống sống mục Print All Pages thì các bạn chọn Only Print Odd pages. Để 2 phương diện của trang giấy bao gồm sự đồng hóa thì chúng ta hãy thiết lậpPortrait Orientation,Letter,Normal Margins như thể với trong khi in ấn trang chẵn nhé.
Cách làm mà bọn chúng mình gợi ý trên đây hoàn toàn có thể sử dụng cho tất cả phiên bạn dạng Word 2010, 2013, 2016, 2019, 2021 chúng ta nhé. Các bạn hãy in thử theo phong cách này, nếu chạm chán khó khăn ở thao tác nào thì nên để lại bình luận, bọn chúng mình sẽ đáp án trong thời gian nhanh nhất có thể nhé.
Cách in văn bản Word chuẩn đẹp
In ấn tưởng chừng là việc đơn giản và dễ dàng nhưng nếu không chăm chú những điều sau thì bạn dạng in của chúng ta không đẹp với thiếu chăm nghiệp.
Không in văn bản với kích cỡ chữ quá lớn. Kích thước chữ cân xứng cho title là khoảng chừng 16-18, còn cho nội dung thông thường là 13-14. Trừ một trong những trường hợp đặc biệt cần in độ lớn chữ béo thì chúng ta nên áp dụng cỡ chữ mà bọn chúng mình nhắc nhở nha.Thiết lập mang đến trang in buộc phải đúng với kích thước khổ giấy mà chúng ta sử dụng. Nếu như khách hàng dùng giấy A4 nhưng lại cấu hình thiết lập trong laptop cho định dạng trang in A3 thì thành phầm sẽ không đẹp.Đảo chiều sai trong khi in 2 mặt phẳng máy tin một mặt. Với những loại vật dụng chỉ in được một mặt, sau khi đã triển khai cách in riêng rẽ trang chẵn/trang lẻ mà bọn chúng mình lí giải ở trên thì chúng ta phải đảo chiều tập giấy để in phương diện còn lại. Thao tác này để giúp đỡ trang văn bản in ra chuẩn đẹp. Mặc dù nhiên, chúng ta chỉ cần hòn đảo từ đề nghị sang trái, không phải đảo ngược bên trên dưới. Nhiều bạn bị nhầm cùng với việc hòn đảo ngược bên trên dưới khiến cho văn bản in ra bị trái chiều nhau ở cả 2 mặt.Không chú ý đến trang sau cùng trang tệp tin văn bản. Đây cũng chính là một để ý quan trọng khi bạn in 2 mặt bằng loại sản phẩm công nghệ chỉ in được một mặt. Các bạn phải xem lại trang cuối cùng của văn bạn dạng trong laptop là lẻ giỏi chẵn. Trường hợp trang sau cuối là lẻ, in hoặc mặt lẻ chúng ta phải vứt trang kia ra để in tiếp phương diện chẵn. Nếu trang sau cùng là chẵn thì giữ nguyên để in tiếp.Kết luận
Hy vọng những kinh nghiệm trong in ấn và dán mà chúng mình share có thể giúp chúng ta có được những bản in chuẩn chỉnh đẹp và siêng nghiệp. Để học biện pháp soạn thảo một văn bạn dạng chuyên nghiệp, cách dùng những công núm trong Word để định dạng và chỉnh sửa văn bản thì chúng ta hãy tham gia khóa học:
Tuyệt đỉnh Microsoft Word - chuyên viên soạn thảo văn bản
Khóa học sẽ giúp các bạn trang bị kiến thức từ cơ bạn dạng đến nâng cao về cách dùng ứng dụng Microsoft Word. Các các bạn sẽ được học triết lý song tuy nhiên với thực hành, xen kẹt cùng những case study thực tế để kết nạp kiến thức thuận tiện hơn. Trong quy trình học, nếu như bạn phiên bản thấy có phần nào chưa biết đến rõ, hãy trao đổi với giáo viên qua mục Hỏi - Đáp dưới mỗi đoạn clip bài giảng. Giáo viên của ptt.edu.vn sẽ phản hồi thắc mắc của người sử dụng trong vòng 24h.
Khóa học không giới hạn thời hạn hay số lượt học nên các bạn cứ dễ chịu và thoải mái sắp xếp lịch học tương xứng với bạn dạng thân nhé. Các bạn có thể học trên website ptt.edu.vn hoặc trên áp dụng ptt.edu.vn mang lại điện thoại cũng được nhé. Chúc các bạn luôn học hành hiệu quả.














