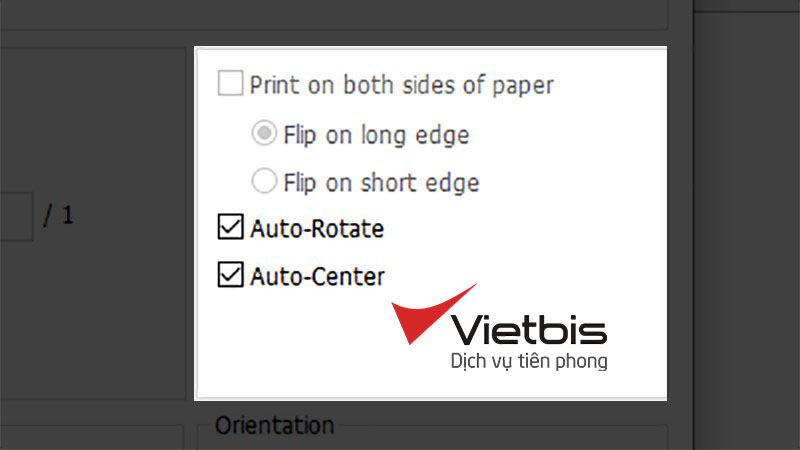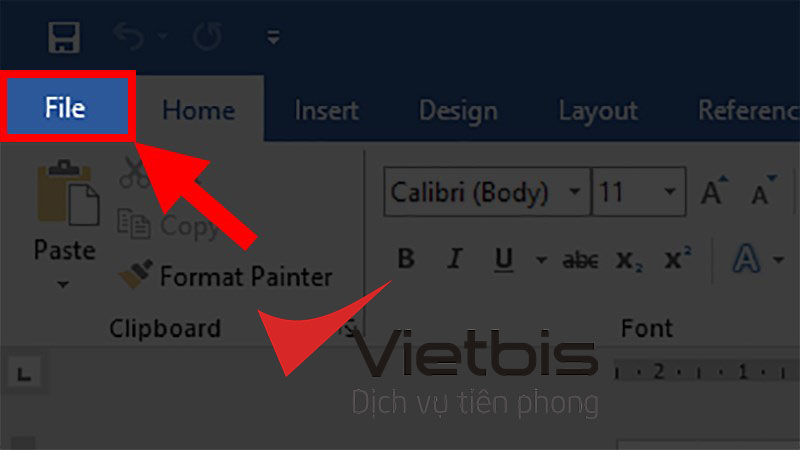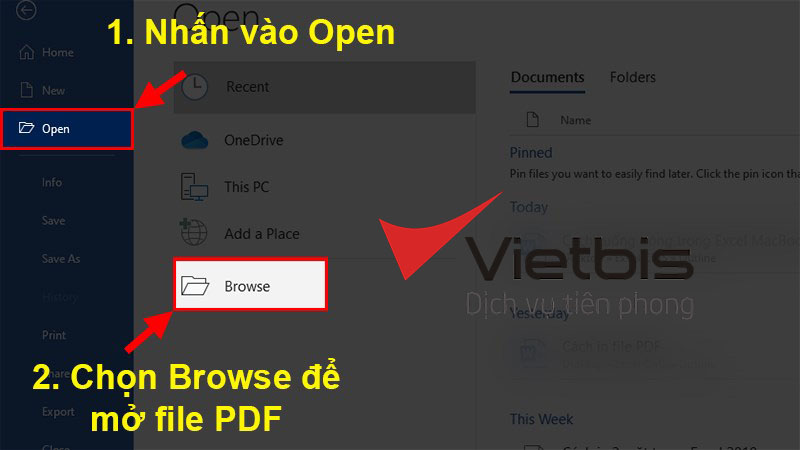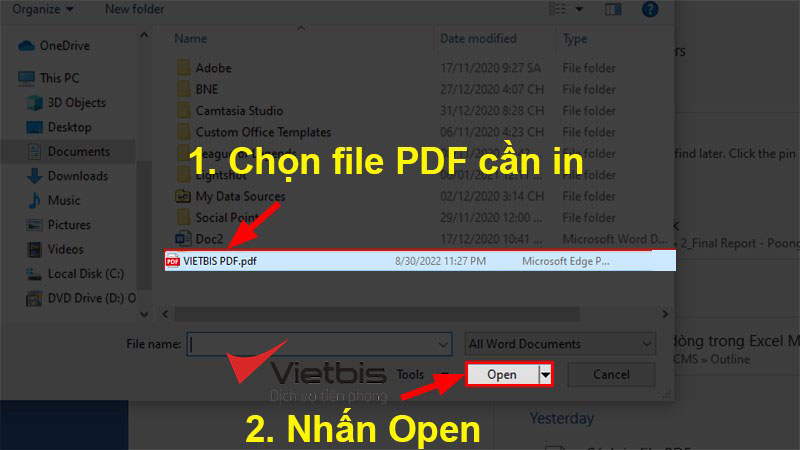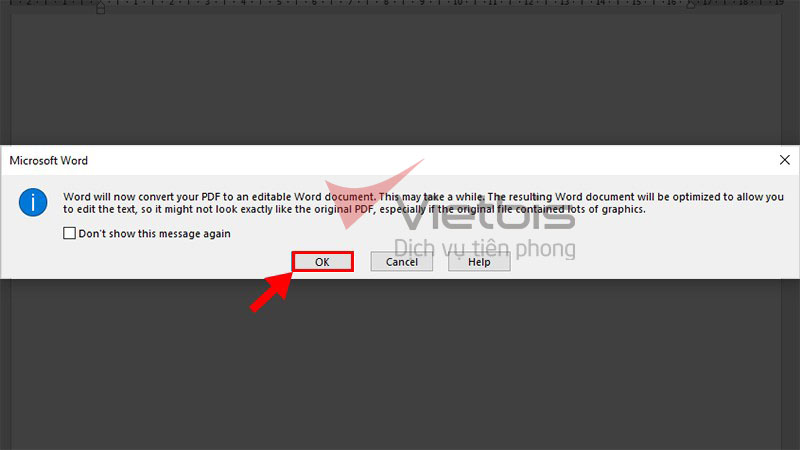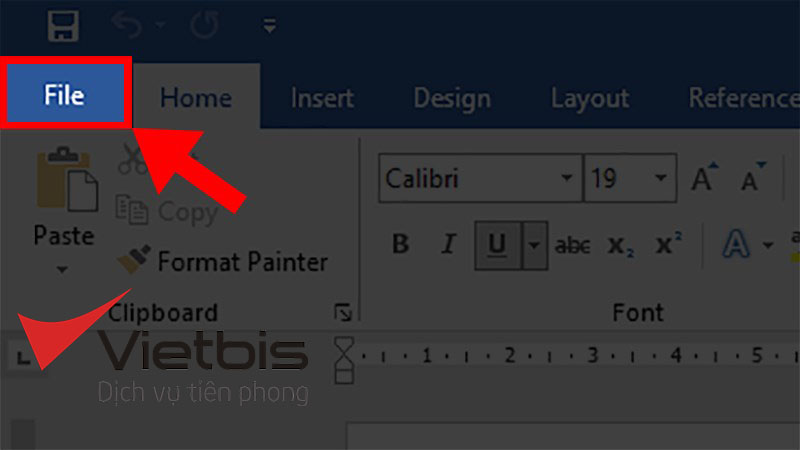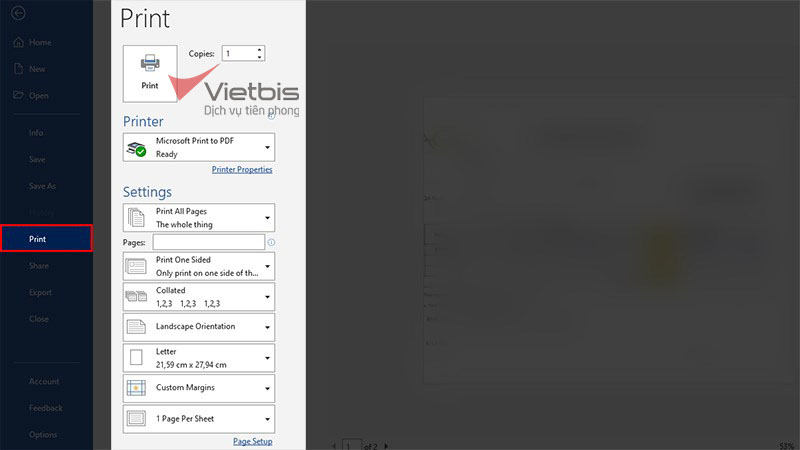Bạn đang xem: Just a moment
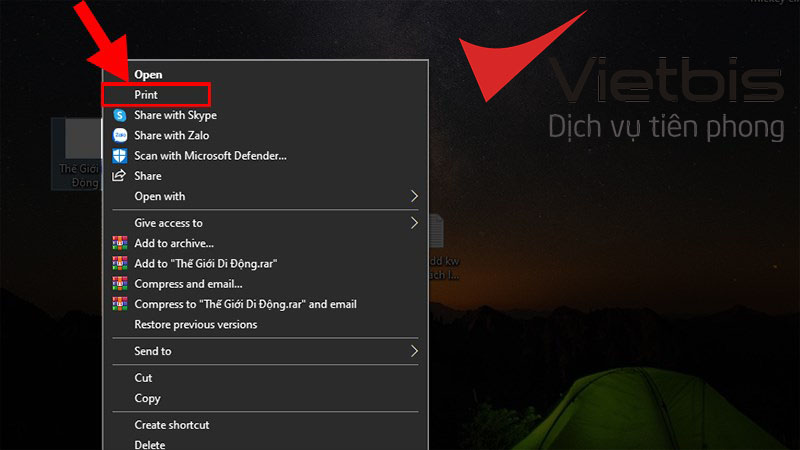
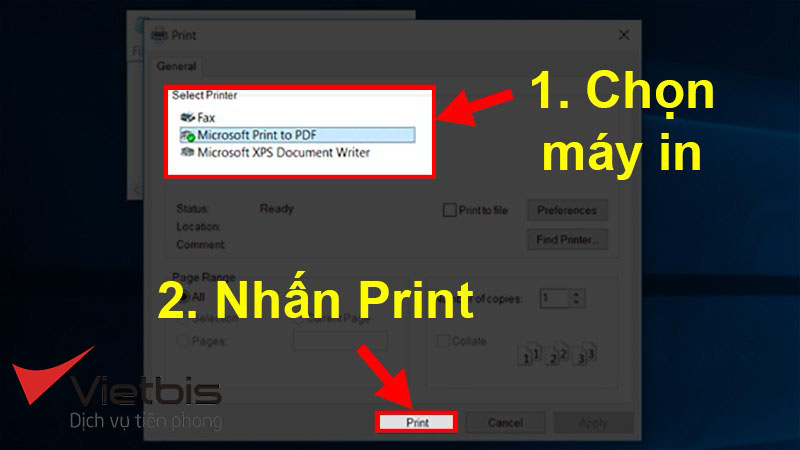
Cách in file PDF thẳng qua trình chuyên chú WEBPhương pháp này bạn có thể sử dụng nhiều trình cẩn thận web như Cốc Cốc, Google Chrome, Microsoft Edge,… để hoàn toàn có thể in tư liệu một giải pháp nhanh chóng. Mặc dù vậy, như biện pháp trên thì các bạn sẽ bị hạn chế nhiều tài năng như căn chỉnh lề, khổ giấy,…Bước 1: nhấp chuột phải vào File PDF bạn có nhu cầu in, click chuột vào Open with rồi chọn trình duyệt bạn muốn thực hiện.
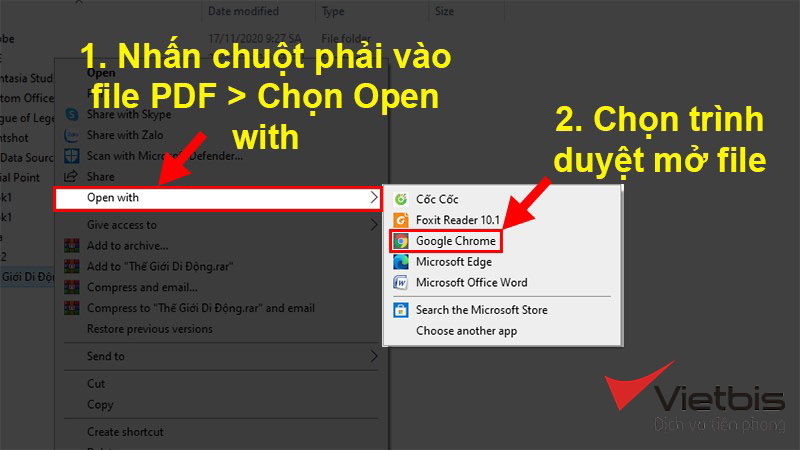
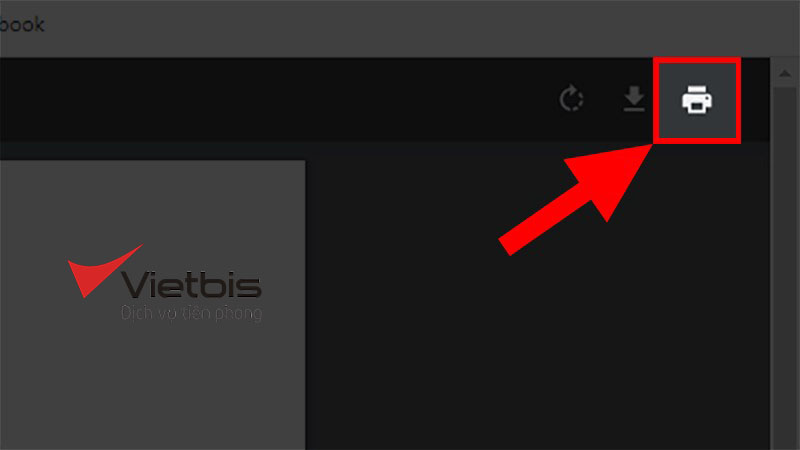
Máy in đích (Printer): chọn máy in để thực hiện in tệp tin PDF của bạn.Trang (Pages): bạn chọn đang in Tất cả (All) hoặc chỉ in những trang được chỉ định ở đoạn tùy chỉnh.Màu (Colors): Mục này bạn có thể chọn in trắng black hoặc in màu cho File PDF.
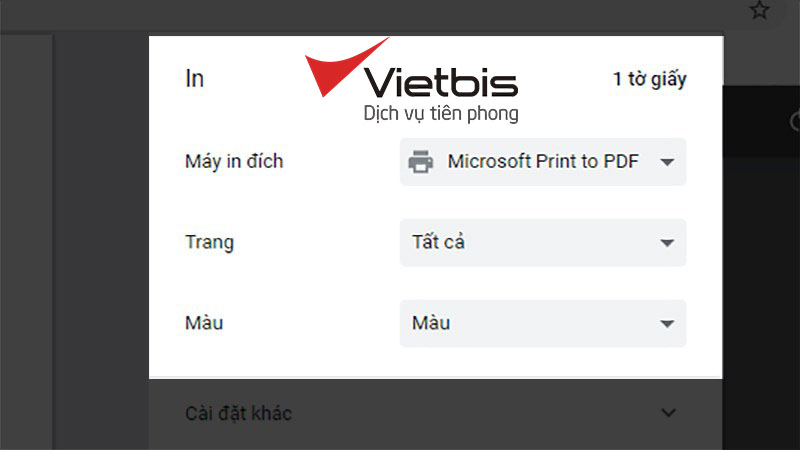
Khổ giấy: Hãy chọn khổ giấy cân xứng với tư liệu bạn sẵn sàng in.Số trang mỗi trang tính: Ở đây chúng ta chọn bao nhiêu trang vào file PDF sẽ xuất hiện trên 1 tờ giấy.
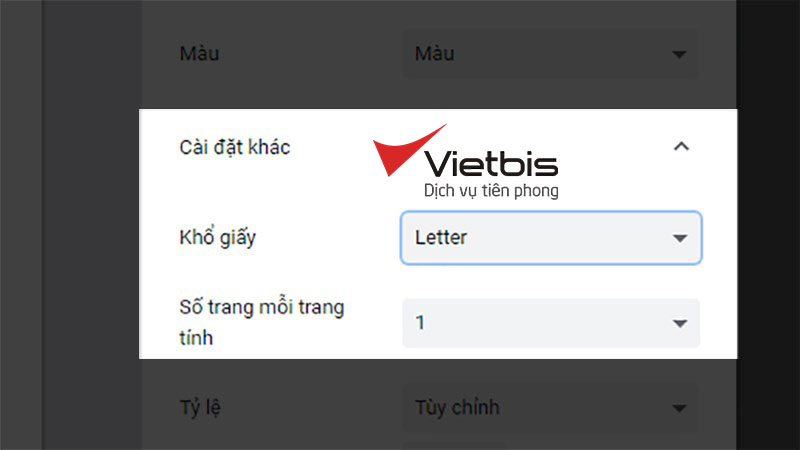
Mặc định: Trình săn sóc sẽ từ định dạng cho bạn.Vừa với vùng in được: Trình chu đáo sẽ tự động hóa tìm vùng in được và giúp đỡ bạn in trong vùng đó.Vừa cùng với giấy: Trình duyệt để giúp bạn in vừa văn với tờ giấy, còn lại ít khoảng trống.Tùy chỉnh: chúng ta có thể tự cấu hình thiết lập tỷ lệ.
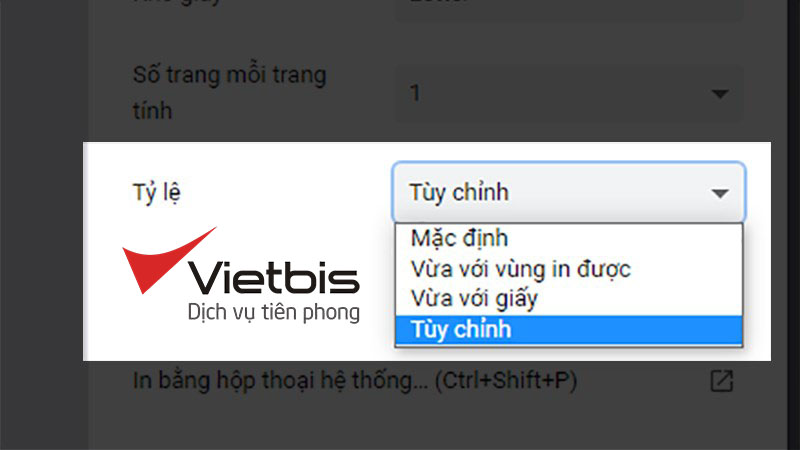
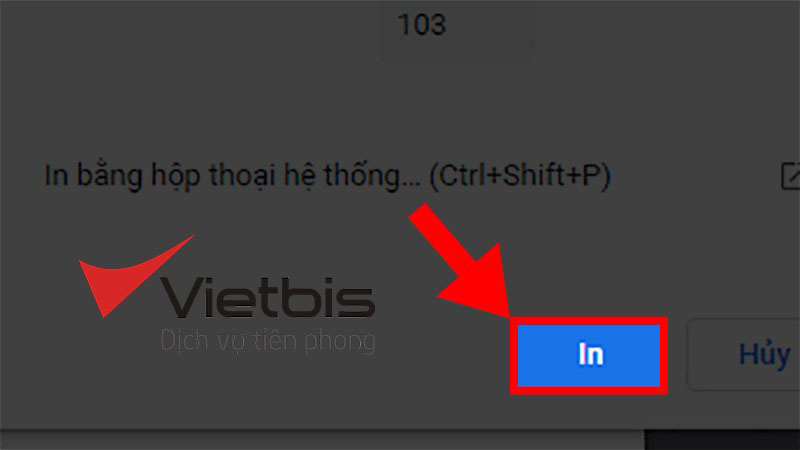
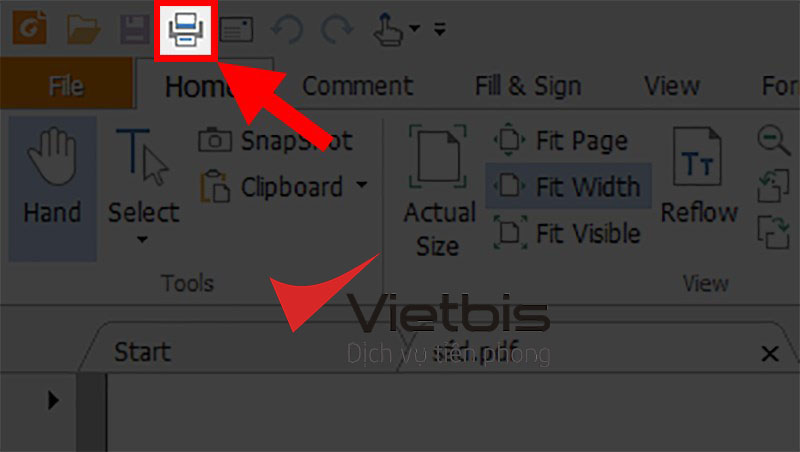
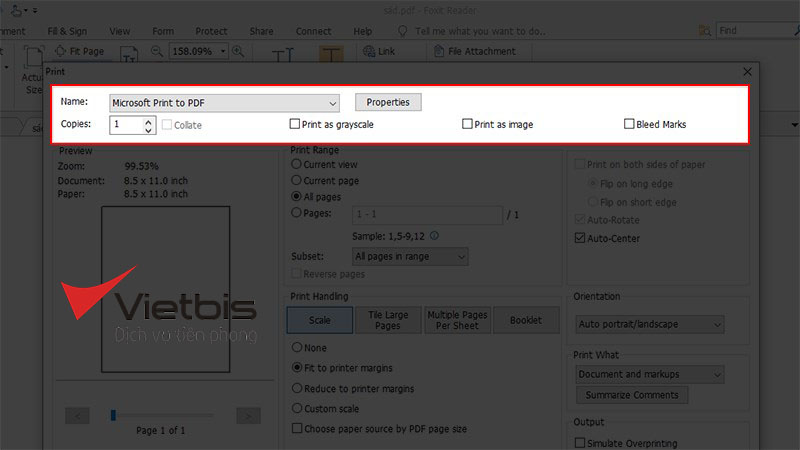
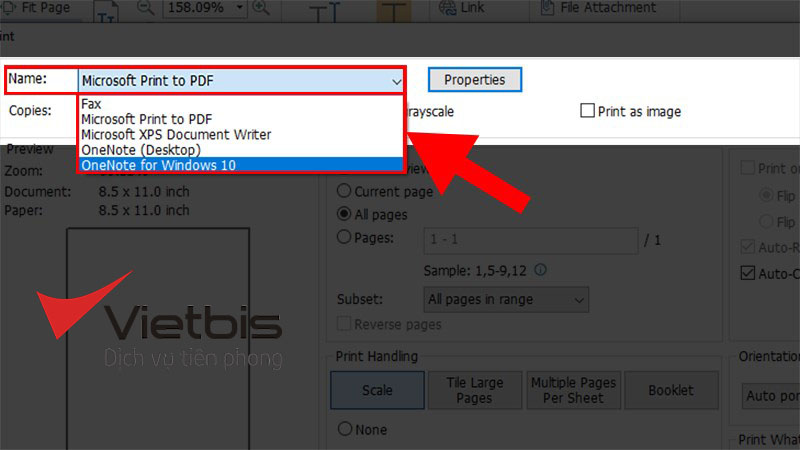
Copies: Chọn bao nhiêu phiên bản sẽ được in (Nếu bạn muốn in từ 2 bạn dạng trở lên theo đồ vật tự xong phiên bản 1 new đến phiên bản 2 thì hãy tích vào Collate).
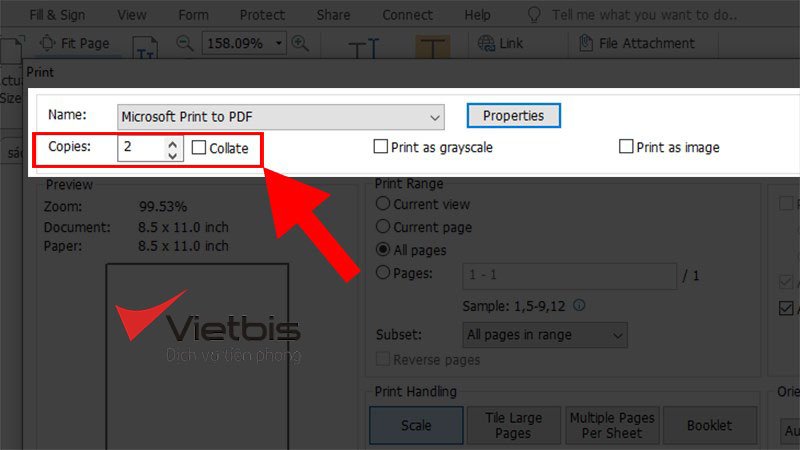
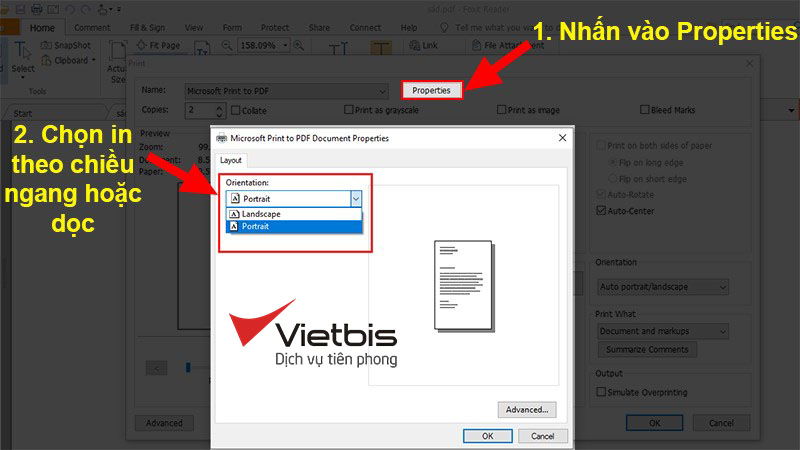
Ở chiếc Properties, nhấn vào Advanced. Vỏ hộp thoại Microsoft Print khổng lồ PDF Advanced Options hiện tại lên và bạn nên chọn lựa khổ giấy ở chỗ Paper Size => click OK.
Current view: Chế độ xem hiện tại.Current page: Trang hiện tại.All pages: Tất cả các trang.Pages: Các trang được chọn.Subset: Kiểu in.Reverse pages: In trang ngược.
Xem thêm: Cách Cắt Ảnh Khung Tròn Trực Tuyến, Hướng Dẫn 4 Cách Cắt Ảnh Thành Hình Tròn Miễn Phí
Tile Large Pages: Chỉnh sửa khổ giấy lớn bé dại (Ở đây bạn sẽ thực hiện nay chỉnh sửa size sao cho nội dung của doanh nghiệp vừa với khổ giấy).
Multiple Pages Per Sheet: Nhiều trang bên trên 1 tờ giấy (Ở lựa chọn này bạn cũng có thể cài đặt bao nhiêu trang trong file PDF sẽ mở ra trên giấy lúc in).
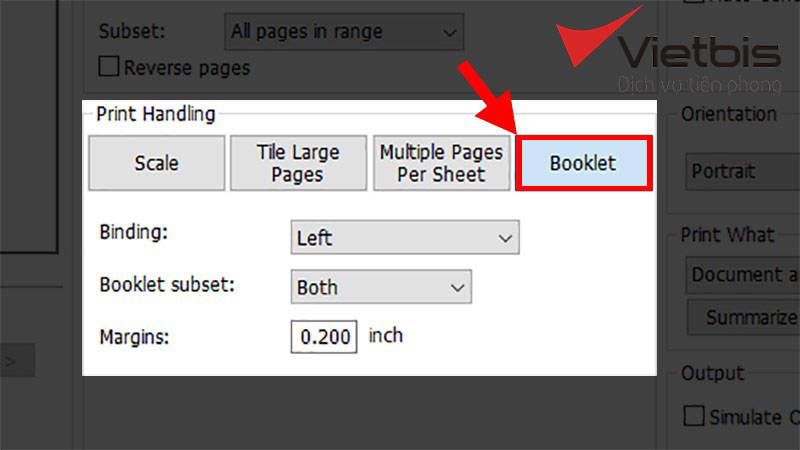
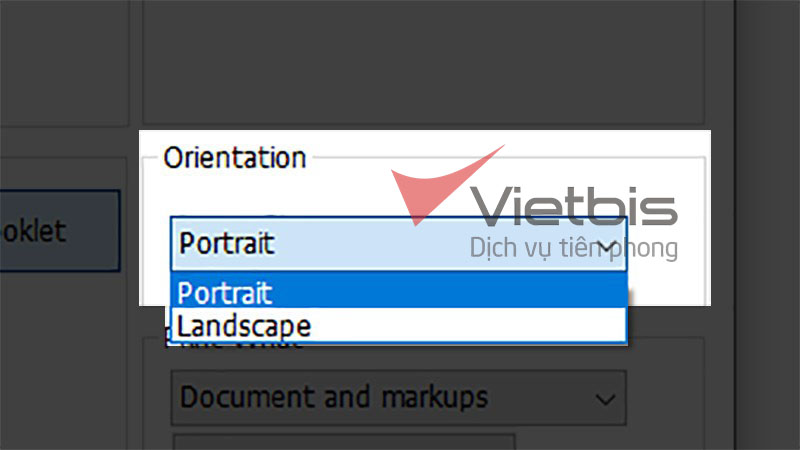
Document: Toàn cỗ tài liệu.Document và markup: Những văn phiên bản được tấn công dấu.Document và stamps: Tài liệu cùng tem.Form fields only: Chỉ in những biểu mẫu.
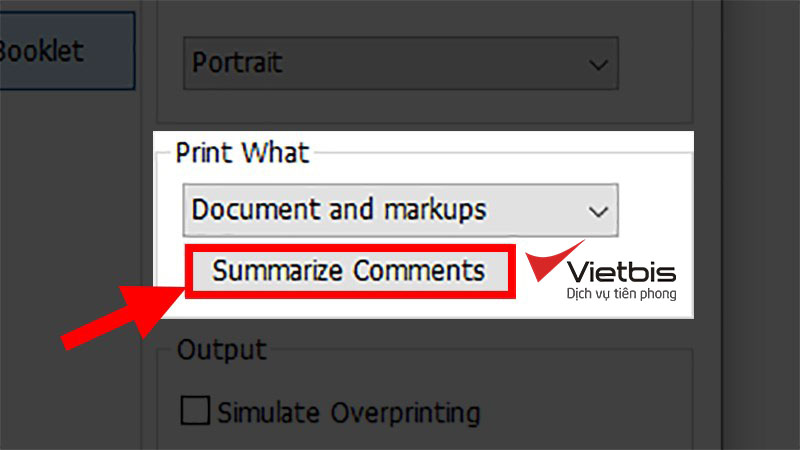
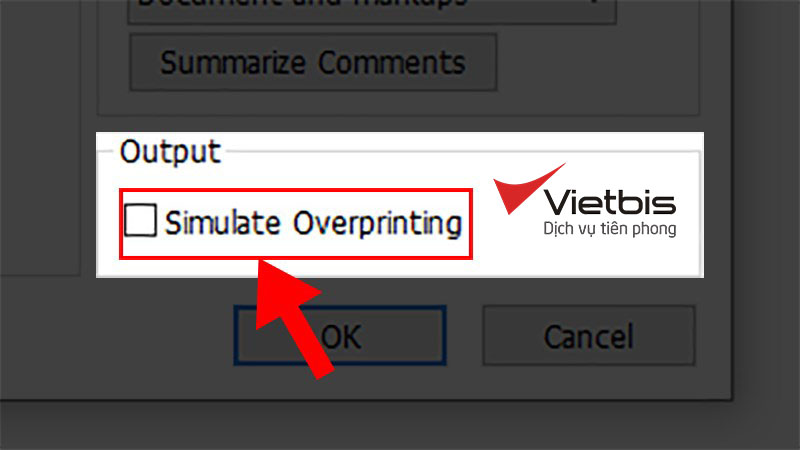
Print on both sides of paper: in 2 mặt.Flip on long edge: Lật bên trên cạnh dài.Flip on short edge: Lật bên trên cạnh ngắn.Auto-Rotate: Tự cồn xoay.Auto-Center: Tự hễ căn giữa.