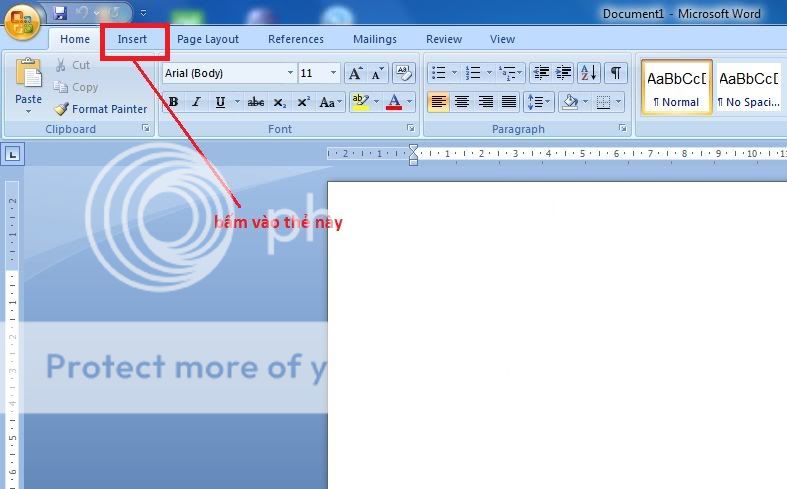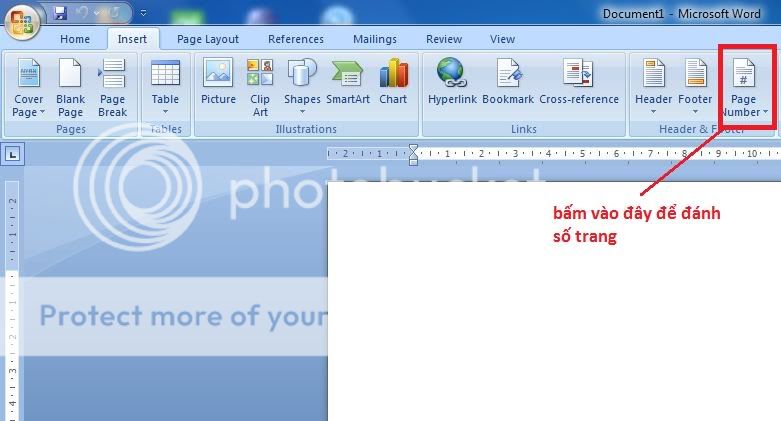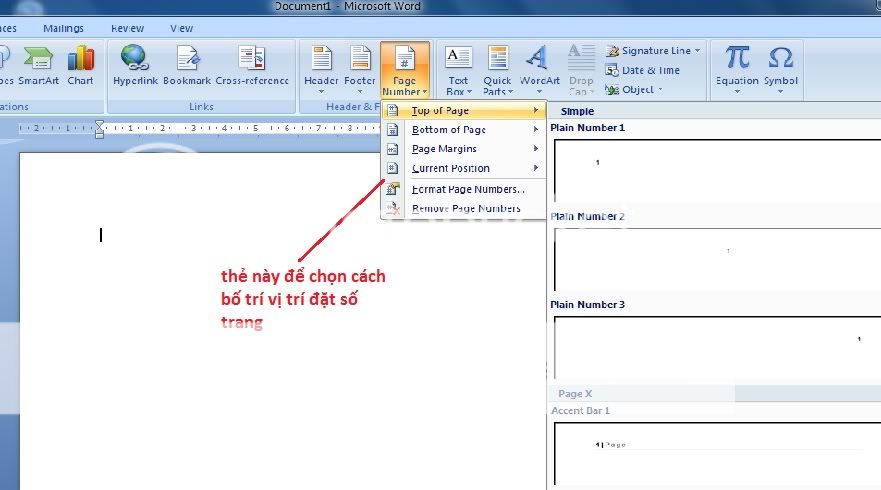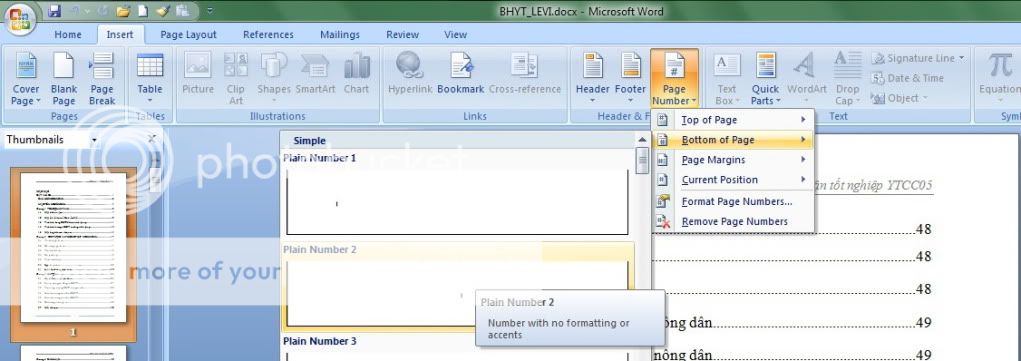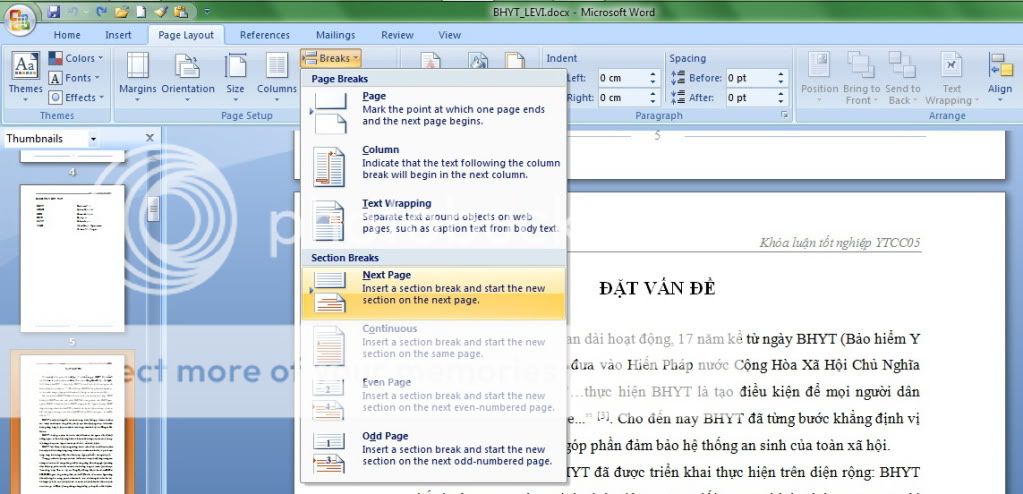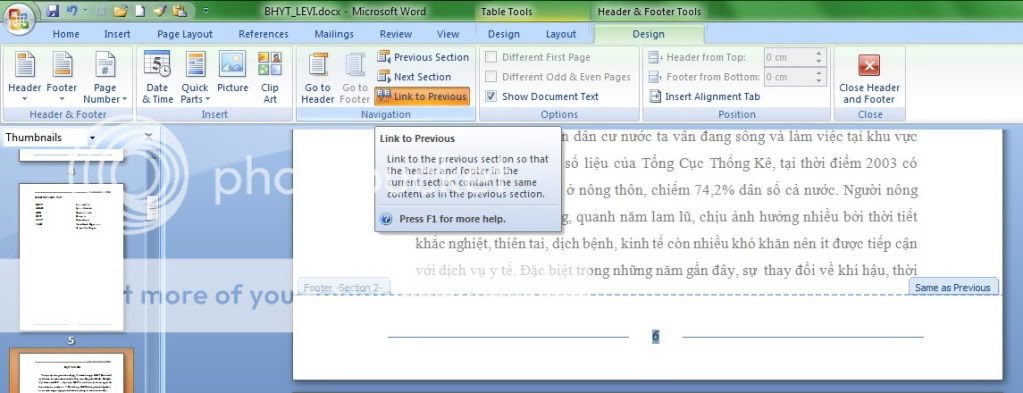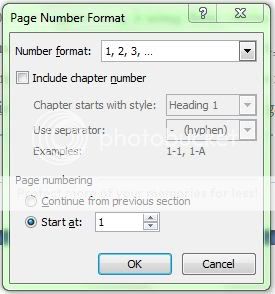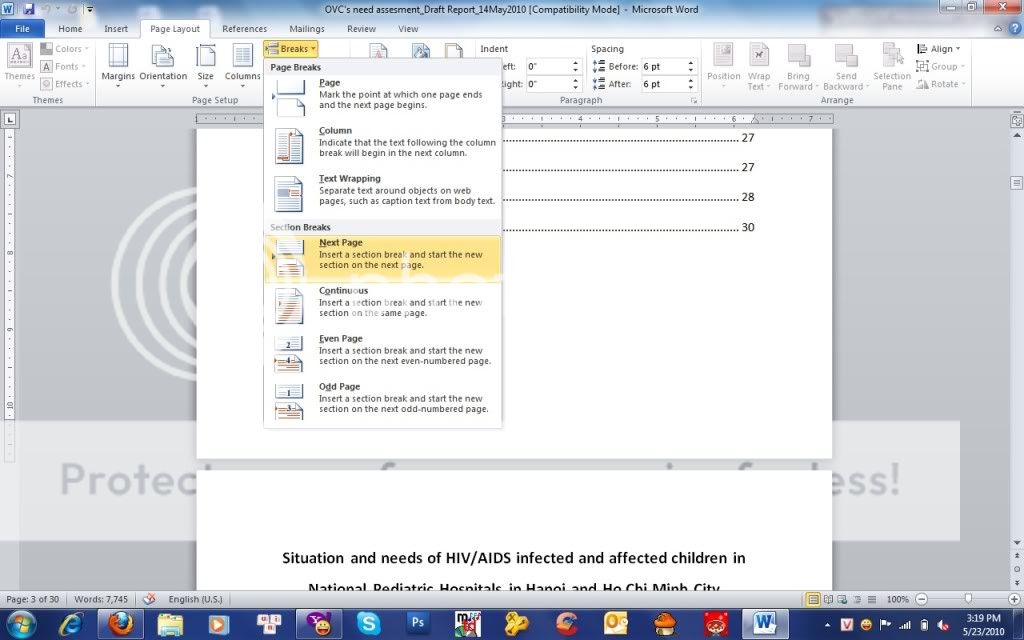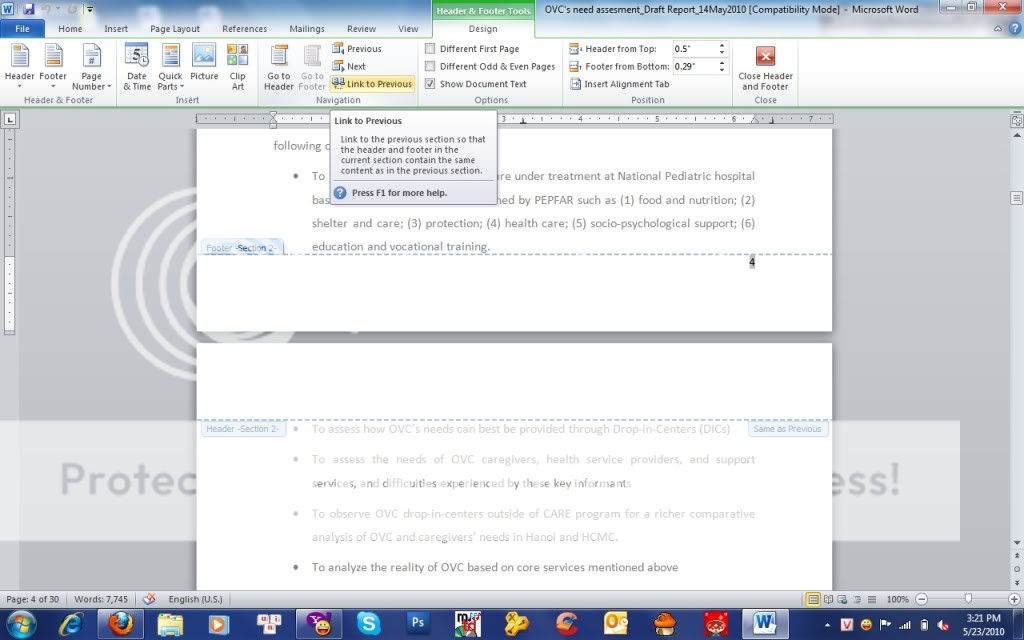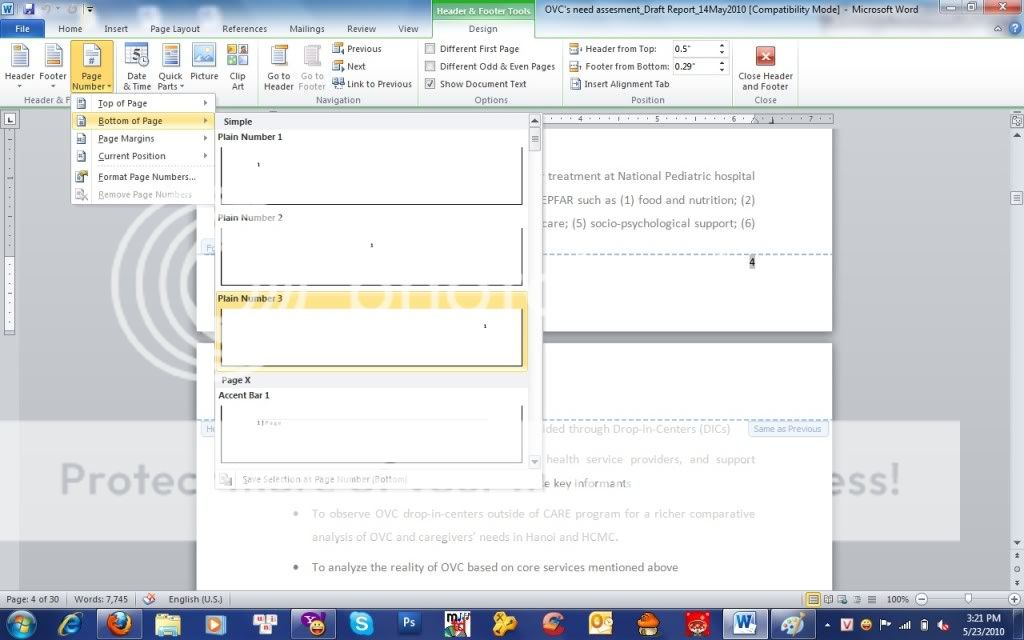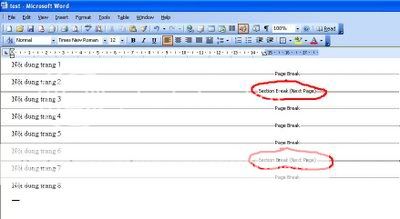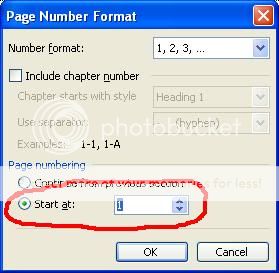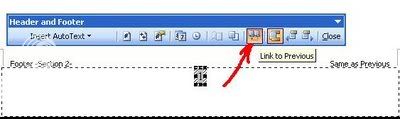Khi tôi soạn thảo văn bản, vào insert chon những mục quan trọng trong page numbers tuy thế word không hiển thị số trang (lúc trước tôi thao tác làm việc như vậy vẫn hiển thị số trang bình thường) lưỡng lự co ai chỉnh gì không? ước ao mọi bạn tháo gỡ giúp.
Bạn đang xem: Không đánh được số trang trong word 2007
Thanks!","product_id":0,"type":0,"date":1308104998,"date_text":"11 nu0103m","link":"/hoidap/4106/282554/khong-danh-duoc-so-trang-trong-word.html","num_reply":12,"voted":false,"total_vote":0,"permiss_action":false,"user":{"id":1,"login_name":"maihoa6","name":"djshg","company":"","is_supplier":true,"verified":0,"supplier":0,"email":"maiyeu

Đối cùng với Microsoft Word 2003. Để đánh số trang cho tài liệu, bạn chọn thực đơn Insert > Page Number nhằm hiện vỏ hộp thoại Page Numbers. Mục Position có thể chấp nhận được bạn chọn + Bottom of page (Footer): Đặt số trang ở dưới mỗi trang. + đứng đầu of page (Header): Đặt số trang sinh sống trên mỗi trang. Mục Alignment: + Left: canh lề trái số trang.+ Right: canh lền phải. + Center: canh thân hai bên.+ Inside: số trang được đặt tại biên trong đối với trang lẻ với trang chẵn. + Outline: số trang được đặt tại biên ngoài so với trang lẻ với trang chẵn. Với mỗi tùy chọn bạn cũng có thể xem trước biện pháp hiển thị ở size Preview, cuối cùng nhấp OK để xác nhận. Show number on first page: cho hiển thị/ẩn khắc số trang sống trang thứ nhất của file. Nút Format… Mở hộp thoại Page Number Format - Một số chỉnh sửa cho câu hỏi đánh số trang:
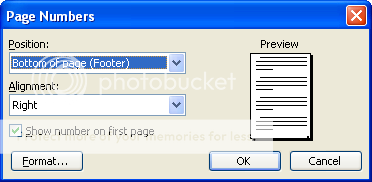
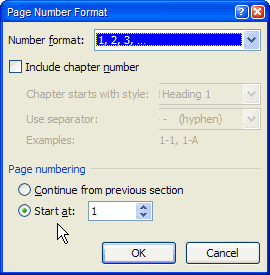
Xem thêm: Vẽ Chân Dung Bác Hồ Đơn Giản Đẹp Dành Cho Học Sinh, How To Draw Uncle Ho Simply Đơn
Lựa chọn nút OK để xong việc khắc số trang. Đánh số trang vào Word 2007 Để đặt số trang cho 1 file văn phiên bản trong word 2007 chúng ta có thể thực hiện theo phía dẫn sau của mình. Bước 1: