Bạn đang xem: Làm mờ chữ trong photoshop
Một bức ảnh được cho rằng đẹp không chỉ bởi color hài hòa, nguyên tố chữ viết chèn vào hình ảnh cũng đóng vai trò khá quan trọng. Có không ít cách chế tác hiệu ứng chữ được tạo thành từ chính phần mềm đồ họa nổi tiếng Photoshop, nhưng để nắm bắt được hết cách tạo nên các cảm giác chữ này không phải là việc 1-1 giản. Giữa những hiệu ứng chữ hay được áp dụng nhiều tuyệt nhất trên các file ảnh là chữ mờ trên ảnh.

Bước 2: thực hiện công chũm Text (phím tắt T) để sinh sản một file Text lên file ảnh vừa tạo thành với font chữ, form size và màu sắc chữ tùy ý.
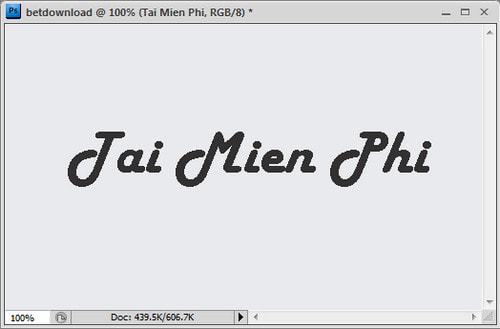
Bước 3: chọn file Text vừa tạo mới, bên trên thanh dụng cụ Layer --> New --> Layer via Copy (hoặc sử dụng tổng hợp phím Ctrl + J) để nhân đôi file Text
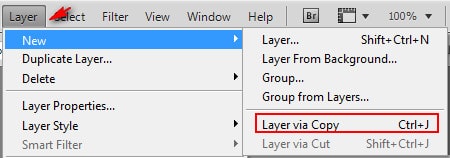
Để kiểm soát xem chúng ta đã thực thụ nhân đôi file Text vừa rồi chưa, bạn chỉ việc xem qua khung Layer nghỉ ngơi cột phía trái màn hình, lúc này trên khung Layer đã lộ diện Layer Text copy
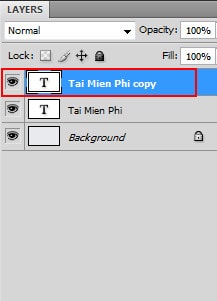
Bước 4: lựa chọn Layer Text Copy, click Filter --> Blur --> Motion Blur
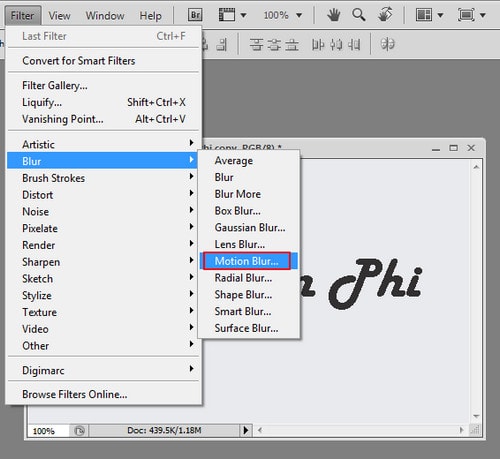
Bước 5: Chỉnh độ mờ đến file Text vào mục Distance (bạn gồm thể tự động thay đổi độ mờ đến khi nào tạo ra độ mờ mang lại chữ như ý).Trong quá trình chỉnh độ mờ, chúng ta có thể xem trước độ mờ của file Text trực tiếp trên file ảnh gốc, dựa vào vậy bạn sẽ biết được với độ mờ bao nhiêu là thích hợp nhất.Click OK để giữ lại
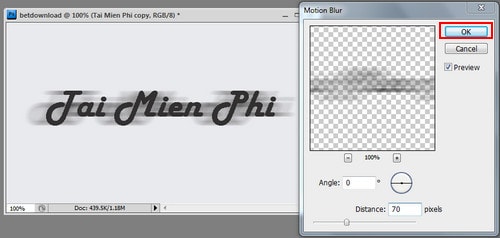
OK, vậy là xong, click tổng hợp phím Ctrl + Shift + E để ghép 2 layer Text này cùng với file ảnh gốc cùng lưu lại.Đây là file hình ảnh mà ptt.edu.vn.vn vừa chế tạo ra ra.

Bài viết này, ptt.edu.vn.vn sẽ hướng dẫn chúng ta trên một file ảnh mới trả toàn, chúng ta chỉ bài toán áp dụng tương tự như trên file ảnh mà mình mong muốn muốn.Ngoài Adobe Photoshop, còn rất nhiều phần mềm có tác dụng đẹp ảnh khác gồm sẵn trên ptt.edu.vn.vn.
Một bức ảnh được cho là đẹp không chỉ có bởi màu sắc hài hòa, nguyên tố chữ viết chèn vào ảnh cũng vào vai trò hơi quan trọng. Có rất nhiều cách chế tạo ra hiệu ứng chữ được tạo nên từ chính ứng dụng đồ họa lừng danh Photoshop, nhưng mà để nắm bắt được không còn cách tạo thành các hiệu ứng chữ này không phải là việc đơn giản. Giữa những hiệu ứng chữ thường xuyên được vận dụng nhiều độc nhất vô nhị trên các file ảnh là chữ mờ trên ảnh.
Xem thêm: Cách Vẽ Sơ Đồ Đoạn Thẳng Trong Word 2010, Hướng Dẫn Vẽ Đường Thẳng Trong Word
Hướng dẫn làm mờ chữ trên hình ảnh trong Photoshop với chữ gồm sẵn, sản xuất chữ
Tạo chữ mờ trên hình ảnh bằng PhotoshopBước 1: Trên thiết bị tính, bạn mở Photoshop rồi nhấn tổng hợp phím "Ctrl+O". Vào thư mục rồi tra cứu và click vào ảnh mà bạn có nhu cầu tìm có tác dụng mờ chữ.
Bước 2: chúng ta nhấn chữ T rồi click vào ảnh nhằm viết chữ.
Bước 3: Góc bên phải, bạn click vào Layer chữ mà các bạn vừa viết, chẳng hạn như trong hình là "ptt.edu.vn".
Bước 4: Bạn nhấn tổ hợp phím "Ctrl+J" để tạo nên layer mới rồi click để làm ẩn layer cũ như hình.
Bước 5: bạn click vào layer mới chúng ta vừa tạo (Như hình là ptt.edu.vn copy) rồi click vào Fill chỉnh tỷ lệ % trong ô (100% là rõ nhất, tỷ lệ% càng tốt thì chữ càng mờ, mang đến 0% là không bắt gặp gì)
hoặc ở chỗ Fill, bạn click vào mũi thương hiệu nhỏ rồi kéo thanh trượt để sút tỷ lệ.
Khi chỉnh tỷ lệ 39% thì đang có công dụng như sau:
Cách làm cho mờ chữ dễ dàng và đơn giản trong Photoshop
Bước 1: các bạn mở Photoshop rồi upload ảnh lên.
Bước 2: Trên thanh phép tắc dọc của Photoshop, các bạn click vào "Marquee Tool" (hoặc dấn phím tắt M).
Bước 3: Sử dụng chuột nhằm kéo bảo phủ vùng mà bạn đang muốn làm mờ. Trong hình, ptt.edu.vn.vn muốn làm mờ chữ ptt.edu.vn.
Bước 4: Trên thanh giải pháp nằm ngang, bạn click vào "Filter", lựa chọn "Blur" rồi chọn "Box Blur" như hình dưới.
Bước 5: hộp thoại Box Blur mở ra, chúng ta kéo thanh trượt từ nên qua trái nhằm chỉnh độ mờ hoặc bạn rất có thể điền thông số vào ô mặt cạnh. Khi chỉnh chấm dứt thì bạn click vào "Ok".
Kết quả chỉ ra như sau:
https://ptt.edu.vn/photoshop-huong-dan-tao-chu-mo-tren-anh-538n.aspx
Bài viết này, ptt.edu.vn.vn sẽ hướng dẫn chúng ta trên một file ảnh mới trả toàn, các bạn chỉ vấn đề áp dụng tương tự trên file hình ảnh mà mình muốn muốn. Ngoại trừ Adobe Photoshop, còn rất nhiều phần mềm có tác dụng đẹp hình ảnh khác gồm sẵn trên ptt.edu.vn.vn.














