MỤC LỤC
5 làm việc làm trong suốt hình ảnh bằng Photoshop cơ bảnNhững để ý khi sử dụng hào kiệt làm trong ảnh bằng PhotoshopLàm vào suốt hình ảnh bằng Photoshop là trong những thủ thuật thường xuyên được thực hiện để tạo nên một bức ảnh nghệ thuật. điều khoản này có nhiều lựa chọn phong phú về các hiệu ứng nhìn trong suốt độc đáo. Dưới đây là hướng dẫn làm việc sử dụng đơn giản giúp fan dùng tiện lợi ứng dụng vào trong quá trình chỉnh sửa ảnh.
Bạn đang xem: Làm trong suốt nền ảnh
5 thao tác làm việc làm trong suốt hình ảnh bằng Photoshop cơ bản
Photoshop có thể làm white ảnh, tức số đông hình ảnh không màu (phông nền, lớp hay những phần chia trong suốt) bằng những hiệu ứng trong suốt khác nhau. Lý lẽ làm vào suốt ảnh này thường được ứng dụng khi ý muốn in giấy với thiết kế hoa văn tuyệt thêm một hình hình ảnh vào font nền kiểu thiết kế trên website.
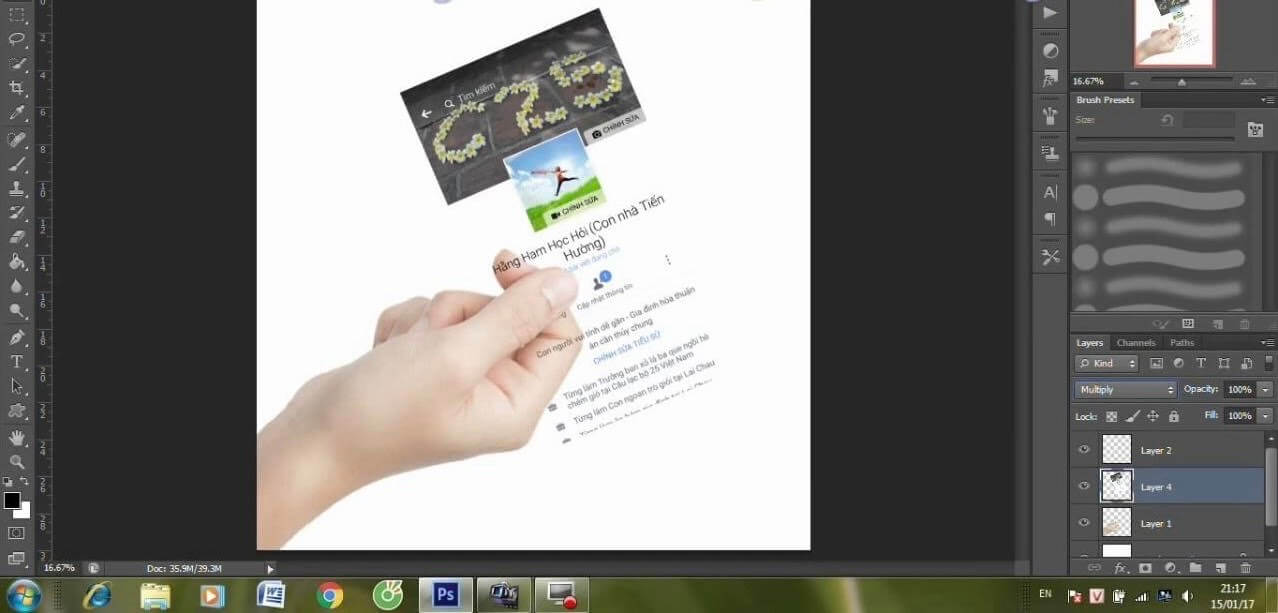
Dưới đây là những thao tác dễ dàng mà người dùng hoàn toàn có thể tham khảo!
Để sản xuất phông nền vào suốt
Để tạo phông nền nhìn trong suốt trong Photoshop, người tiêu dùng cần thực hiện công việc sau:
Bước 1: Nhấp vào “File” => “New”
Nhấn vào mục “File” trong menu đầu cửa sổ và lựa chọn “New”. Thời điểm này, một cửa sổ mới vẫn hiện lên và fan dùng rất có thể ấn định nằm trong tính mang lại tài liệu Photoshop mới.
Bước 2: Chọn mục “Transparent” (Trong suốt)
Nhấp vào mục “Background Contents” rồi chọn “Transparent”. Nút này ở sát dưới thuộc của hành lang cửa số tài liệu.
Bước 3: Nhấn OK
Bước 4: soát sổ lại các lớp
Người cần sử dụng kiểm tra hành lang cửa số Layer hay thẻ Layers trong thanh thuộc tính của tài liệu, thanh này luôn luôn mặc định được mở sẵn. Lúc này, lớp nền giống như một ô kẻ ca-rô với nhị màu xám với trắng.

Để sinh sản chữ vào suốt
Bước 1: Chèn file ảnh vào PsVào mục tệp tin > chọn Open
Bước 2: Thêm chữ vào ảnhClick con chuột vào biểu tượng text “T” nằm dưới thanh mức sử dụng > Nhập
Bước 3: Mở Layer Style, vào mục Blending Options và điều chỉnh:Fill Opacity: Đặt 0%Knockout: lựa chọn Shallow
Bước 4: vì chữ đã trong trong cả nên để xem thấy bạn cần tạo viền Stroke, kiểm soát và điều chỉnh thông số:Size: form size viềnPosition: lựa chọn OutsideBlend Mode: chọn NormalOpacity: Đặt 100%Color: màu viền
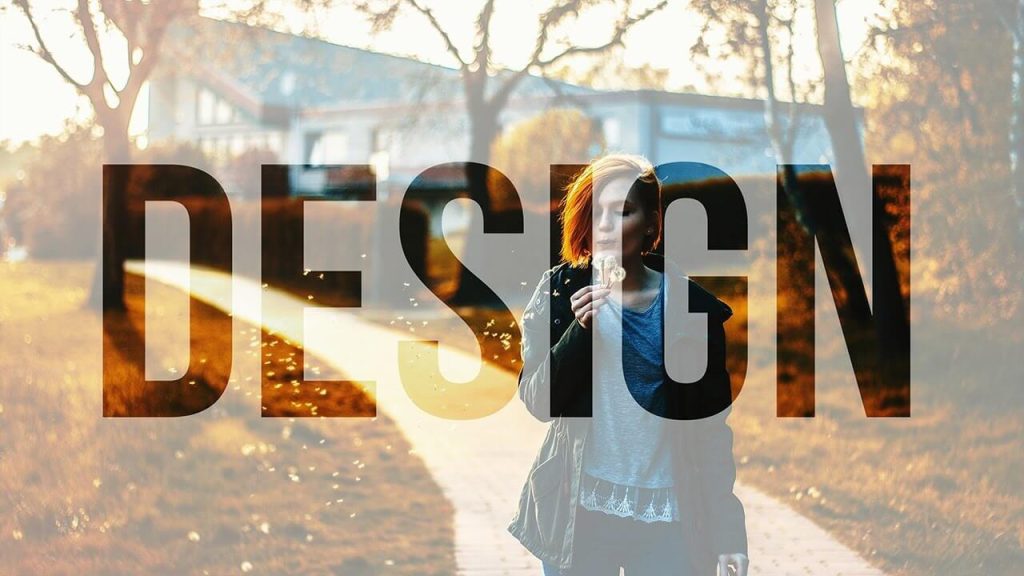
Để tạo thành layer vào suốt
Dưới trên đây là quá trình để tạo thành layer vào suốt:
Bước 1: lựa chọn Layer
Chọn layer mong mỏi chỉnh trong veo từ trong danh sách lớp của thẻ Layers.
Bước 2: Chọn cảm giác trong suốt
Nhấp vào form số hiện nay ra sát bên tiêu đề Opacity sinh sống đầu thẻ Layers. Thông số mặc định của tính trong veo là 100%.
Bước 3: Giảm độ chắn sáng
Nhấn cùng kéo mũi thương hiệu trên thước đo độ chắn sáng sủa để biến hóa tính mờ đục của layer. Vào trường hợp tín đồ chỉnh hy vọng layer trọn vẹn trong xuyên suốt thì chỉnh Opacity về 0%.
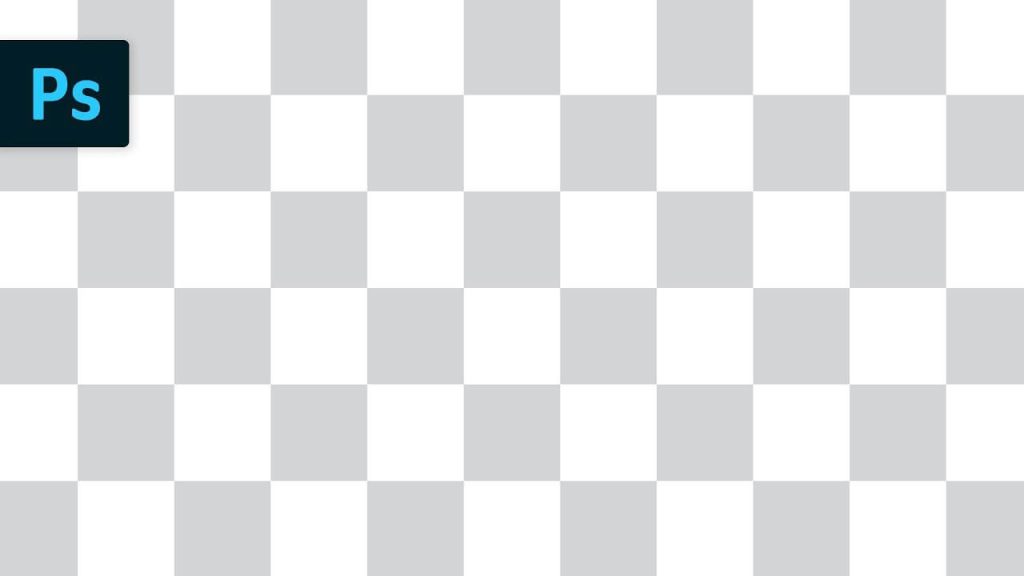
Để sinh sản vùng trong suốt
Để sản xuất vùng trong suốt, cần triển khai tuần tự các bước dưới đây:
Bước 1: lựa chọn layer
Chọn một layer không trong trong cả với điều kiện những layer nằm dưới layer được chọn (bao tất cả cả layer nền) đều phải trong suốt.
Bước 2: lựa chọn vùng để đổi thay đổi
Tạo vùng lựa chọn để đổi khác bằng một trong các công cố gắng Selection.
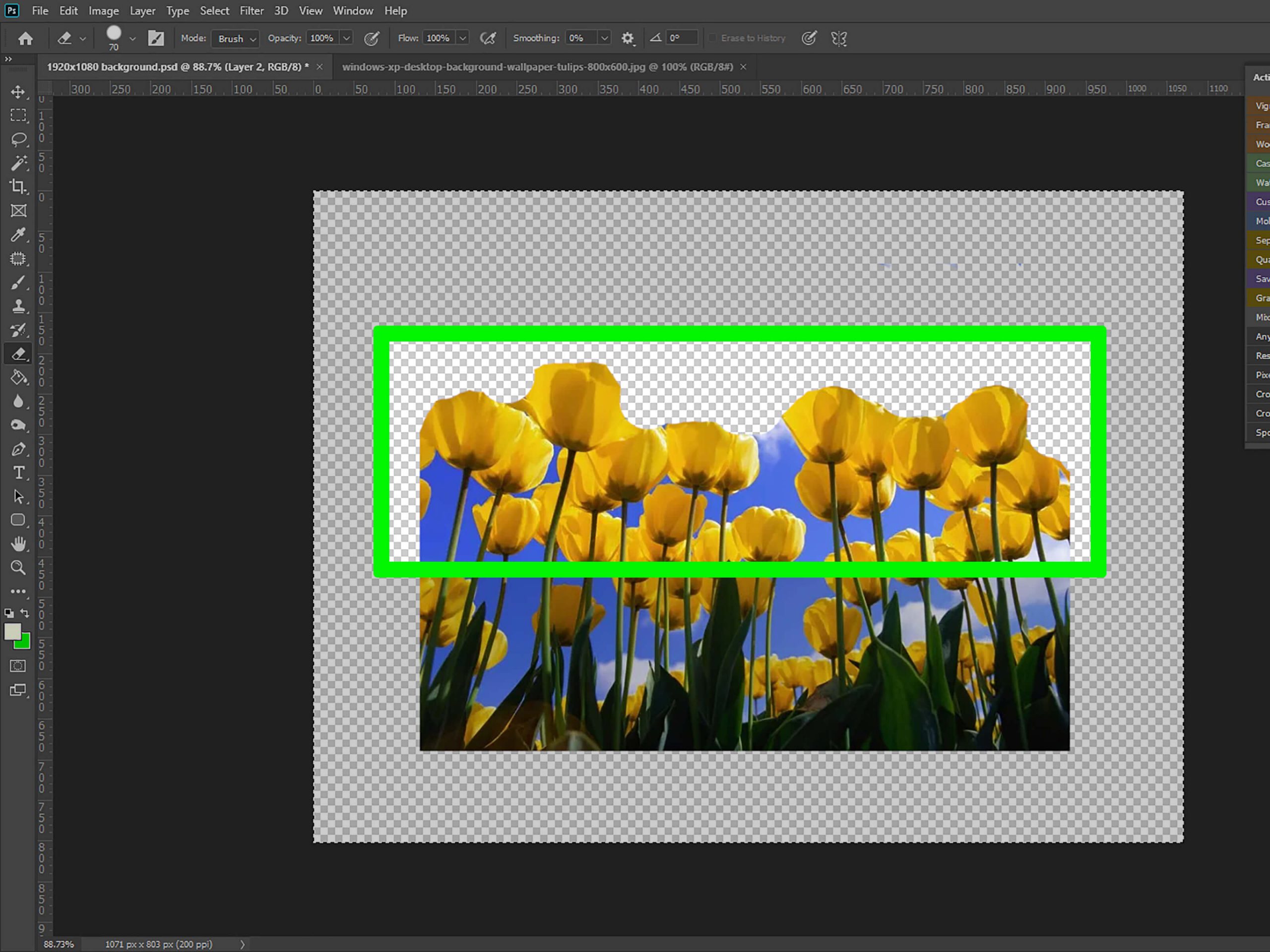
Bước 3: coppy vùng chọn
Nhấn lựa chọn Copy để xào nấu vùng chọn.
Bước 4: Xóa vùng chọn
Nhấn vào Delete để xóa vùng chọn. Thời điểm này, hình ảnh sẽ bị thủng một lỗ.
Bước 5: tạo nên lớp mới
Dán vùng lựa chọn được sao chép vào layer mới.
Bước 6: giảm độ chắn sáng
Khi thực hiện thao tác này, vùng chọn đã ấn định đang trở bắt buộc trong suốt.
Để tạo đều nét vẽ trong suốt
Các bước để tạo số đông nét vẽ trong suốt bao gồm:
Bước 1: chế tạo hoặc chọn layer
Chọn một layer gồm độ chắn sáng cao hơn nữa 0%, cực tốt là 100% ko trong xuyên suốt và tất cả các layer nằm bên dưới layer này nên là trong suốt.
Bước 2: Nhấp vào cơ chế Eraser. Lựa chọn gôm Eraser từ trong thanh công cụ
Bước 3: chuyển đổi thiết lập
Đặt lại kích cỡ và hình dáng của gôm bởi thanh tùy chọn Options, nó chỉ ra khi mức sử dụng Eraser được chọn.
Bước 4: Dùng giải pháp Eraser để vẽ
Khi người dùng xóa phần lớn vùng cơ mà mình “vẽ” lên sẽ lộ ra các phần bên trong suốt mặt dưới.
Ngoài những cách trên, fan dùng rất có thể nhấp vào biểu tượng “con mắt” nằm bên layer để biến đổi phông nền của layer thành trong suốt.
Trong quá trình thực hiện nay các thao tác làm việc làm vào suốt ảnh bằng photoshop, người tiêu dùng cần lưu ý một số vụ việc để quy trình chỉnh sửa đạt kết quả cao nhất.
Những lưu ý khi sử dụng kỹ năng làm trong ảnh bằng Photoshop
Kỹ thuật làm vào suốt ảnh trong Photoshop không hẳn là một làm việc khó. Những người mới ban đầu làm quen cũng hoàn toàn có thể sử dụng dễ dàng dàng. Mặc dù nhiên, có một số vấn đề sau mà người dùng cần phải lưu ý khi dùng:
Nắm vững công việc chỉnh sửa
Trước khi thực hiện làm trong hình ảnh bằng Photoshop, người sử dụng nên mày mò kỹ các làm việc thực hiện. Có thể tham khảo các bước như khuyên bảo ở trên để chỉnh sửa ảnh theo cách mong muốn. Đồng thời, fan cùng phải biết cách làm theo trình tự các bước rõ ràng. Điều này để giúp các làm việc thực hiện hối hả hơn và giành được những bức hình ảnh đẹp, chất lượng.
Sử dụng phím tắt thành thục
Trong phần mềm Photoshop tất cả áp dụng một số loại phím tắt để giúp thao tác chỉnh sửa hình ảnh trở cần ngắn gọn và nhanh nhất. Bài toán biết sử dụng các phím tắt này cũng giúp người sửa đổi dễ ghi ghi nhớ các thao tác hơn. Chính vì vậy, mà người tiêu dùng nên nắm vững và hoàn toàn rất có thể áp dụng chúng để tiết kiệm chi phí thời gian.
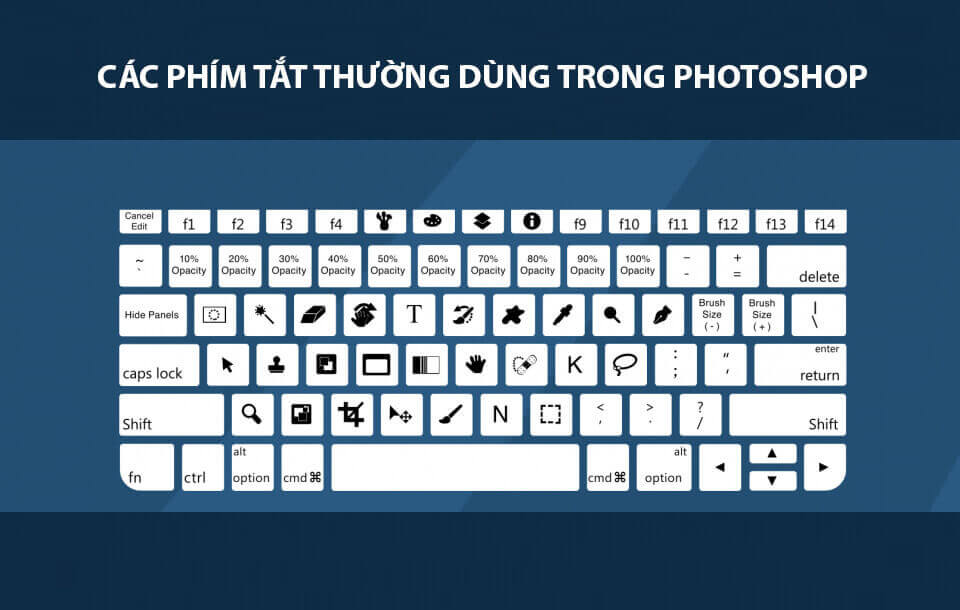
Áp dụng có tác dụng nền nhìn trong suốt trong một số trường hợp ráng thể
Không phải tất cả các bức ảnh đều cân xứng để sử dụng nhân tài này nên người tiêu dùng cần nên có chọn lựa cân nhắc. Tính thẩm mỹ và làm đẹp cần được đề cao để sở hữu được phần đông bức hình ảnh đẹp, hợp lý và hài hòa. Nếu vận dụng làm trong ảnh “bừa bãi” sẽ khiến sản phẩm tạo thành không đẹp và mất đi tính nghệ thuật.
Ngoài ra, người tiêu dùng cũng cần chú ý rằng lúc thêm các hiệu ứng nhìn trong suốt thông qua ngẫu nhiên tùy chọn về tính chất trong suốt nào, thông tin sẽ không còn được gìn giữ khi hình ảnh được giữ dưới định hình JPEG. Ngôi trường hợp xuất sắc nhất đó là lưu hình hình ảnh có cảm giác trong xuyên suốt dưới format Photoshop Document (PSD).
Làm vào suốt hình ảnh bằng Photoshop không phức tạp với những người mới làm quen với Photoshop. Thành phầm được tạo ra bởi các hiệu ứng trong veo thường với giá trị thẩm mỹ và thẩm mỹ cao. Bạn dùng rất có thể tham khảo và thực hiện theo giải đáp ở bên trên để có thể tự sáng khiến cho mình đông đảo bức hình rất dị nhất. Ngoại trừ ra, bạn có thể đọc thêm các nội dung bài viết của Studio Việt Nam để có thêm nhiều kỹ năng trong nghành nghề nhiếp ảnh, mau lẹ sở hữu cho mình hầu hết bức ảnh ấn tượng.














