Trong nội dung bài viết này, học Excel Online sẽ phía dẫn biện pháp làm phiếu nhập kho bên trên Excel, sử dụng những công thức có sẵn trong Excel để đưa dữ liệu vào phiếu nhập kho.
Bạn đang xem: Mẫu phiếu nhập kho bằng excel
Hướng dẫn có tác dụng phiếu nhập kho trên ExcelBài viết vẫn hướng dẫn cách làm phiếu nhập kho bằng việc sử dụng những hàm Excel tương đối cơ bản, không đòi hỏi ở các bạn quá nhiều năng lực Excel, chúng ta có thể làm được một bí quyết dễ dàng. Bạn có thể tải tệp tin ở cuối nội dung bài viết để tham khảo được kỹ hơn về kiểu cách làm.
Nói qua về vai trò, mục đích của phiếu nhập kho
Nếu như các bạn làm kế toán tài chính kho, quản lý kho mặt hàng thì có lẽ rằng không còn xa lại gì với phiếu nhập kho. Phiếu này được lập khi hàng hóa về đến doanh nghiệp cần cho vào nhập kho để lưu trữ. Để ghi nhận con số vật tư, điều khoản hoặc dụng cụ, sản phẩm hóa…nhập vào kho để triển khai căn cứ ghi thẻ kho, giao dịch thanh toán tiền hàng, xác định trách nhiệm với người có tương quan và ghi sổ sách kế toán.
Tạo phiếu nhập kho bên trên Excel
Cũng như vào một bài viết mới đây của học Excel Online đã ra mắt tới các bạn cách tạo ra phiếu thu, phiếu đưa ra trong Excel. Thì vấn đề tạo phiếu nhập kho trên Excel gần giống như như vậy.
Ngoài việc phải xem xét tới những sự việc đã được trình diễn trong nội dung bài viết này:
Hướng dẫn giải pháp tạo phiếu thu, phiếu chi trên Excel
Thì với phiếu nhập kho, do còn tồn tại cả bảng thể hiện những thông tin về hàng hoá đang nhập (với phiếu thu, chi thì không tồn tại bảng) nên các bạn cố gắng phẳng phiu giữa việc thiết kế ra Form sao để cho đúng mẫu mã và đảm bảo được tính thẩm mỹ và làm đẹp trên phiếu nhắm giao hàng cho câu hỏi in ấn.
Dù đã bao gồm phần mềm, nhưng tài năng Excel vẫn cực kỳ quan trọng với kế toán, các bạn đã vững Excel chưa? Hãy để tôi giúp bạn, đăng ký khoá học tập Excel:

Sử dụng cách làm Excel nhằm điền tin tức vào phiếu nhập kho
Hàm sử dụng
Về hàm Excel sử dụng tại đây bạn sử dụng hàm INDEX kết hợp với MATCH để mang ra các thông tin về ngày tháng, nợ, có, đối tượng,…., về cách phối vừa lòng 2 hàm này chúng ta cũng có thể tham khảo bài xích viết.
Hướng dẫn phương pháp dùng hàm index cùng match qua bài xích tập bao gồm lời giải
Bạn cùng hoàn toàn có thể hàm dò tìm VLOOKUP. Tuy nhiên, để về tối ưu hơn thế thì bạn đề xuất sử dụng hàm INDEX kết hợp với hàm MATCH, và bởi vì sao nó buổi tối ưu hơn thì bài viết dưới đây đang trả lời cho bạn một cách vừa đủ nhất.
Vì sao cần sử dụng index cùng match tốt hơn dùng vlookup trong excel
Và vì chưng trong bài viết này mình chỉ ra mắt cách làm cho khá đơn giản dễ dàng nên 1 hàm nữa mà ta cần sử dụng ở đó là hàm IF, và dùng hàm này để gia công gì thì tới phần bí quyết thực hiện bạn sẽ nắm được nó 😊.
Cách dùng hàm if trong excel 2016, 2010, 2017
Cách thực hiện
Phần này họ sẽ thực hiện tạo Form đến phiếu nhập kho tương tự như cách sử dụng những hàm Excel để mang thông tin lên phiếu. Mình gồm bảng để làm ví dụ cho bài viết này như sau, cùng đã để tên cho bảng này là KHO cùng cột SO_PHIEU:
Cách thực hiện name range trong excel, đặt tên đến vùng dữ liệu
Như sẽ trình bày tại phần sử dụng thì những thông tin về ngày tháng, nợ, có, thông tin đối tượng, hoá đơn,….. Bọn họ sẽ sử dụng hàm INDEX kết hợp với MATCH để lấy lên phiếu.
Ví dụ mang ra thông tin người tiêu dùng hàng:
Giải thích công thức ở ô C11:
=”Họ cùng tên tín đồ giao: ” và INDEX(KHO,MATCH(J7,SO_PHIEU,0),15)Công thức bên trên sẽ thực hiện ghép chuỗi “Họ và tên bạn giao: ” cùng (&) kết quả trả về của hàm INDEX đó.
Các thông số của hàm INDEX bạn có thể hiểu như sau:
Array (Đối số đồ vật nhất): Là vùng dữ liệu mà ta đang đặt thương hiệu là KHO row_num (Đối số vật dụng 2): Là hiệu quả trả về của hàm MATCH column_num (Đối số lắp thêm 3): 15 là cột nhưng mà ở đó chứa tác dụng ta buộc phải lấy.Các thông tin khác bạn hoàn toàn có thẻ triển khai tương tự, bạn chỉ việc thay đổi khác đối số trang bị 3 của hàm INDEX..Ví dụ như ô Nợ (J8) thì tham số thiết bị 3 là đó là 10, ô Có (J9) thì tham số sản phẩm 3 là 10.
Tiếp theo, họ sẽ lôi ra danh sách sản phẩm hoá nhập kho liên quan tới số phiếu mà chúng ta chọn vào ô J7.
Với cách áp dụng hàm IF này thì họ sẽ theo lần lượt đi kiểm tra toàn bộ các số phiếu mặt Sheet DATA và triển khai so sánh nó với số phiếu, nếu nó bằng nhau thì sẽ mang ra thông tin tương ứng.
Xem thêm: Tuyển Tập Hình Ảnh Đẹp Người Mẫu Đẹp Nhất Năm 2018, Tuyển Tập Hình Ảnh Người Mẫu Đẹp Nhất Năm 2018
Giải thích bí quyết ở ô D17 như sau:
=IF(DATA!A4=$J$7,DATA!G4,””)Nếu ô A4 mặt Sheet DATA (tức ở đây là cột SO_PHIEU) bằng với ô $J$7 ($J$7 ở chỗ này ta cần thắt chặt và cố định lại vì bọn họ sẽ triển khai so sánh nó với tất các số phiếu ở cột SO_PHIEU Sheet DATA), thì đã trả về ô G4 mặt Sheet DATA (tức tên mặt hàng hoá), nếu không tìm kiếm thấy thì hàm đã trả về “” (rỗng).
Tương tự do vậy với Mã số(F17), Đơn vị tính (G17), con số (H17), Đơn giá (I17), Thành tiền (J17). Các bạn chỉ cần biến hóa tham số thứ hai của hàm IF (tức tin tức cần trả về tương ứng).
Sau kia bạn triển khai FillDown phương pháp xuống cho các dòng khác. Ta sẽ sở hữu được được tác dụng như hình.
Về khắc số thứ tự, chúng ta cũng có thể sử dụng công thức sau trên ô C17.
=IF(L17=””,””,MAX($C$16:C16)+1)
Ngoài ra thì cũng còn có nhiều cách khác nhau, các bạn có thể bài viết liên quan các bài viết về khắc số thứ tự trong Excel của học tập Excel Online.
Tới trên đây thì về cơ bản chúng ta đã kết thúc phiếu nhập kho rồi. Công việc bây giờ là các bạn tạo một cột phụ nhằm lọc với mục tiêu là ẩn đi phần nhiều dòng không có dữ liệu để phục vụ cho việc in ấn phiếu nhập kho.
Tại ô L17 các bạn gõ vào công thức và FillDown cách làm xuống cho các dòng còn lại.
=IF(DATA!A4=$J$7,”x”,””)
Hoặc
=IF(D17=””,””,”x”)
Hoặc vô số phương pháp khác nữa 😊
Lúc này các bạn sẽ thấy phần lớn dòng có tài liệu sẽ được khắc ghi “x” mặt cột L. Cùng bạn chỉ việc lọc cột L này với đk lọc ở đó là dấu “x” đó.
Với vùng L68:L79 ta đề xuất in phần này nữa, bên bạn cũng có thể đánh vệt “x” vào đó để khi lọc vẫn tồn tại phần đó.
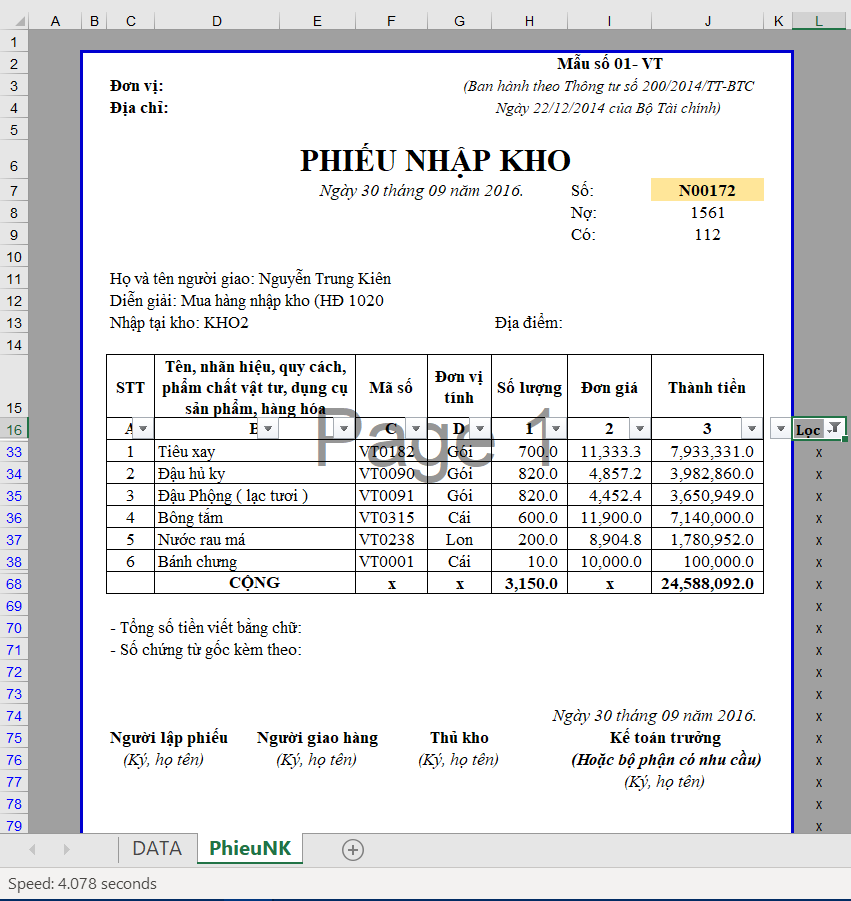
Và nếu khách hàng không bỏ qua bước thực hiện thiết đặt vùng in đến phiếu thì bạn sẽ có phiếu nhập kho như này (nhìn cũng không đến nỗi nào đúng không nhỉ bạn 😊).
Lưu ý thêm
Như tôi đã trình bày lúc đầu thì giải pháp này là giải pháp khá dễ dàng hầu như người nào cũng có thể áp dụng, không đòi hỏi quá nhiều năng lực Excel, với nó có lưu ý sau:
– Với cách này thì dữ liệu của công ty có từng nào dòng thì phần list hàng hoá mặt phiếu nhập kho này chúng ta cũng cần có từng kia dòng. Với dữ liệu ít thì không sau, tuy nhiên với dữ liệu lớn thì việc vận dụng công thức với lọc vì vậy sẽ dẫn tới Excel xử trí rất chậm.
– Để hạn chế và khắc phục được điều đó thì chúng ta cũng có thể sử dụng công thức mảng hay cải thiện hơn nữa là VBA, SQL,… tuy nhiên, mục đích chính của nội dung bài viết này là để chỉ dẫn tới chúng ta cách thực hiện hàm Excel cơ phiên bản để làm cho được phiếu nhập kho buộc phải mình không đề cập những kiến thức cải thiện đó ngơi nghỉ đây.
Kết luậnHy vọng qua nội dung bài viết này của học Excel Online bạn đã chũm được phương pháp để có thể từ mình tạo nên được một phiếu nhập kho tự động hóa một cách solo giản, dễ dùng với đa số chúng ta. Về file kèm theo nội dung bài viết bạn rất có thể tải về ở links dưới.














