Trong chỉ dẫn này, họ sẽ học cách mở những hình ảnh trong Photoshop CS . Adobe Photoshop rất có thể là trình chỉnh sửa hình ảnh mạnh nhất ráng giới, tuy thế trước khi shop chúng tôi có thể làm bất cứ điều gì với hình ảnh của bọn chúng tôi, trước tiên họ cần biết làm vắt nào để đưa chúng vào Photoshop. Mở hình hình ảnh có thể giống hệt như không bao gồm trí tuệ, nhưng khi bạn đang thao tác với một chương trình to như Photoshop, ngay cả một tác vụ đơn giản, ví dụ như làm cầm nào nhằm mở một hình ảnh, hoàn toàn có thể không rõ ràng hơn bạn muốn đợi.
Bạn đang xem: Mở ảnh bằng photoshop không hiện lên
Trong 1 phía dẫn trước, chúng ta đã học bí quyết tạo tài liệu mới bởi hộp thoại New Document được thiết kế với lại trong Photoshop CC 2017. Trên đây, bọn họ sẽ học phương pháp mở các hình ảnh hiện có. Sự khác biệt giữa vấn đề tạo một tài liệu mới và mở một hình hình ảnh là khi họ tạo ra một tài liệu bắt đầu trong Photoshop, họ về cơ phiên bản tạo ra một khung trống . Sau đó, bạn cũng có thể thêm hoặc nhập những hình ảnh, vật họa, loại và những tài sản thi công khác vào tài liệu, tuy nhiên khác cùng với nền đối kháng giản, các tài liệu mới bước đầu cuộc đời của chúng trọn vẹn trống rỗng.
Mở hình hình ảnh từ Start Screen
Khi shop chúng tôi khởi chạy Photoshop CS, điều đầu tiên bọn họ thấy là Start Screen , còn gọi là không gian thao tác làm việc Start . Nếu như bạn đã mở một hoặc các hình ảnh, bọn chúng sẽ xuất hiện thêm dưới hình dạng thu nhỏ tuổi trong quần thể vực Tệp ngay sát đây trọng tâm màn hình:
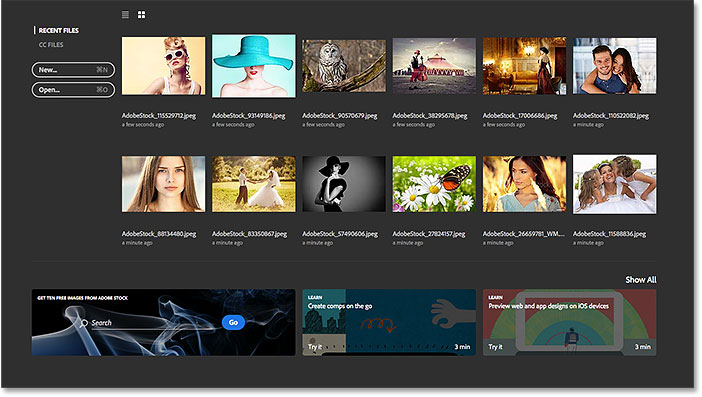
Nếu đây là lần thứ nhất bạn khởi chạy Photoshop CS, hoặc bạn đã xóa lịch sử dân tộc File Gần trên đây của mình, các bạn sẽ không thấy bất kỳ hình thu nhỏ nào. Ráng vào đó, Start Screen sẽ lộ diện ở trạng thái thuở đầu của nó, với những hướng dẫn ở trung tâm giải thích cách bắt đầu:
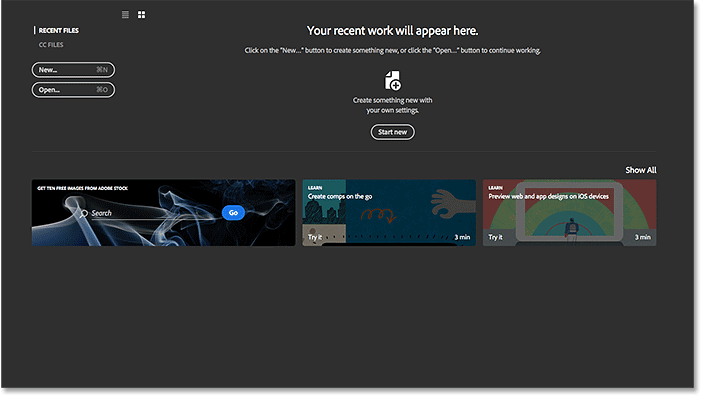
Start Screen nhưng không có ngẫu nhiên tập tin hình hình ảnh gần đây thu nhỏ.
Để mở một hình hình ảnh từ Start Screen, nhấp vào nút Open… trong khu vực menu mặt trái:
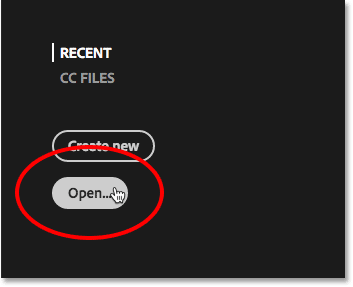
Nhấp vào nút mở cửa … bên trên Start Screen.
Thao tác này sẽ xuất hiện thêm cửa sổ tệp tin Explorer trên máy tính Windows, hoặc cửa sổ Finder trên máy Mac (đó là tất cả những gì tôi đang sử dụng ở đây). Điều tìm hiểu vị trí file trên máy vi tính của bạn, nơi lưu trữ hình ảnh của bạn. Trong trường hợp của tôi, hình ảnh của tôi nằm trong một folder trên Desktop của tôi. Khi chúng ta đã định vị được hình ảnh của mình, hãy nhấp lưu ban vào hình ảnh đó để chọn nó:
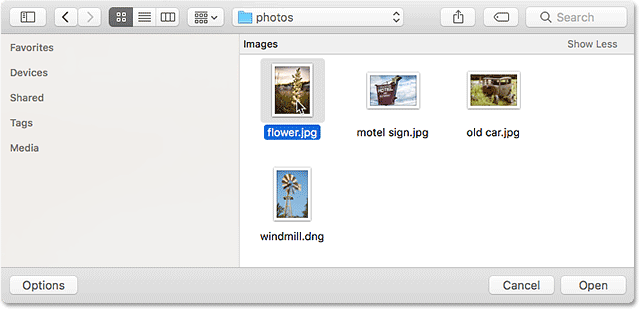
Chọn một hình hình ảnh bằng giải pháp nhấp lưu ban vào nó.
Hình hình ảnh sẽ xuất hiện trong Photoshop, chuẩn bị sẵn sàng để chỉnh sửa:
Để đóng góp hình ảnh, hãy tiếp cận trình solo Tệp vào thanh trình đối kháng dọc theo đầu screen và chọn Đóng :
Mở lại tệp tin ngay sát đây
Điều này trả về công ty chúng tôi đến Start Screen của Photoshop, nơi chúng tôi tìm thấy một hình thu nhỏ của hình hình ảnh chúng tôi vừa mở trong khu vực tập tin sát đây sống trung tâm. Nếu họ cần bắt buộc mở lại hình ảnh để sửa đổi thêm, tất cả những gì chúng ta cần có tác dụng là kích vào hình thu nhỏ:
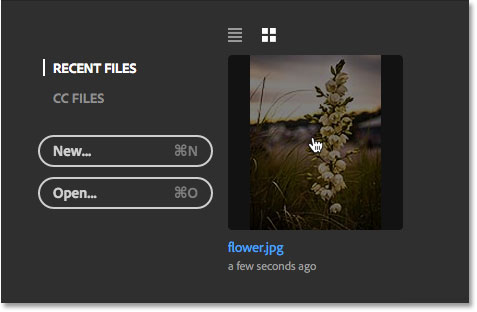
Nhấp vào hình thu nhỏ dại trong khoanh vùng File Gần trên đây của Start Screen.
Hình ảnh ngay lập tức xuất hiện trong Photoshop:
Hình hình ảnh đầu tiên mở lại.
Xem thêm: Phụ Âm Trong Bảng Phụ Âm Trong Tiếng Việt Hiệu Quả, Cách Phân Biệt Phụ Âm Và Nguyên Âm Đơn Giản Nhất
Mở một hình ảnh từ menu File
Tôi vẫn để hình ảnh của tôi mở lần này và tôi đang mở một hình hình ảnh thứ hai. Với hình ảnh đầu tiên của mình vẫn mở, tôi không có quyền truy vấn vào Start Screen của Photoshop, nhưng không sao, chính vì một giải pháp khác để mở một hình hình ảnh trong Photoshop là bằng phương pháp vào menu File ở đầu screen và lựa chọn Open . Đây cũng là cách bạn có thể mở hình hình ảnh nếu chúng ta tắt Start Screen :
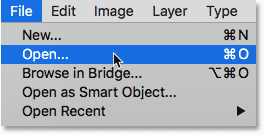
Thao tác này mở lại cửa sổ Finder của tôi trên sản phẩm Mac (File Explorer trên trang bị PC Windows). Tôi sẽ chọn 1 hình hình ảnh thứ hai để mở bằng cách nhấp đúp vào nó:
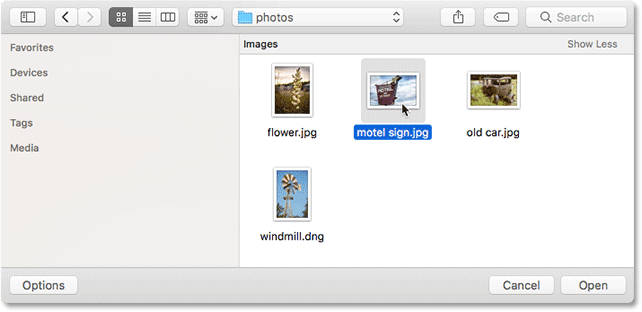
Chọn một hình ảnh thứ hai.
Và y như hình ảnh đầu tiên, hình ảnh thứ nhì được lộ diện trong Photoshop:
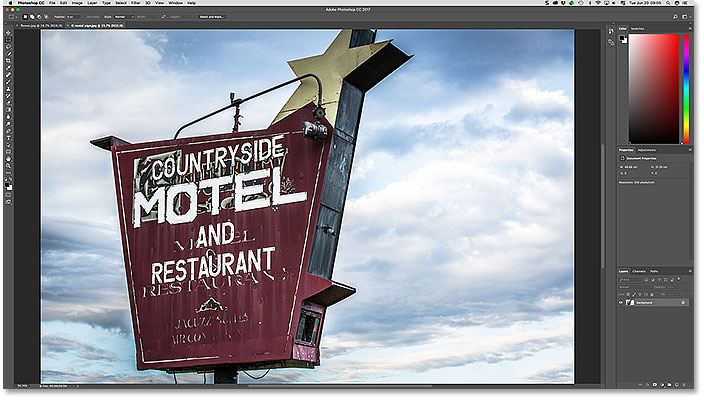
Hình hình ảnh mới đang mở ra.
Mở một hình ảnh từ bàn phím
Chúng ta sẽ thấy rằng chúng ta có thể mở các hình ảnh trong Photoshop bằng phương pháp nhấn vào nút open … trên màn hình hiển thị Start hoặc bằng cách chọn lệnh xuất hiện trong thực đơn File. Shop chúng tôi cũng hoàn toàn có thể mở hình ảnh trực tiếp tự bàn phím. Chỉ cần nhấn Ctrl + O (Win) / Command + O (Mac). Làm việc này sẽ mở lại cửa sổ Finder của tớ (File Explorer trên máy tính Windows), địa điểm tôi hoàn toàn có thể chọn hình ảnh thứ tía để mở bằng phương pháp nhấp lưu ban vào nó:
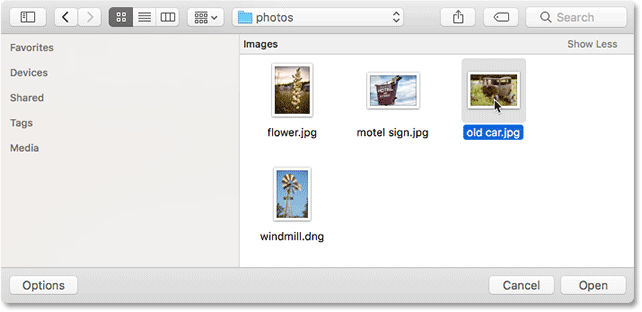
Chọn hình ảnh thứ ba.
Và ngơi nghỉ đây, họ thấy hình hình ảnh thứ tía của tôi mở vào Photoshop:
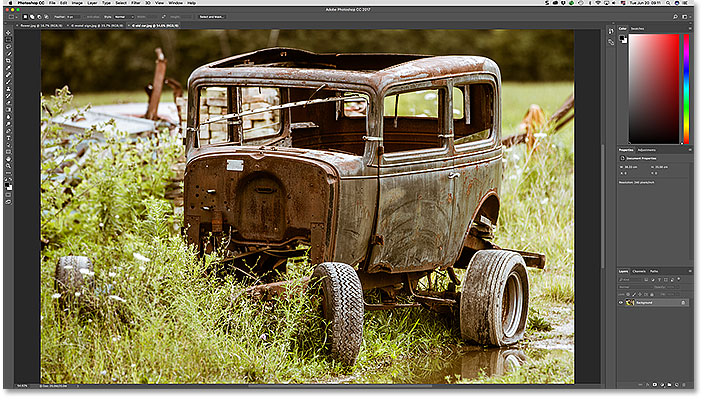
Chuyển đổi giữa những hình hình ảnh mở
Bây giờ tôi có bố hình hình ảnh mở. Photoshop để mỗi hình hình ảnh mới vào tài liệu cá biệt của nó. Bọn chúng được call là các tài liệu được sắp xếp theo thẻ chính vì mỗi tài liệu đều sở hữu một tab riêng bên trên cùng. Từng tab hiển thị thương hiệu của hình hình ảnh cùng với những thông tin khác. Để biến hóa giữa các hình hình ảnh mở của bạn, chỉ cần nhấp vào tab của hình ảnh bạn mong mỏi xem.
Ví dụ: Tôi hiện nay đang xem hình ảnh “cũ car.jpg” của tôi. Để gửi sang hình hình ảnh đầu tiên tôi xuất hiện thêm (“flower.jpg”), toàn bộ những gì tôi buộc phải làm là nhấp vào tab của nó:
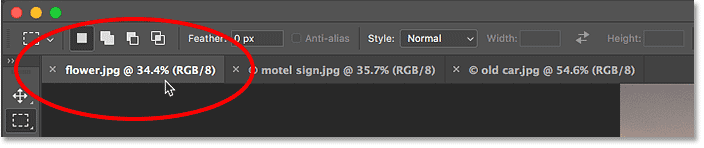
Điều này đang ẩn ảnh “cũ car.jpg” với trả lại mang đến tôi hình ảnh “flower.jpg” trước đó:
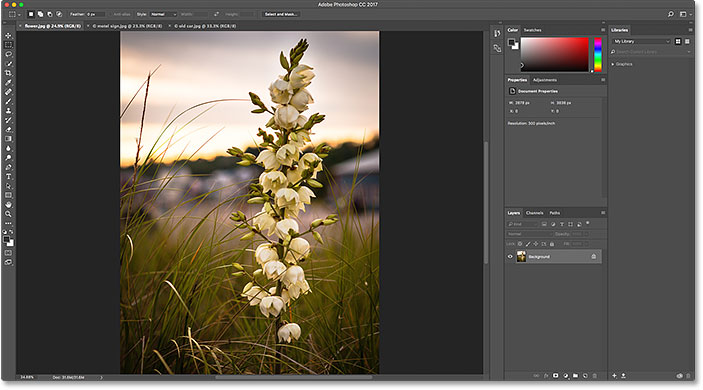
Đóng tư liệu được mở
Để đóng ảnh mà không đóng bất kỳ hình ảnh nào khác bạn đã mở, trước tiên nên chọn lựa hình hình ảnh bạn hy vọng đóng bằng phương pháp nhấp vào tab của nó. Sau đó, đi tới trình 1-1 File và lựa chọn Close . Hoặc, một cách nhanh rộng là bằng phương pháp nhấp vào biểu tượng ” x ” nhỏ dại trong bao gồm tab. Trên máy vi tính Windows, “x” được tìm thấy ngơi nghỉ phía bên đề xuất tab. Trên đồ vật Mac, nó được tra cứu thấy ở phía mặt trái:
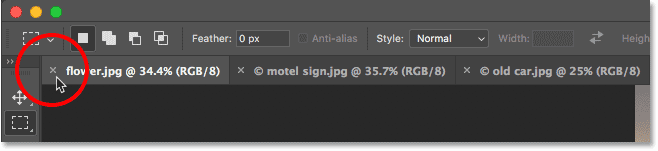
Để đóng toàn bộ các hình hình ảnh mở và một lúc, thay vày đóng những tab riêng biệt lẻ, hãy tiếp cận trình đơn File và chọn Close All :
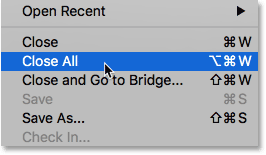
Với toàn bộ các hình ảnh của bạn hiện nay đóng lại, các bạn sẽ được trả lại một đợt nữa vào Start Screen của Photoshop. Ở đây, bọn họ thấy cả cha bức hình ảnh xuất hiện nay dưới ngoại hình thu bé dại trong khoanh vùng Files recent của tôi:
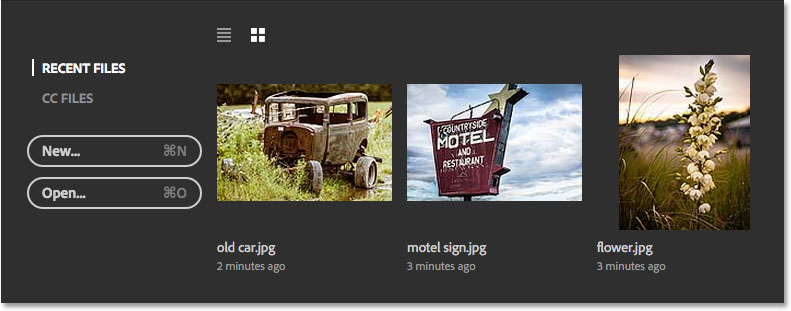
Mở tập tin thô
Cho đến nay, toàn bộ các hình hình ảnh tôi đã mở trong Photoshop vẫn được những tập tin JPEG . Công ty chúng tôi biết rằng bọn chúng là những File JPEG vì chưng mỗi File đều phải có đuôi File ” .jpg ” ngơi nghỉ cuối thương hiệu của nó.
Tôi vẫn nhấn Ctrl + O (Win) / Command + O (Mac) trên keyboard để gấp rút mở lại cửa sổ Finder của mình (File Explorer trên thứ PC Windows), tiếp nối tôi đang nhấp đúp vào hình hình ảnh thứ bốn để mở Nó. Tuy nhiên, hãy chú ý rằng hình hình ảnh này tôi chuẩn bị mở có đuôi File khác ” .dng “. DNG viết tắt của Digital Negative , phiên phiên bản của Adobe về định dạng File thô :
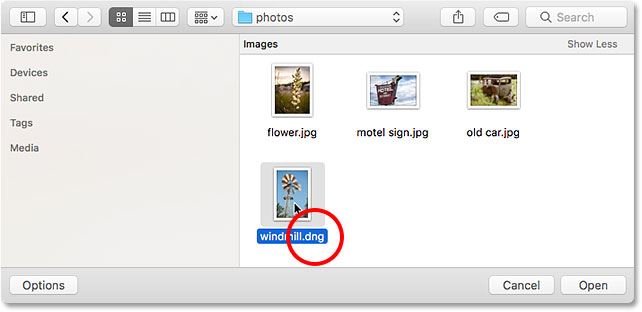
Mỗi nhà phân phối máy ảnh có phiên bản riêng của các định dạng thô, mỗi người có phần không ngừng mở rộng duy tốt nhất của riêng mình. Những File raw của Canon, ví dụ, thường có đuôi “.cr2”. Nikon thực hiện “.nf”, trong những lúc Fuji thực hiện “.raf”. Và như chúng ta đã thấy, Adobe cũng đều có định dạng raw riêng rẽ với phần không ngừng mở rộng “.dng”. Những File thô vượt thừa phạm vi của lý giải này, nhưng bạn có thể tham khảo thêm về chúng trong hướng dẫn sửa đổi hình ảnh RAW đến Định dạng JPEG .
Khi cửa hàng chúng tôi mở các File JPEG, bọn chúng sẽ mở trực tiếp vào Photoshop. Mặc dù nhiên, khi chúng ta mở một tập tin thô, một cái gì đấy khác nhau vẫn xảy ra. Thay vị đi thẳng mang lại Photoshop, các hình hình ảnh đã được chụp như các File thô đầu tiên được mở trong Adobe Camera Raw . Camera Raw là một plug-in lẻ tẻ kèm cùng với Photoshop tự động hóa khởi chạy bất cứ lúc nào chúng ta mở một tệp tin thô. Fan ta thường xuyên nghĩ đến phòng buổi tối kỹ thuật số chính vì chúng tôi sử dụng nó để cải cách và phát triển hình ảnh thô (điều chỉnh phơi sáng cùng màu sắc, thêm một trong những nét thuở đầu và các thứ khác) trước khi gửi nó mang lại Photoshop:
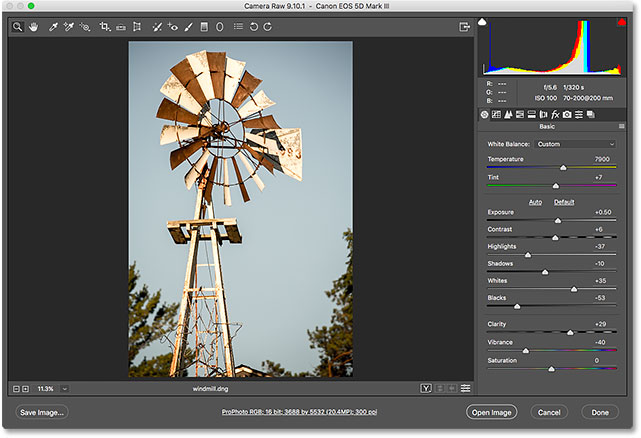
Camera Raw là một trong những chủ đề khác mà chúng tôi sẽ đề cập chi tiết trong các hướng dẫn khác. Giờ đây, nếu hình hình ảnh của các bạn được mở trong Camera Raw, chỉ cần nhấp vào nút Open Image ở cuối vỏ hộp thoại:
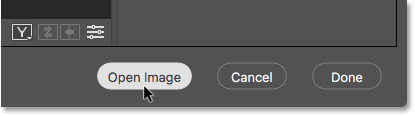
Thao tác này đóng góp Camera Raw và mở hình ảnh trong Photoshop:
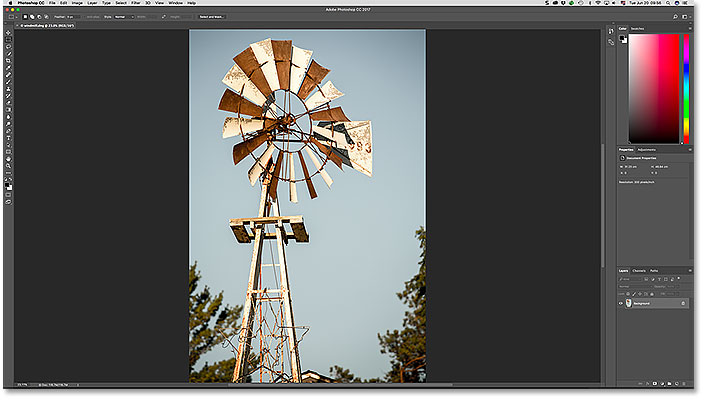
Tôi sẽ đóng ảnh bằng bí quyết đi tới thực đơn File và chọn Close :
Điều đó lại một đợt nữa trả lại mang đến tôi vào Start Screen của Photoshop, nơi mà tất cả bốn hình ảnh của tôi bây giờ xuất hiện dưới dạng thu nhỏ dại trong khoanh vùng Files gần đây:














