Ngày nay những nhà mạng đã không còn chặn truy cập Facebook. Trong trường hợp trình chăm bẵm web Chrome của người sử dụng không thể vào được Facebook, có thể nguyên nhân chủ yếu là do lỗi trình trông nom hoặc lỗi mặt đường truyền của bạn.
Bạn đang xem: Sao google chrome không vào được facebook
Google Chrome là trình thông qua web nằm trong top đầu nhân loại Internet hiện tại nay. Với đồ họa thân thiện, dễ sử dụng, các phiên bản sửa lỗi - upgrade tính năng thường xuyên được cập nhật, kho tiện ích mở rộng cực kì đồ sộ... Google Chrome luôn được nhiều người dùng tin tưởng và áp dụng cho nhu cầu mỗi ngày của mình. Dù là trình trông nom web rất kì unique đến như vậy, song cũng không thể tránh khỏi một vài thời điểm mà Google Chrome không vào được Facebook.
Trong bài bác này sẽ lí giải bạn một trong những cách thịnh hành nhất có thể sửa được lỗi Google Chrome ko vào được Facebook.
Cách sửa lỗi Google Chrome không vào được Facebook
1. Xóa lịch sử hào hùng duyệt web
Trong quy trình bạn thực hiện Chrome để lướt web đọc báo thì cache, cookies của website và lịch sử duyệt web sẽ tiến hành lưu lại vào bộ nhớ lưu trữ đệm. Lượng dữ liệu này vốn được dùng để nâng cấp tốc độ truy cập mỗi khi chúng ta vào lại những website mà mình hay dùng, mặc dù nếu bộ nhớ đệm thừa đầy thì rất có thể gây ra nhiều lỗi ngăn truy cập một số trong những trang web. Bởi vậy nếu thông thường bạn vẫn vào Facebook được cơ mà lần này lại đột ngột bị chặn, thử xóa lịch sử vẻ vang duyệt web.
2. Truy cập bằng chính sách ẩn danh
Trong Chrome, chúng ta click vào nút 3 chấm ở góc cạnh trên bên cần rồi lựa chọn Cửa sổ ẩn danh mới, kế tiếp thử truy vấn và đăng nhập Facebook như bình thường.
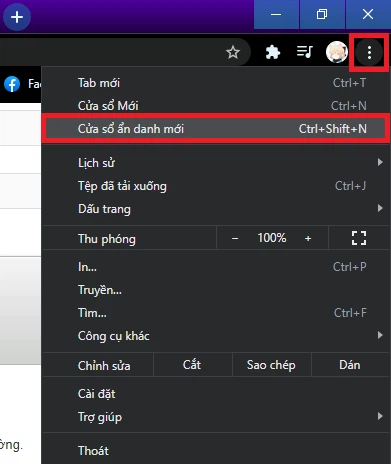
Nếu chúng ta vẫn rất có thể vào Facebook bằng chính sách ẩn danh thì chứng minh kết nối mạng của người sử dụng đang gồm vấn đề. Nếu đây là mạng nhà của bạn thì hãy hotline điện lên tổng đài kĩ thuật nhằm hỏi, còn nếu như khách hàng đang dùng mạng chỗ đông người thì hãy gửi sang mạng khác.
3. Chuyển đổi DNS
Đây là cách phổ cập nhất để sửa lỗi Chrome ko vào được Facebook.
Bước 1: Mở menu Start, nhập vào control panel rồi click vào công dụng tương ứng vừa hiện nay ra.
Bước 2: Click vào mục Network & Sharing center.
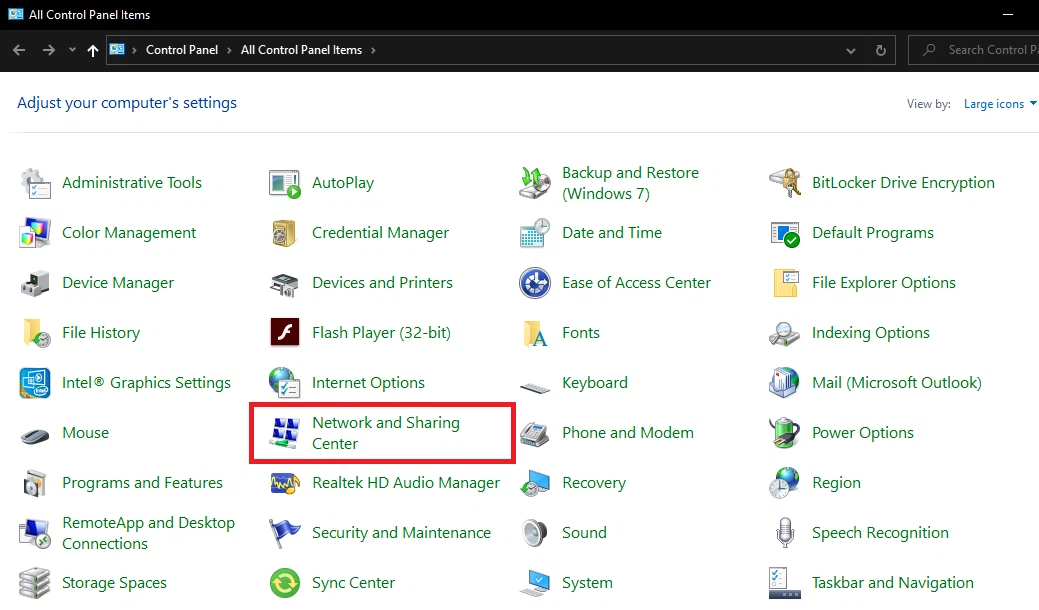
Bước 3: Click vào tên mạng mà nhiều người đang sử dụng. Một vỏ hộp thoại đã hiện ra. Click vào nút Properties.
Bước 4: Click vào mục Internet Protocol Version 4 rồi click vào nút Properties lần nữa.
Xem thêm: Top 10 Ảnh Đẹp Chúc Mừng Ngày 8/3 Lãng Mạng, Tổng Hợp Hình Ảnh 8/3 Đẹp Nhất
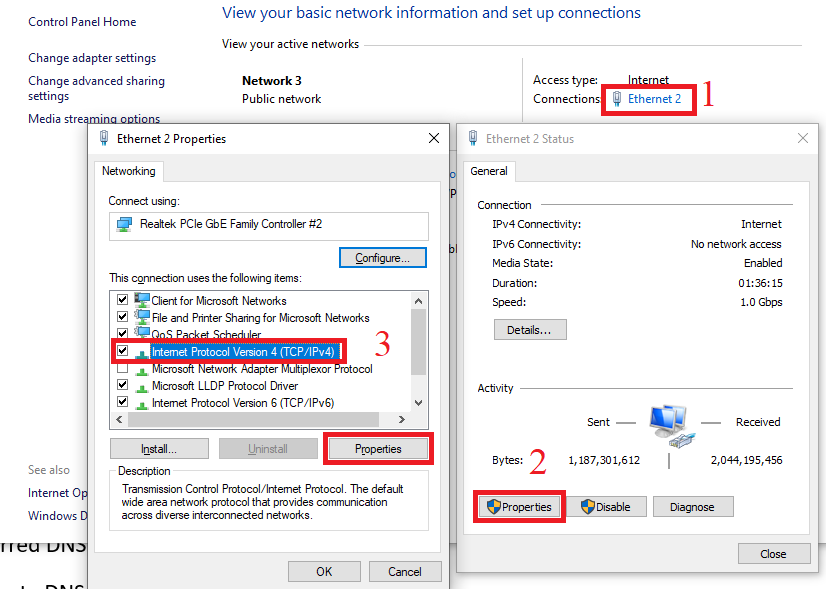
Bước 5: Click chọn mục Use the following DNS hệ thống address rồi biến hóa giá trị DNS thành như bên dưới đây:
Preferred DNS server: 8.8.8.8 Alternate DNS server: 8.8.4.4Hoặc bạn cũng có thể thay thành:
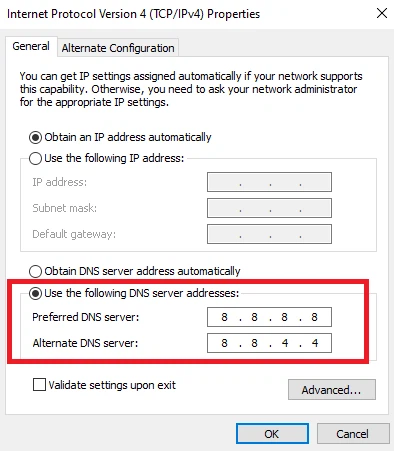
Xong, click OK để lưu lại vắt đổi.
Xóa kế hoạch sử, cache, cookies trình duyệt
Bước 1:Trong Google Chrome, click vào vết 3 chấm ở góc trên bên đề nghị rồi chọnCài đặt.
Bước 2:Trong menu mặt trái, click vào mụcQuyền riêng tứ và bảo mật.Tiếp đó ở phần screen bên phải, click vào mụcXóa tài liệu duyệt web.
Bước 3:Tại đây các bạn sẽ có 2 phần làCơ bảnvàNâng cao, phân loại thành nhiều một số loại thông tin khác nhau để chúng ta cũng có thể lựa lựa chọn xóa.
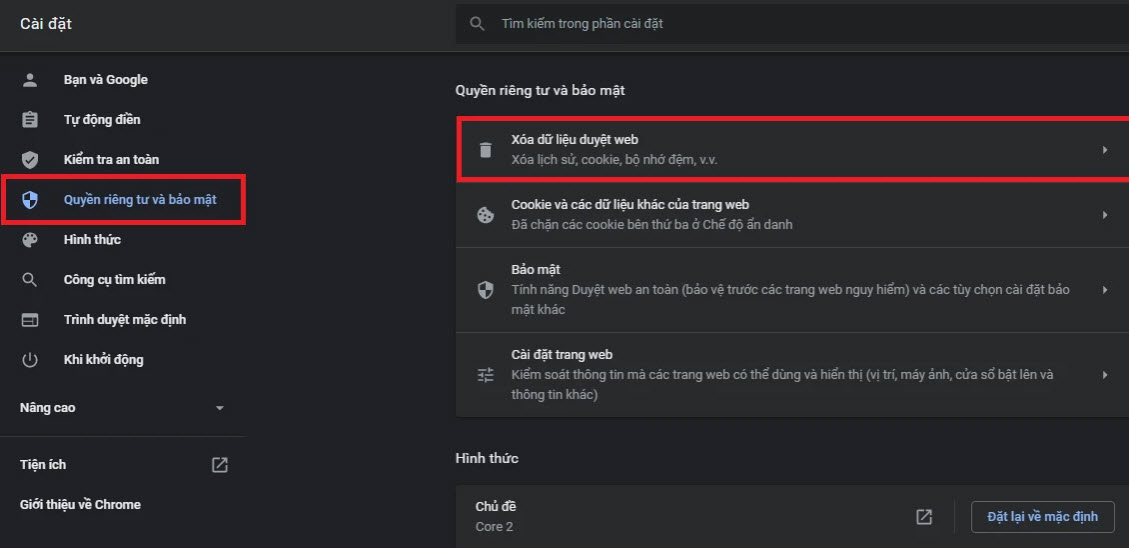
Sử dụng chế độ ẩn danh
Click vào nút 3 chấm ở góc trên bên đề xuất rồi chọnCửa sổ ẩn danh mới, tiếp nối thử truy cập và singin Facebook như bình thường.
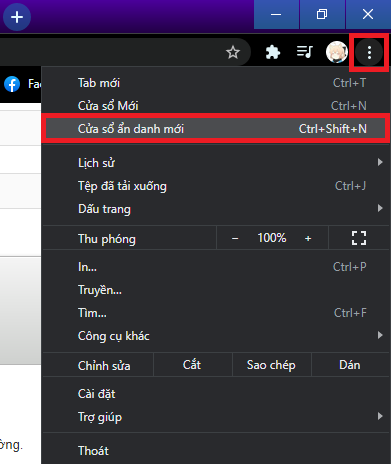
Thay thay đổi DNS vào Control Panel
Bước 1:Mở thực đơn Start, nhập vàoControl Panelrồi click vào tác dụng tương ứng vừa hiện ra.
Bước 2:Click vào mụcNetwork và Sharing center.
Bước 3:Click vào thương hiệu mạng mà bạn đang sử dụng. Một hộp thoại sẽ hiện ra. Click vào nútProperties.
Bước 4:Click vào mục Internet Protocol Version 4rồi click vào nútPropertieslần nữa.
Bước 5:Click chọn mục Use the following DNS vps address rồi biến đổi giá trị DNS.














