Chia trang vào Excel bằng cách nào à thắc mắc của rất nhiều người. Đặc biệt, việc chia trang vô cùng quan trọng trong trường hợp các bạn in bảng tính. Tương đối nhiều người rơi vào trường hợp muốn in một bảng tính nhưng băn khoăn cách thải trừ hoặc ngắt trang thừa. Đừng lo! nội dung bài viết hôm nay đang hướng dẫn chúng ta chia trang vào Excel siêu đối chọi giản, ai ai cũng dễ dàng triển khai được. Bạn đang xem: Tách trang trong excel
tại sao phải phân tách trang vào Excel?
Thao tác phân chia trang hay được sử dụng trước lúc in. Trước khi in chúng ta hay thực hiện tùy chỉnh cấu hình giới hạn trang in bao hàm các một số loại khổ giấy, trang giấy theo chiều dọc củ hay chiều ngang, khoảng cách các lề của trang in, khoảng cách giữa những dòng côt bên trên trang tính. Cách tùy chỉnh thiết lập giới hạn này góp trang tính được ấn trong phạm vi tài liệu mà người dùng đã chỉ định để nhìn đẹp mắt và chuyên nghiệp hơn.
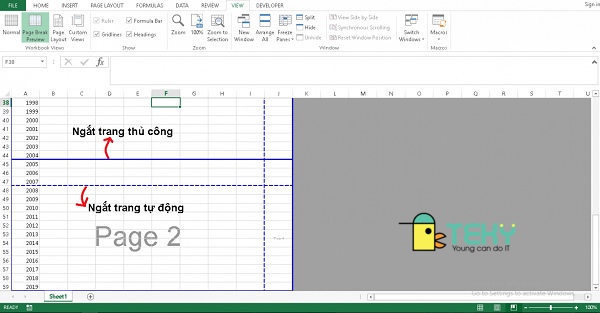
Tại sao nên chia trang trong Excel?
giải pháp chia trang vào Excel
Chia trang hoặc ngắt trang theo cột (trang đứng)
Để phân tách trang tốt ngắt trang theo cột đứng fan dùng rất có thể thực hiện tại theo công việc sau:
Bước 1: Mở file Excel. Tiếp đến nhấn đúp loài chuột vào cột bên cần vị trí bạn có nhu cầu chèn ngắt trang. Tiếp đến chọn Page Layout trên thanh công cụ, tiếp nối chọn theo thứ tự như sau: Breaks – Insert Page Break.Bước 2: Để coi trang in đã ngắt đúng ý các bạn chưa, rất có thể vào trong nhóm Workbook Views, bên trên tab View. Tiếp nối bấm lựa chọn Page Break Preview. Hoặc bạn có thể chọn chính sách Page Layout đã thấy tự cột tài liệu mong hy vọng khi nãy bạn chọn bị đẩy sang trọng trang mới.Lưu ý:
Chế độ Page Layout View: lúc sử dụng cơ chế này bạn có thể xem trước toàn cục trang có sẵn khi tiến hành in văn bạn dạng . Chế độ này còn chất nhận được người dùng làm việc với nó ngay cả khi nhập liệu tốt tính toán.Chế độ Page Break Preview: chế độ này được cho phép người dùng kiểm soát và điều chỉnh giới hạn trang in. Các dấu phân chia trên trang giấy in sẽ tiến hành hiển thị tại đây. Muốn điều chỉnh giới hạn trang in fan dùng chỉ cần kéo thả đa số đường phân cách trang. Sau khi cấu hình thiết lập xong có thể in trang tín theo ước muốn một cách dễ dàng.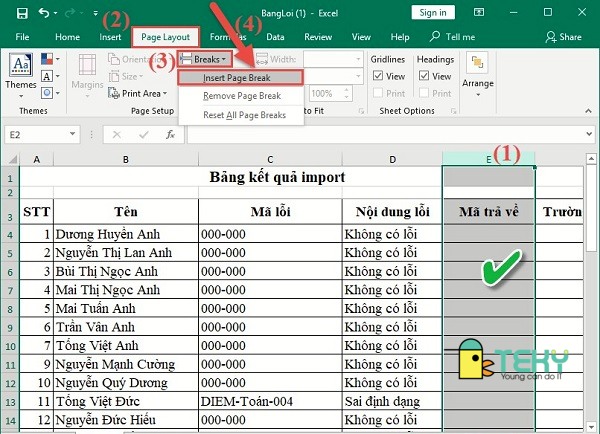
Chia trang hoặc ngắt trang theo cột (trang đứng)
Ngắt trang hoặc chia trang trong Excel theo sản phẩm (ngắt trang nằm ngang)
Để chia trang xuất xắc ngắt trang nằm ngang chúng ta chỉ đề xuất thực hiện công việc sau:
Bước 1: Mở tệp tin Excel. Tiếp nối chọn vùng bạn muốn ngắt trang, hay phân tách trang, thừa nhận đúp con chuột vào vị trí dưới vùng bạn muốn ngắt trang. Trên thanh tab của Excel lựa chọn Tab Page Layout, kế tiếp chọn Breaks. Cuối cùng, chọn Insert Page Break. Như vậy, bạn đã tiến hành ngừng việc ngắt trang theo hàng (ngắt trang nằm ngang).Bước 2: sau khi ngắt trang chấm dứt muốn kiểm soát xem trang in sẽ ngắt đúng ý bạn chưa tồn tại thể vào Tab View, trong team Workbook Views. Sau đó bấm chọn Page Break Preview. Hoặc bạn có thể chọn cơ chế Page Layout sẽ thấy từ bỏ cột dữ liệu mong mong khi nãy các bạn chọn bị đẩy thanh lịch trang mới.Đặc biệt, khi bạn có nhu cầu di chuyển ngắt trang trong Excel, có thể thực hiện nay theo công việc sau:
Bước 1: Nhấp vào tab File, sau đó chọn Options . Trong hạng mục Advanced, dưới mục Editing options, hãy lựa chọn hộp kiểm Enable fill handle and cell drag-and-drop, rồi bấm OK.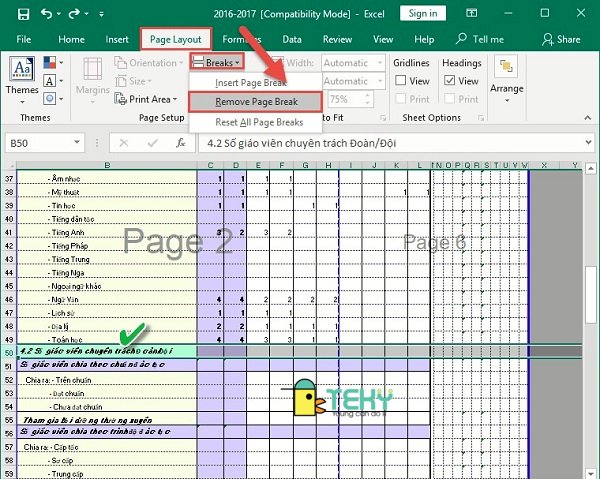
Ngắt trang hoặc phân tách trang trong Excel theo hàng (ngắt trang ở ngang)
Cách ngắt trang ngang
Bước 2: nhấp vào bảng tính mà bạn muốn di gửi ngắt trangBước 3: trên tab View, trong nhóm Workbook Views, bấm Page Break Preview.Bước 4: Để dịch chuyển ngắt trang, hãy kéo ngắt trang mang lại một địa điểm mới. Như vậy bạn đã ngừng việc di chuyển ngắt trang.
phương pháp bỏ phân tách trang trong Excel
Để vứt một ngắt trang vào Excel người dùng tiến hành theo các bước sau đây:
Bước 1: Mở file Excel. Chọn hàng dưới vị trí bạn có nhu cầu loại quăng quật ngắt trang với ngắt trang ngang. Đối cùng với ngắt trang dọc thì chọn vào vị trí bên phải bạn có nhu cầu loại quăng quật ngắt trang. Tiếp đến trên thanh tab bên trên cùng chọn tab Page Layout, sau đó chọn Breaks. Cuối cùng, lựa chọn Remove Page Break.Bước 2: Vào Tab View, trong đội Workbook Views. Sau đó bấm chọn Page Break Preview giúp thấy trang in vẫn hoàn toàn sa thải ngắt trang chưa. Hoặc bạn có thể kiểm tra bằng cách bằng biện pháp chọn file trên thanh công cụ, tìm tới mục Print, tiếp nối chọn Print Preview hoặc kiểm tra hối hả hơn bằng phương pháp nhấn tổ hợp phím Ctrl+P. Khi setup về số lượng giới hạn trang in được bỏ thì cục bộ dữ liệu, nội dung của file Excel sẽ tiến hành hiển thị. Chúng ta có thể dễ dàng kiểm tra bằng phương pháp mở chính sách in ra xem.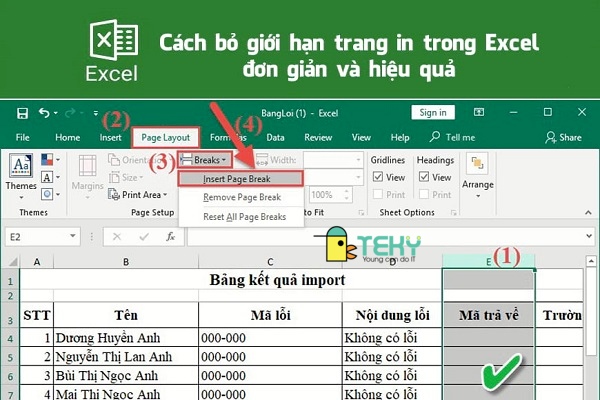
Cách quăng quật chia trang trong Excel
Cách loại bỏ tất cả ngắt trang trong Excel
Nếu trong tệp tin Excel các bạn đã chèn nhiều ngắt trang và mong loại bỏ toàn cục những ngắt trang đó hoàn toàn có thể thực hiện nhanh lẹ bằng cách:
Bước 1: Mở file Excel. Bên trên thanh tab của Excel chọn tab Page Layout, kế tiếp chọn Breaks. Sau cuối chọn Reset All Page Break. Như thế bạn đã có thể thuận lợi loại bỏ cục bộ ngắt trang bên trên trang tính. Bạn có thể xóa ngắt trang bằng phương pháp kéo nó ra ngoài khu vực xem trước ngắt trang (ở phía trái qua các tiêu đề sản phẩm hoặc lên trên những tiêu đề cột).Bước 2: Để xem các ngắt trang đã hoàn toàn bị nockout bỏ chưa chúng ta có thể vào tab View, trong team Workbook Views. Sau đó bấm chọn Page Break Preview giúp xem trang in vẫn hoàn toàn loại trừ ngắt trang chưa.Cách phân tách trang vào Excel rất cần thiết đối với mỗi học sinh, sinh viên đặc biệt là các nhân viên cấp dưới văn phòng. Trước khi in một trang tính trong Excel ta nên dùng phương pháp chia trang để loại trừ những dữ liệu, hầu hết hàng, hầu như cột không nên thiết. Bài viết đã lý giải bạn tuyệt kỹ chia trang cũng giống như loại quăng quật trang vào Excel cực kỳ dễ thực hiện. Chúng ta chỉ cần siêng năng bỏ chút thời gian mày mò thực hành là hoàn toàn có thể thành thạo nhanh chóng.
Excel đến ptt.edu.vn 365 Excel cho web Excel 2021 Excel 2019 Excel 2016 Excel 2013 Excel 2010 Excel 2007 Excel Starter 2010 xem thêm...&#x
CD;t hơn
Ngắt trang có dạng chia tách bóc ngắt trang tính thành các trang lẻ tẻ để in. ptt.edu.vn Excel sẽ chèn các ngắt trang tự động dựa trên kích cỡ giấy, các thiết đặt lề, tùy chọn chỉnh tỉ lệ và vị trí của bất kỳ ngắt trang thủ công nào mà bạn chèn vào. Để in một trang tính có số lượng trang chính xác mà bạn muốn, bạn có thể điều chỉnh các ngắt trang vào trang tính trước khi in.
Mẹo:
Mặc dù bạn có thể làm việc với các ngắt trang ở dạng coi Thường tuy thế chúng tôi khuyến cáo bạn buộc phải dùng dạng coi Xem trước Ngắt Trang để điều chỉnh các ngắt trang để bạn có thể coi cách những núm đổi khác mà bạn tiến hành (chẳng hạn như hướng trang và các vắt đổi định dạng) sẽ ảnh hưởng đến các ngắt trang tự động như thế nào. Ví dụ: bạn có thể coi cách mà một vắt đổi bạn thực hiện đối với chiều cao hàng và chiều rộng cột sẽ ảnh hưởng đến vị trí đặt của các ngắt trang tự động như thế nào.
Để ghi đè các ngắt trang tự động mà Excel chèn vào, bạn có thể chèn các ngắt trang tự động của chính mình, di chuyển các ngắt trang thủ công hiện có hoặc xóa bất kỳ ngắt trang được chèn vào thủ công. Bạn cũng có thể nhanh chóng loại bỏ tất cả các ngắt trang được chèn thủ công. Sau thời điểm bạn thao tác xong xuôi với các ngắt trang, bạn có thể trở lại dạng xem Thường..
Trong xem trước ngắt trang, các đường gạch ốp nối bị ngắt trang được auto thêm vào Excel. Các đường nét cứng là dấu ngắt trang đã được thêm theo cách thủ công.
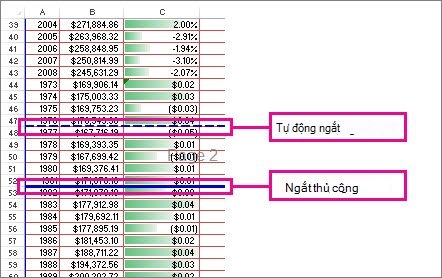
Chèn ngắt trang
Bấm vào trang tính mà bạn có nhu cầu in.
Trên tab Dạng xem, trong nhóm Dạng coi Sổ làm việc, hãy bấm Xem trước vệt ngắt trang.
Bạn cũng có thể bấm vào xem trước ngắt trang bên trên thanh trạng thái.
Thực hiện trong số những thao tác sau:
Để chèn dấu ngắt trang theo chiều dọc, nên chọn hàng bên dưới nơi bạn muốn chèn lốt ngắt trang.
Để chèn vết ngắt trang ngang, nên lựa chọn cột sinh hoạt bên phải vị trí bạn muốn chèn dấu ngắt trang.
Trên tab Bố trí Trang, trong nhóm Thiết lập Trang, bấm Ngắt.
Bấm vào Chèn Ngắt Trang.
Bạn cũng có thể bấm chuột phải vào hàng hoặc cột mặt dưới hoặc mặt phải địa điểm bạn muốn chèn ngắt trang rồi bấm Chèn Ngắt Trang.
Nếu ngắt trang thủ công mà các bạn chèn không có hiệu lực, rất có thể là tùy lựa chọn phù phù hợp với độ rộng vẫn được lựa chọn trên tab trang của vỏ hộp thoại thiết lập trang (tabbố trí trang, nhóm thiết lập trang , luật pháp khởi động hộp thoại

Di đưa ngắt trang
Quan trọng: Để bật tính năng kéo ngắt trang sang trọng vị trí khác vào trang tính, hãy đảm bảo tính năng kéo thả ô được bật. Nếu tính năng này không được bật, bạn ko thể di chuyển bất kỳ ngắt trang nào.
Để xác minh rằng kéo và thả được bật, hãy có tác dụng như sau:
Bấm tab Tệp > Tùy chọn. Trong Excel 2007, nhấp chuột nút ptt.edu.vn Office , rồi bấm chuột tùy chọn Excel.
Trong thể loại Nâng cao, bên dưới Tùy chọn Chỉnh sửa, hãy chọn hộp kiểm Bật điều khiển điền và kéo và thả ô rồi bấm OK.
Hãy bấm trang tính bạn muốn thay đổi.
Trên tab Dạng xem, vào nhóm Dạng xem Sổ làm việc, hãy bấm Xem trước lốt ngắt trang.
Xem thêm: Coppy Video Vào Iphone, Ipad, Hướng Dẫn Copy Video Từ Máy Tính Vào Iphone, Ipad
Bạn cũng đều có thể nhấp chuột xem trước ngắt trang trên thanh trạng thái.
Để di chuyển ngắt trang, hãy kéo ngắt trang thanh lịch vị trí mới.
Lưu ý: Việc di chuyển ngắt trang tự động sẽ làm nó chuyển thành ngắt trang thủ công.
Xóa bỏ ngắt trang
Hãy lựa chọn trang tính bạn có nhu cầu thay đổi.
Trên tab Dạng xem, vào nhóm Dạng coi Sổ làm việc, hãy bấm Xem trước vệt ngắt trang.
Bạn cũng đều có thể nhấn vào xem trước ngắt trang bên trên thanh trạng thái.
Thực hiện trong số những thao tác sau:
Để xóa khỏi dấu ngắt trang dọc, bạn chọn cột sinh hoạt bên đề nghị của vệt ngắt trang bạn muốn xóa bỏ.
Để xóa sổ dấu ngắt trang ngang, chúng ta chọn hàng ở dưới vết ngắt trang bạn muốn xóa bỏ.
Lưu ý: Bạn không thể xóa khỏi dấu ngắt trang từ động.
Trên tab Bố trí Trang, vào nhóm Thiết lập Trang, bấm Ngắt.
Bấm Loại bỏ Dấu ngắt Trang.
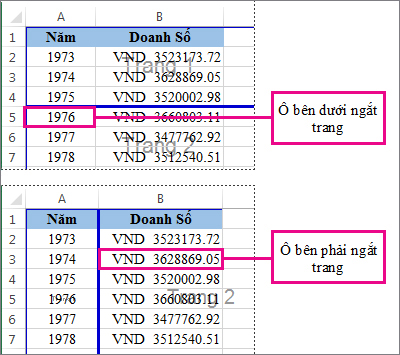
Bạn cũng rất có thể loại bỏ dấu ngắt trang bằng cách kéo nó ra ngoài khoanh vùng xem trước vệt ngắt trang (ở bên trái, trước title hàng, hoặc lên trước title cột). Nếu như khách hàng không thể kéo vệt ngắt trang, hãy đảm bảo an toàn rằng tác dụng kéo với thả được bật. Để hiểu biết thêm thông tin, hãy coi mục dịch chuyển ngắt trang hiện nay có.
Loại bỏ toàn bộ các vệt ngắt trang chèn thủ công
Lưu ý: Quy trình này đang đặt lại trang tính nhằm chỉ hiển thị dấu ngắt trang trường đoản cú động.
Hãy bấm trang tính bạn có nhu cầu thay đổi.
Trên tab Dạng xem, vào nhóm Dạng xem Sổ làm việc, hãy bấm Xem trước dấu ngắt trang.
Bạn cũng đều có thể nhấp chuột xem trước ngắt trang bên trên thanh trạng thái.
Trên tab Bố trí Trang, vào nhóm Thiết lập Trang, bấm Ngắt.
Bấm Đặt lại Tất cả Ngắt Trang.
Mẹo: Bạn còn tồn tại thể nhấn vào phải vào bất kỳ ô nào trên trang tính, rồi bấm Đặt lại Tất cả Dấu ngắt Trang.
Quay lại dạng coi Chuẩn
Để quay trở lại dạng xem Chuẩn sau khi bạn làm ngừng việc với dấu ngắt trang, bên trên tab Dạng xem, trong team Dạng coi Sổ làm việc, hãy bấm Chuẩn.
Bạn cũng rất có thể bấm

Sau khi thao tác với ngắt trang trong cơ chế xem Xem trước Ngắt trang, các bạn vẫn hoàn toàn có thể thấy dấu ngắt trang trong chế độ xem Bình thường vì ngắt trang được bật tự động. Để ẩn ngắt trang, hãy đóng và mở lại sổ làm việc mà không lưu.
Hiển thị hoặc ẩn ngắt trang sống dạng coi thông thường
Bấm tab Tệp > Tùy chọn. Trong Excel 2007, nhấp chuột nút ptt.edu.vn Office , rồi bấm chuột tùy chọn Excel.
Trong thể loại Nâng cao, mặt dưới Tùy chọn hiển thị mang đến trang tính này, hãy chọn hoặc xóa hộp kiểm Hiện ngắt trang để bật hoặc tắt các ngắt trang ở dạng coi Thường.
Bạn tất yêu thêm lốt ngắt trang vào sổ thao tác làm việc trong Excel giành riêng cho web.
Tuy nhiên, chúng ta cũng có thể mở bảng tính trên màn hình nền Excel và thêm dấu ngắt trang.
Bạn nên thêm trợ giúp?
Bạn luôn rất có thể hỏi một chuyên viên trong xã hội Kỹ thuật Excel hoặc nhấn sự hỗ trợ trong
Cộng đồng trả lời.














