Bóng đổ là gì? sản xuất bóng đổ chuyên nghiệp trong Illustrator như thế nào? bài viết hôm nay sẽ giúp bạn giải đáp mọi thắc mắc trên.
Bạn đang xem: Tạo bóng trong ai
Trongthiết kế đồ họa,bóng đổlà một yếu đuối tố hình mẫu vẽ trông giống như nhưhình hình ảnh của một vật thể, tạo tuyệt hảo rằng đồ thể đã ở bên trên hoặc phía trước các vật thể phía dưới hoặc phía đằng sau nó.
Nếu nhiều người đang đặt một chai nước uống hoa hay một quả táo khuyết lên mặt phẳng chiếc bàn, một nhẵn đổ hợp lý để giúp đỡ người xem có niềm tin rằng nó thực sự đang rất được đặt ở chỗ đó.
Ngược lại, bạn sẽ cảm thấy như đồ dùng thể đang lơ lửng không tồn tại điểm tựa, làm thiết kế của người sử dụng trở đề xuất không chuyên nghiệp.
Sau đấy là 3 bí quyết tạo trơn đổ thường được sử dụng trong thiết kế gồm: láng đổ bằng menu Drop Shadow, bóng đổ trên mặt phẳng gương sử dụng Mask và Gradient, bóng đổ thực hiện công núm Blend
Công đoạn chuẩn bị
Sau khi đã tách bóc hoặc xóa nền đối tượng, chúng ta copy hình ảnh này qua một background không giống có mặt phẳng nhẵn như bàn, ghế hoặc bất kể thứ gì rất có thể đặt đối tượng người sử dụng lên.
Tiến hành Rasterize mang đến nó nhằm gộp phần hình ảnh và khía cạnh nạ (mask) thành một layer duy nhất.
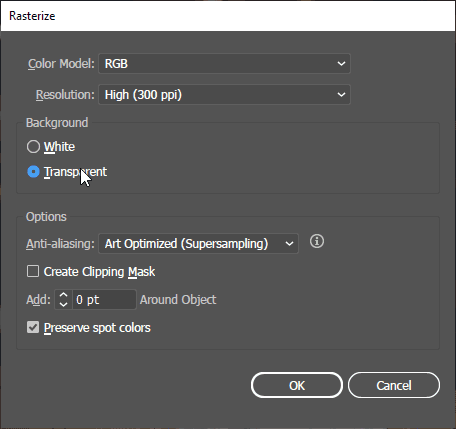
Tạo nhẵn đổ bằng công cố kỉnh Drop Shadow


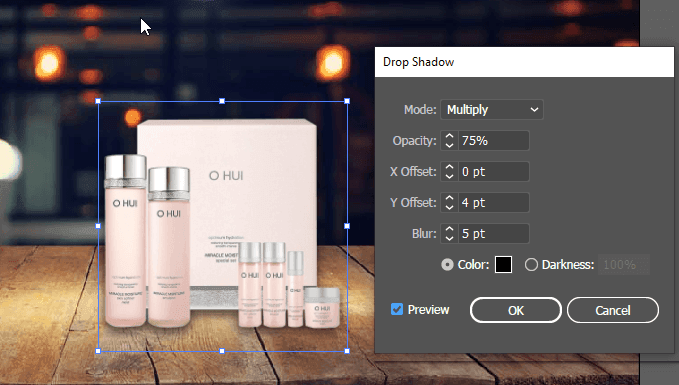
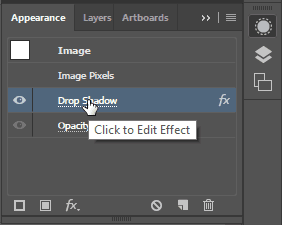
Tạo bóng đổ xung quanh gương bằng Mask cùng Gradient
không giống với bóng đổ dạng láng đen, nhẵn đổ trên gương vẫn duy trì lại hình dáng và color của đồ vật thể, độ mờ đục tùy vào độ bội phản chiếu của phương diện gương.Bạn hoàn toàn có thể tải một background có mặt phản chiếu là gương, hoặc vẽ một hình đối kháng sắc như mình có tác dụng ở đây.
Dùng Rectangle tool vẽ một background, Ctrl + < để mang background xuống dưới đối tượng.
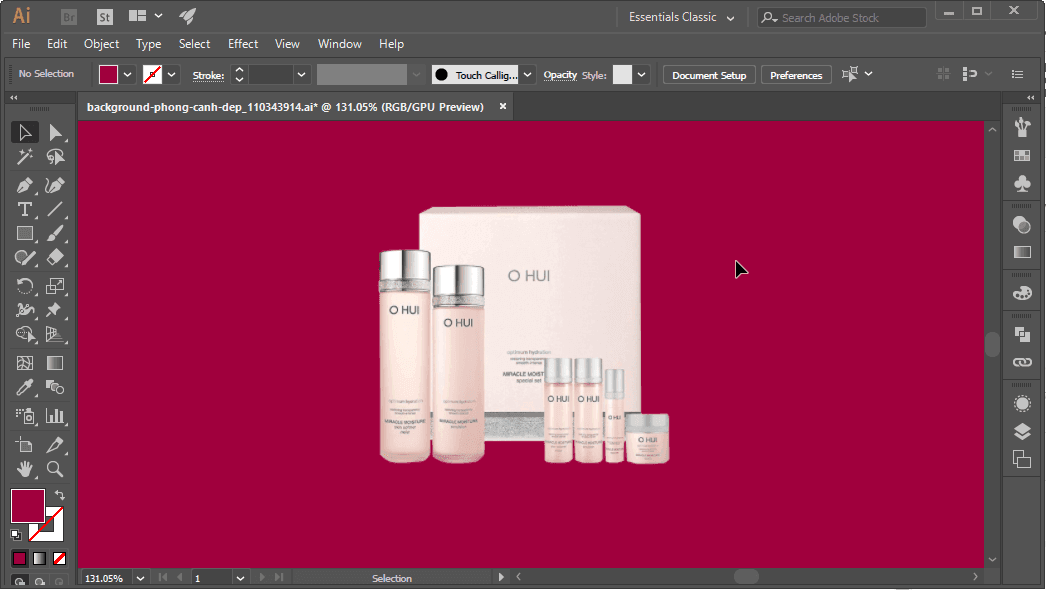
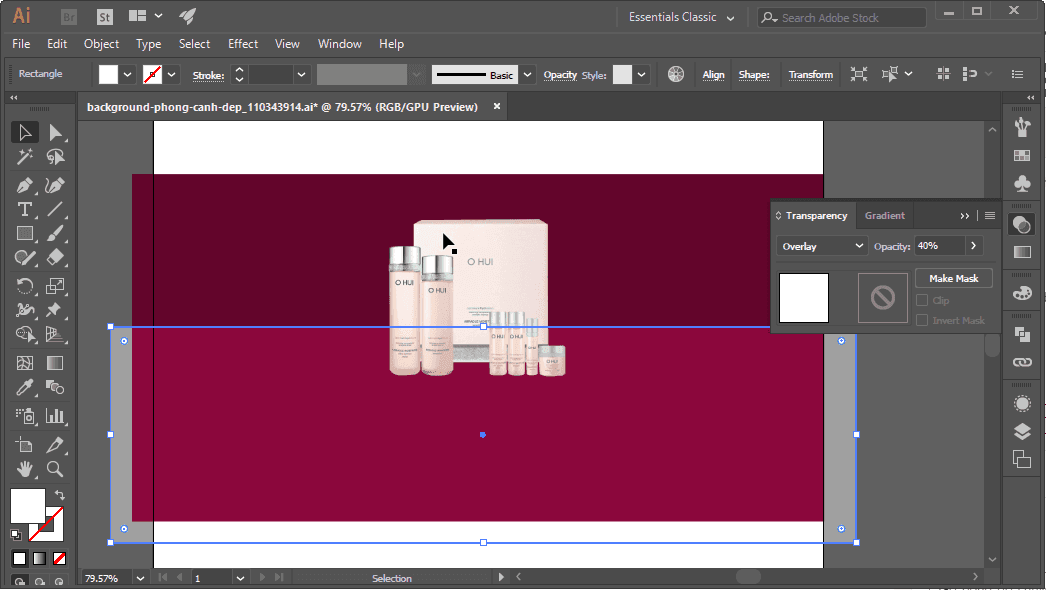
Dùng Selection tool lựa chọn đối tượng, ấn phím O (Reflect tool), giữ lại phím Alt và click vào cạnh bên dưới của đối tượng.
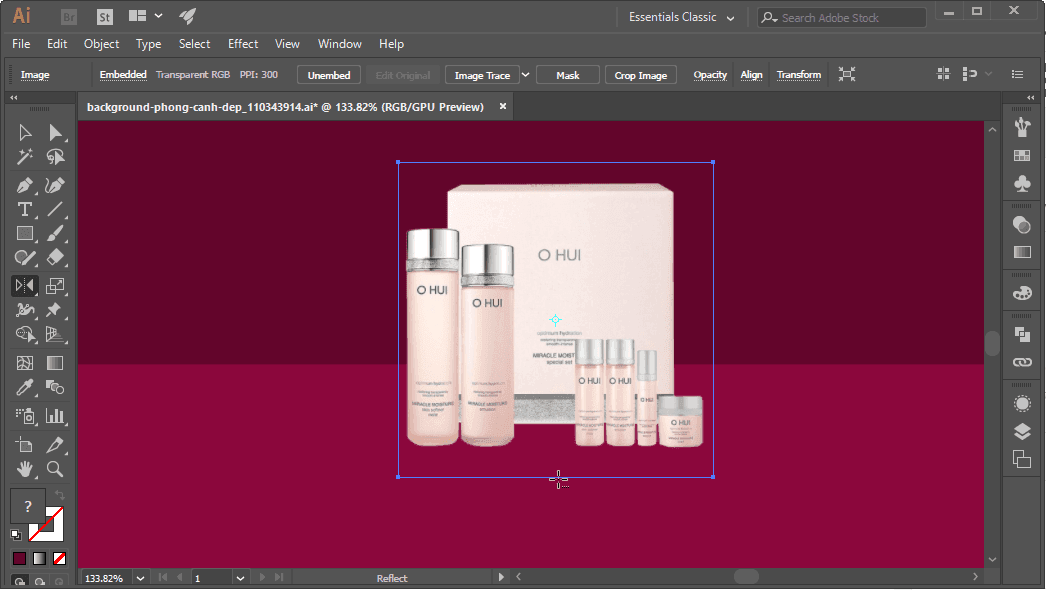
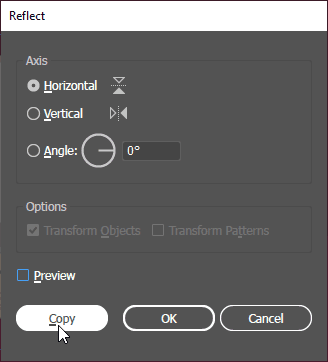

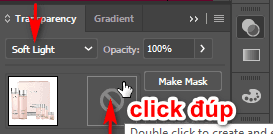
Xem thêm: Những Hình Vẽ Con Chuồn Chuồn Đẹp Nhất Dễ Tải Dễ In Update 2022
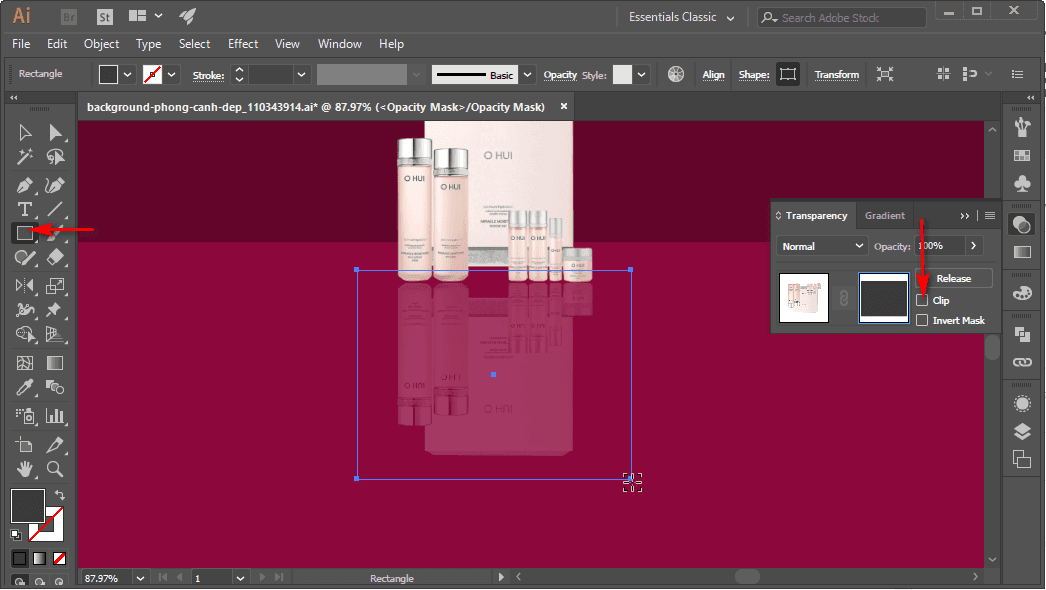
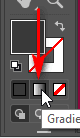

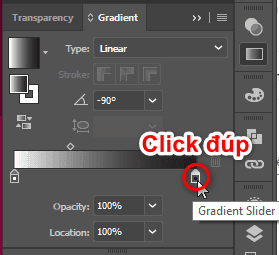
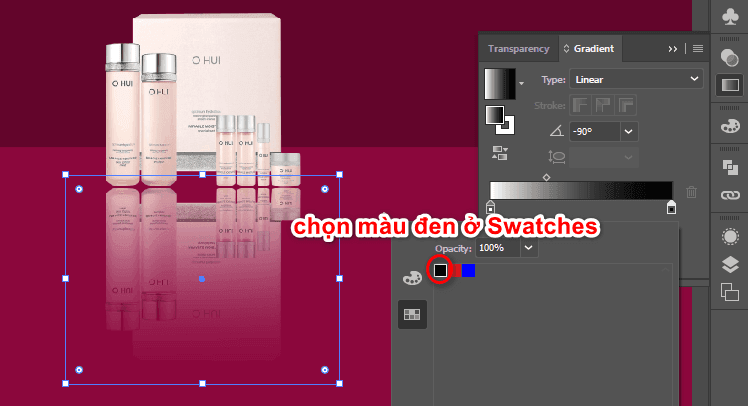
Không nên chọn màu đen từ Swatches, chỉ việc kéo thanh trượt để phần bóng đổ bằng vận là được.
Và đó là kết quả:

Tạo nhẵn đổ bằng công gắng Blend
Phương pháp này chỉ áp dụng cho thứ thể được vẽ bằng Illustrator hoặc đối tượng người tiêu dùng vector chứ chưa phải một hình ảnh trên mạng tốt được chụp từ trang bị ảnh.
Lấy lấy một ví dụ là chữ viết, mình sẽ tạo hiệu ứng bóng đổ 3 chiều của chữ viết ấy lên phía trên tường.
Dùng type tool (T) để chế tạo chữ viết, tại chỗ này mình chọn font chữ Montserrat, fonts chữ nhưng mà blog mình sẽ dùng.
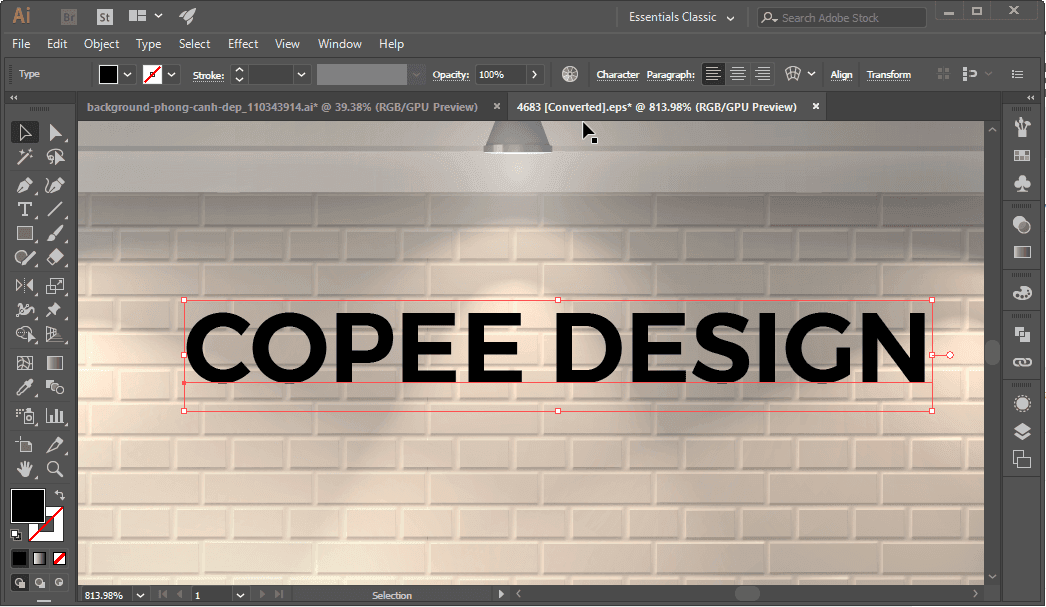
Đổ cho nó một màu tùy ý, bản thân copy lại màu bức tường chắn và tăng độ tối mang lại nó một tí.
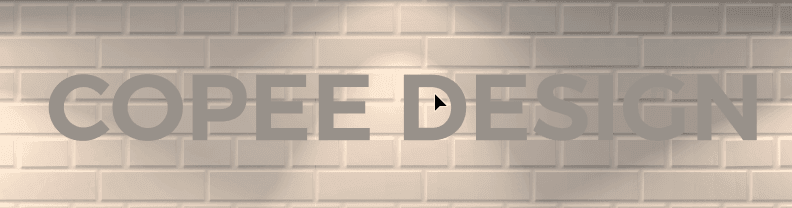

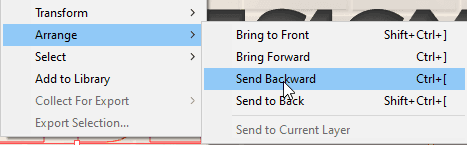
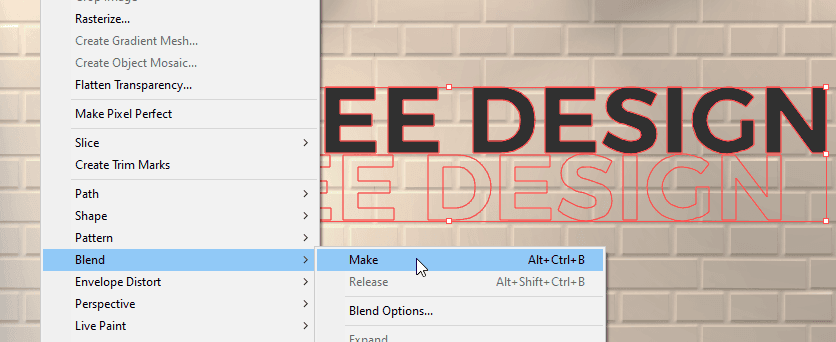
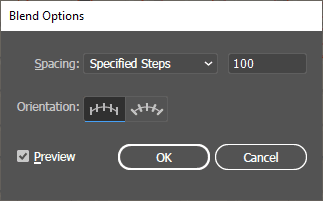
Nếu phần bóng quá nhiều năm hoặc thừa ngắn, các bạn click lưu ban vào nó và chỉnh lại địa điểm của 2 layer này là được.

Dùng tổ hợp phím Ctrl + < hoặc chuột phải chọn Arrange > Send Backward để đưa phần trơn này ra sau đối tượng người sử dụng chính.
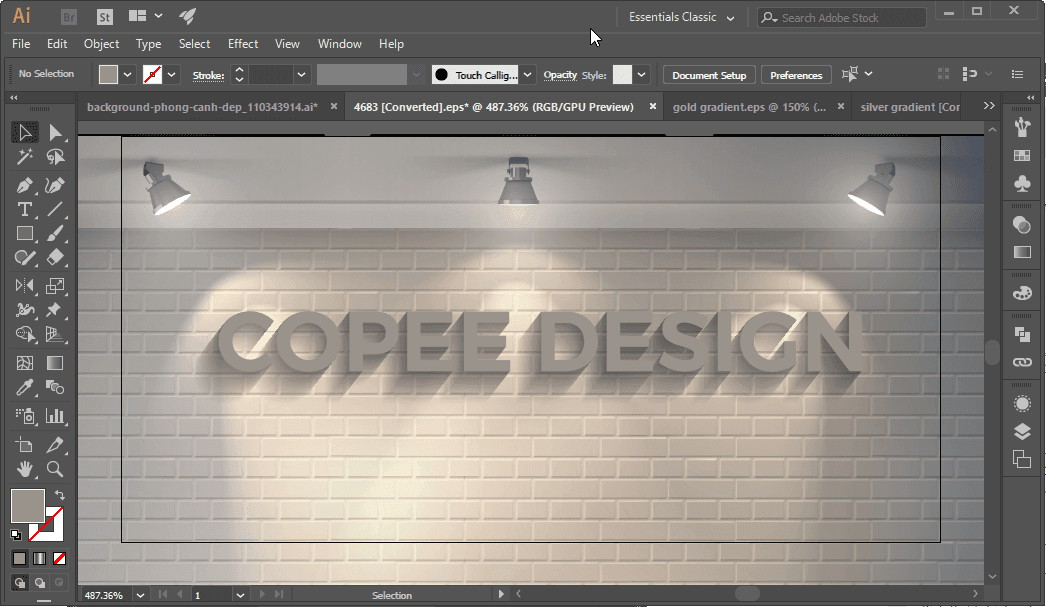
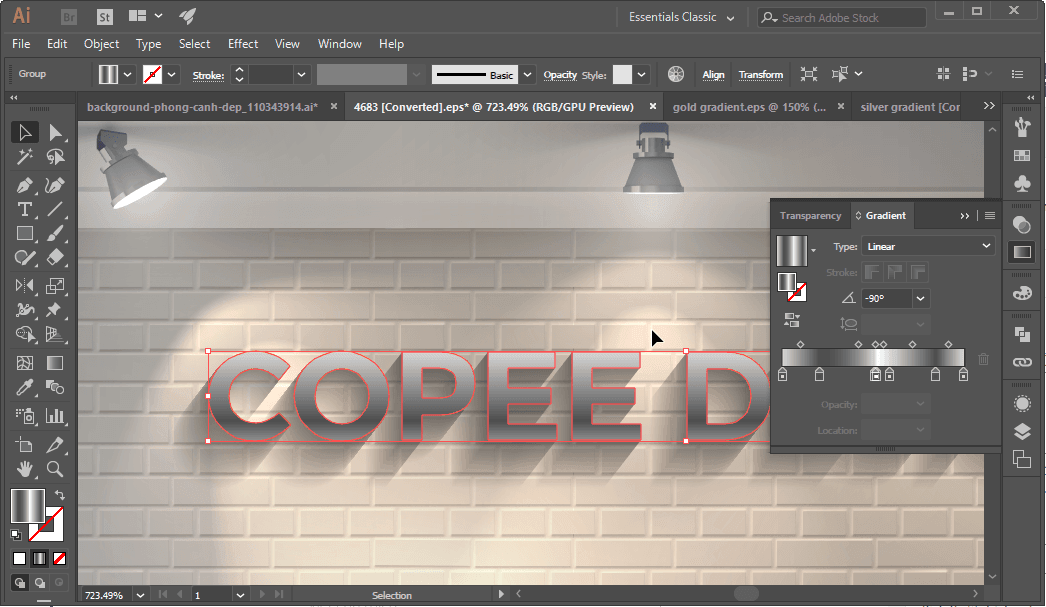

Kết
Vậy là tôi đã hướng dẫn xong 3 phương pháp để tạo láng đổ bài bản trong Illustrator.Bóng đổ cực kì quan trọng trong thiết kế, tùy thuộc vào yêu cầu mà bạn chọn cho mình kiểu trơn đổ phù hợp.
Nếu có bất kỳ thắc mắc nào, các bạn hãy để lại phản hồi bên dưới. Mình luôn luôn ở đây cùng sẵn sàng cung ứng bạn.














