scroll-to-target-tracking#onClick" data-label="Scroll to lớn top" data-target-selector="#page-body"> Scroll to đứng đầu

Read Time: 2 min url-selector#selectionChanged"> العربية/عربي বাংলা Čeština English Español پارسی Français Hrvatski Magyar Bahasa Indonesia Italiano Polski Português Pусский Slovenčina اُردُو giờ Việt
Vietnamese (Tiếng Việt) translation by Nguyễn Thành Phúc (you can also view the original English article)
Hiệu ứng chuyến qua slide là mọi hiệu ứng rượu cồn hiển thị giữa những slide trong Microsoft PowerPoint. Trong bài học này, các bạn sẽ tìm hiểu cách để thêm chúng.
Lưu ý: Trong chỉ dẫn hôm nay, họ sử dụng những mẫu PowerPoint solo giản phổ biến. Bạn hoàn toàn có thể tìm thêm các mẫu mã PowerPoint tốt vời trên GraphicRiver.
Bạn đang xem: Tạo hiệu ứng chuyển tiếp giữa các slide
Cách thêm hiệu ứng sự chuyển tiếp giữa slide gấp rút trên PowerPoint
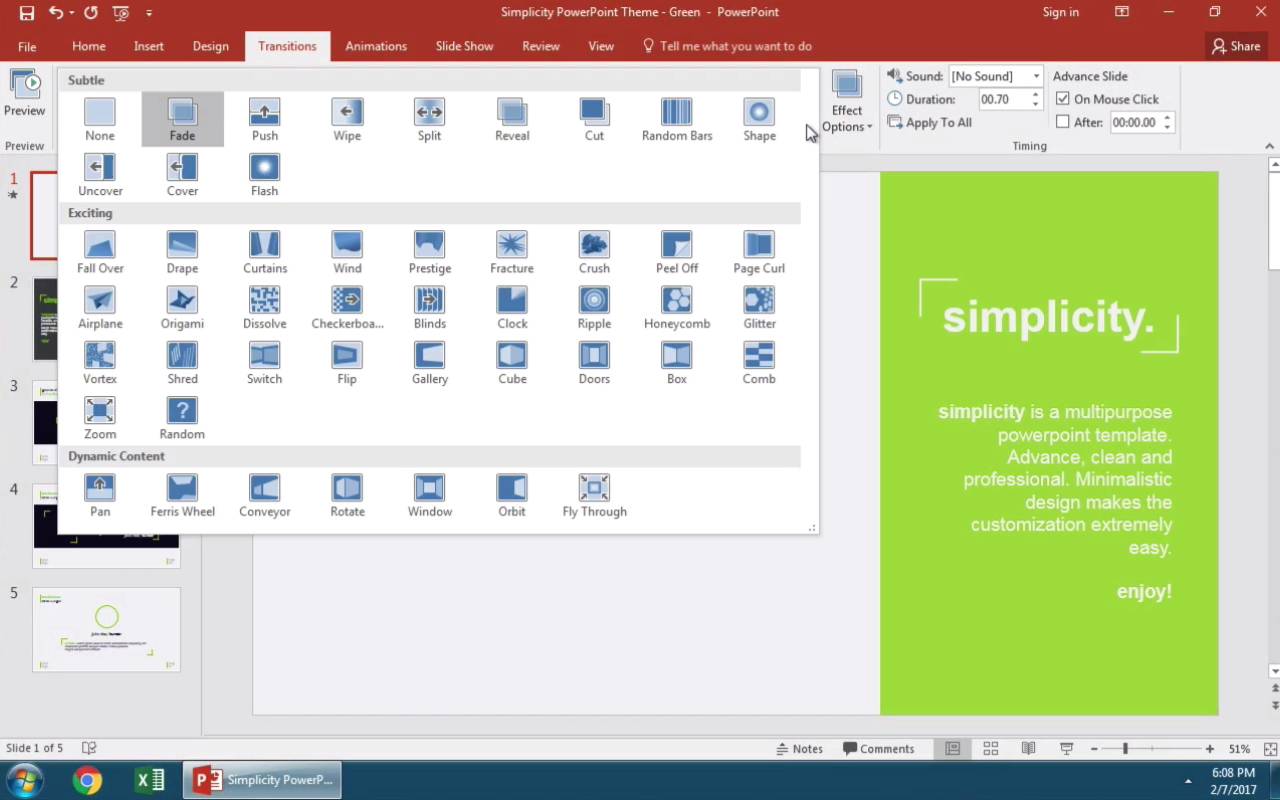
Lưu ý: Xem video clip hướng dẫn ngắn này hoặc làm nhanh theo mỗi bước kèm theo video này.
1. Mở tab PowerPoint Transitions
Để thêm một trong những hiệu ứng đưa vào PowerPoint slide show kiếm tìm tab Transitions trên ribbon cùng nhấp vào nó. Hãy chắc chắn là rằng, họ có một slide được chọn bằng cách nhấp vào nó trường đoản cú sidebar.



2. Mở ra nhiều tùy lựa chọn chuyển tiếp Slide trên PowerPoint
Và hiện giờ là lúc thực hiện chuyển tiếp. Tất cả những gì họ cần có tác dụng là nhấp vào thumbnail chuyến qua và PowerPoint vẫn cho họ xem trước. Để hoàn toàn có thể xem nhiều quá trình chuyển tiếp, hãy nhấp vào more arrow. Tùy chọn này xuất hiện tất cả các hiệu ứng gửi tiếp gồm trong PowerPoint từ bỏ subtle (nhẹ nhàng), exciting (thú vị) cùng dynamic (năng động).
Xem thêm: Tải Phần Mềm Chuyển File Ảnh Sang Word Không Bị Lỗi Font, Phần Mềm Chuyển Ảnh Sang Word Chuẩn Nhất



3. Áp dụng một hiệu ứng ảnh động vơi để nối tiếp cho toàn bộ các slide của bạn
Tôi thích chọn 1 hiệu ứng nhẹ nhàng cho toàn cục bài thuyết trình chuyên nghiệp của mình và bảo đảm liền mạch. Nếu bạn muốn thêm chuyển tiếp tương tự cho toàn bộ các slide, chúng ta cũng có thể nhấp vào trong thanh bên, bấm Ctrl + A trên keyboard để chọn toàn bộ các slide với sau đó lựa chọn 1 hiệu ứng cồn từ trình đơn.



Hoàn thành!
Khi bạn muốn xem trước những hiệu ứng chuyển tiếp một lần nữa, chỉ cần nhấp vào Preview trên menu ở phía bên trái.
Tìm hiểu thêm những hướng dẫn nhanh về PowerPoint (Video vào 60 giây)
Tìm hiểu thêm những công thế PowerPoint một cách hối hả và ban đầu bổ sung kiến thức và kỹ năng về diễn tả của bạn. Chúng tôi đã bổ sung cập nhật những hướng dẫn về PowerPoint ở phía trên trên Envato Tuts+ hoặc lập cập tìm đến 1 trong các các hướng dẫn nhanh sử dụng PowerPoint trên video của chúng tôi:
Lưu ý: Trong bài xích hướng dẫn hôm nay, bọn chúng ra đã thực hiện mẫu Powerpoint 1-1 giản. Khám phá nhiều hơn những mẫu kiến tạo trình diễn PowerPoint trong bài bác hướng dẫn của công ty chúng tôi về Ultimate Guide khổng lồ PowerPoint Templates hoặc các chủ đề PPT xuất xắc nhất trên GraphicRiver.














