Trong ngôi trường hợp chúng ta không thể setup Windows mới, ổ cứng của chúng ta có thể đang bị mã hoá. Để xử lý trường hợp này, bạn cần phải biết cách tắt BitLocker Windows 11.
Bạn đang xem: Cách tắt bitlocker trên windows 11, tắt mã hóa ổ cứng cực
Bitlocker Drive Encryption là 1 công cụ mã hóa tất cả sẵn bên trên nhiều máy vi tính Windows. Phương tiện này đang giúp đảm bảo an toàn dữ liệu ổ cứng của bạn trước phần đông sự tiến công từ mặt ngoài. Mặc dù nhiên, bạn cũng có thể gặp trở ngại khi thiết lập Windows lên ổ cứng được nhảy Bitlocker. Vậy làm thế nào để tắt BitLocker Windows 11? bài viết sẽ cung cấp cho chính mình hướng dẫn về phong thái tắt mã hóa BitLocker trong Windows 11.
Cách tắt BitLocker Windows 11
Việc vô hiệu hóa hóa BitLocker khá dễ dàng, nhất là trên hệ quản lý điều hành Windows 11. Bạn chỉ việc làm đúng theo quá trình trong phía dẫn tiếp sau đây để dứt việc đó.
Lưu ý: chúng ta có thể làm theo quá trình tương tự nhằm tắt BitLocker bên trên hệ quản lý và điều hành Windows 10.
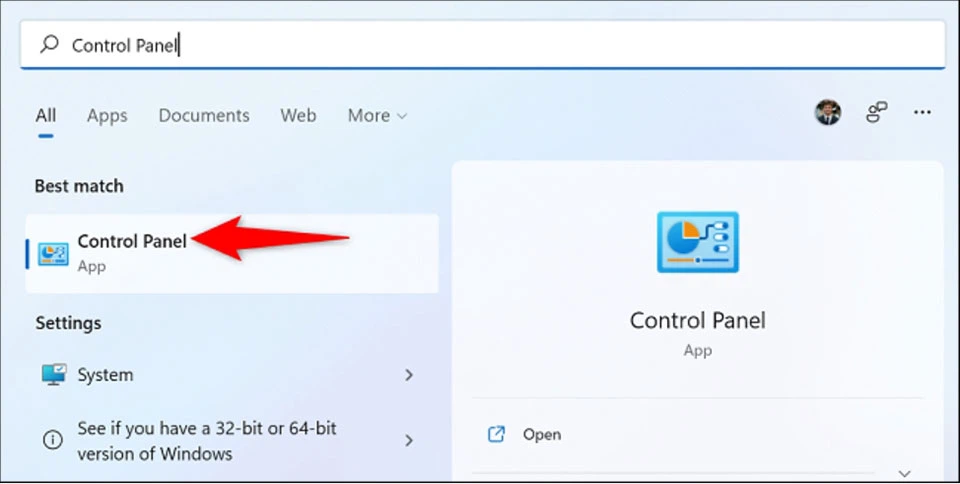
Bước 1. Đầu tiên, chúng ta hãy nhấp vào nút search kiếm bên trên thanh Taskbar của Windows 11 cùng nhập từ khóa Control Panel vào trường tra cứu kiếm. Sau đó, bạn hãy mở ứng dụng Control Panel từ bỏ các kết quả mà hệ điều hành trả về.
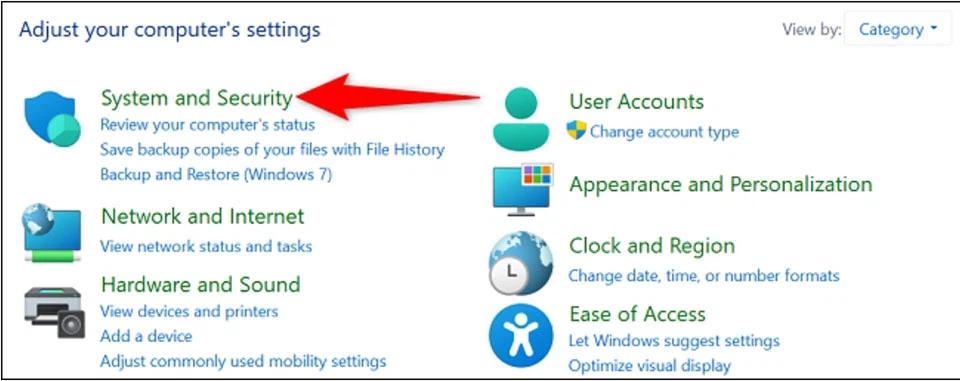
Bước 2. trên Control Panel, bạn hãy chuyển lịch sự dạng coi Category View. Sau đó, chúng ta hãy nhấn vào tuỳ lựa chọn System and Security trong danh sách.
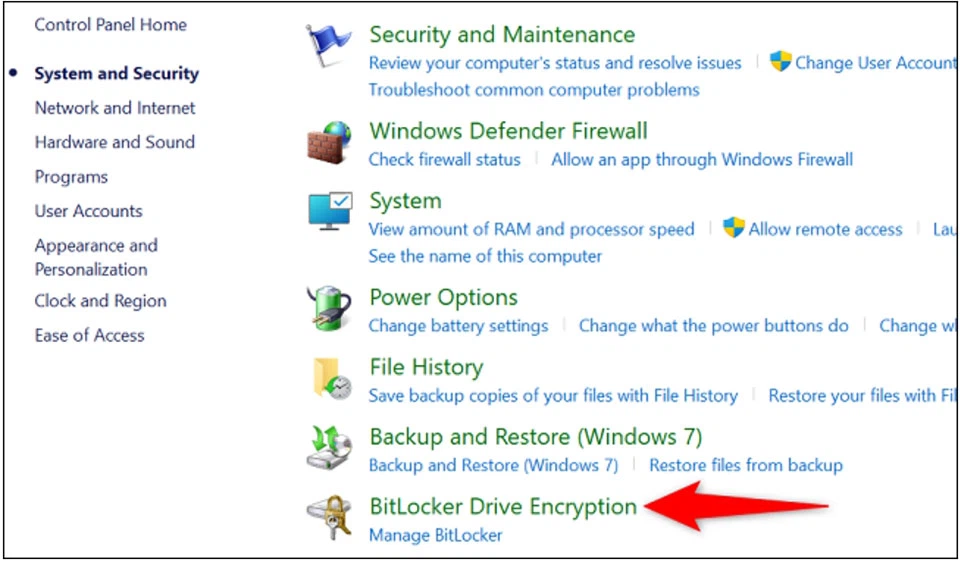
Bước 3. trên trang System & Security, các bạn hãy vuốt xuống và lựa chọn mục BitLocker Drive Encryption.
Xem thêm: Công Thức Xác Định Diện Tích Chỏm Cầu, Có Ví Dụ Minh Họa, Cã´Ng ThứC TãNh:
Bước 4. Trong cửa sổ mới, các bạn hãy tìm ổ cứng được bật mã hoá BitLocker.
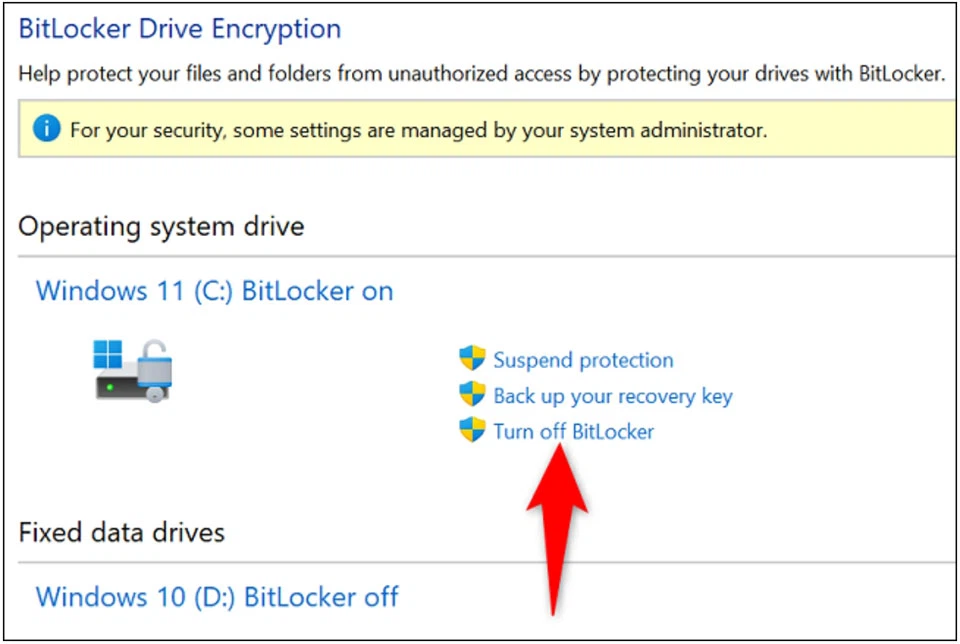
Bước 5. các bạn cần bấm vào tuỳ chọn Turn Off BitLocker bên cạnh ổ cứng được mã hóa. Ổ cứng được mã hóa có thể là nơi cất hệ điều hành, dữ liệu cá nhân hoặc ổ cứng di động của bạn.
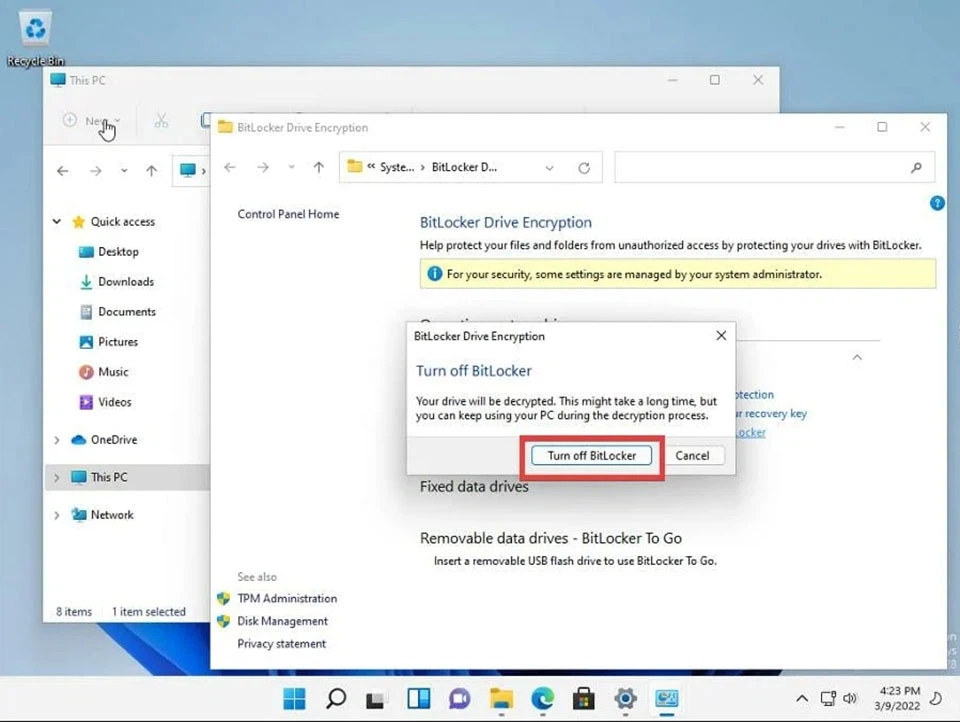
Bước 6. Trên cửa sổ xác nhận, các bạn hãy nhấn Turn Off Bitlocker.
Đó là tổng thể quá trình để tắt mã hoá BitLocker trên ổ cứng của sản phẩm tính Windows 11. Quanh đó BitLocker, bạn có thể sử dụng ứng dụng mã hóa khác dành riêng cho Windows nhằm mã hóa ổ cứng cùng giữ bình an cho tài liệu của bạn.
Tại sao đề nghị tắt BitLocker Windows 11?
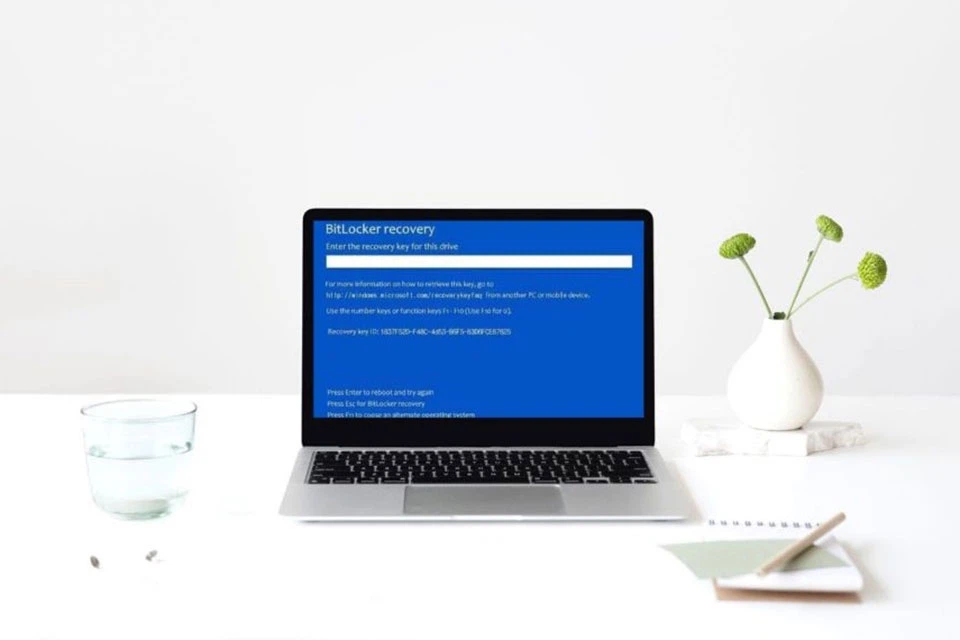
Mã hóa BitLocker giúp bạn giữ an toàn cho lắp thêm và tài liệu trên ổ cứng. Bằng cách mã hóa dữ liệu và lưu lại trữ auto khóa giải thuật trong thông tin tài khoản Microsoft, tài liệu trên ổ cứng của bạn sẽ được đảm bảo trước sự đột nhập từ mặt ngoài. Trong trường hợp đồ vật tính chạm chán sự cố, các bạn sẽ cần áp dụng khoá giải mã để truy vấn dữ liệu của mình.
Ví dụ: nếu bạn có nhu cầu cài để lại Windows, xoá mọi dữ liệu trên ổ cứng hoặc truy vấn dữ liệu ổ cứng khi bạn kết nối cùng với một máy tính khác, các bạn không thể triển khai việc này nếu không có khóa giải mã. Giả dụ như trên Windows 10, BitLocker là 1 tuỳ lựa chọn mà bạn cũng có thể kích hoạt hoặc không. Bên trên Windows 11, vẻ ngoài này được nhảy theo mặc định và số đông người dùng không biết phương pháp tắt nó.
Vì vậy, FPT shop hy vọng bài viết sẽ giúp đỡ bạn biết biện pháp tắt BitLocker Windows 11 để vứt bỏ mã hoá ổ cứng, đảm bảo bạn cũng có thể truy cập dữ liệu của bản thân mình ngay cả lúc hệ thống chạm mặt sự cố.














