Nếu bạn đang làm việc với các tập dữ liệu lớn trong Excel, thì bài toán Thống kê miêu tả cho tập dữ liệu này hoàn toàn có thể hữu ích.
Bạn đang xem: Thống kê mô tả trong excel
Thống kê mô tả mau lẹ tóm tắt dữ liệu của người sử dụng và cung cấp cho mình một vài điểm dữ liệu mà chúng ta cũng có thể sử dụng nhằm hiểu nhanh cục bộ tập dữ liệu.
Mặc dù bạn có thể tính toán từng giá trị thống kê này riêng lẻ, tuy vậy việc thực hiện tùy chọn thống kê diễn đạt trong Excel sẽ nhanh lẹ cung cấp cho chính mình tất cả dữ liệu này ở cùng một nơi (và nhanh hơn rất nhiều so với việc sử dụng các công thức khác nhau để tính toán các cực hiếm khác nhau).
Trong lí giải này, ptt.edu.vn sẽ chỉ cho chính mình cách dùng chức năng Thống kê diễn tả trong Excel.
Thống kê biểu thị trong Excel
Để sử dụng tính năng Thống kê diễn tả trong Excel, bạn phải bật Data Analysis Toolpak.
Bạn có thể kiểm tra xem bạn đã bật chức năng này chưa bằng cách chuyển mang lại tab Data.
Nếu chúng ta thấy tùy chọn Data Analysis trong team Analysis, bạn đã bật tùy chọn này (và bạn có thể bỏ qua phần tiếp sau và đưa thẳng cho phần ‘Tiến hành đối chiếu mô tả’).
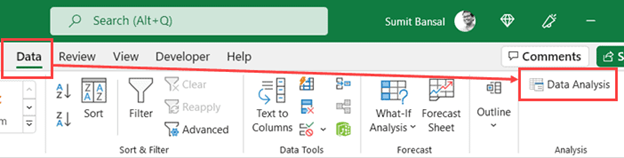
Trong ngôi trường hợp chúng ta không thấy tùy chọn Data Analysis vào tab Data, hãy có tác dụng theo công việc sau để bật tùy lựa chọn này.
Xem thêm: Cách Xem Video Mới Nhất Trên Youtube, Nguyên Nhân Lỗi Đang Xem Youtube Thì Bị Dừng
Bật Data Analysis Toolpak
Dưới trên đây là các bước để bật Data Analysis Toolpak vào Excel:
1. Mở ngẫu nhiên dữ liệu Excel nào2. Lựa chọn tab File
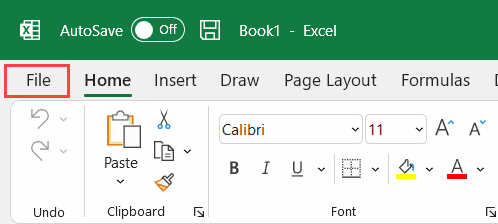
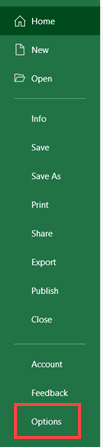
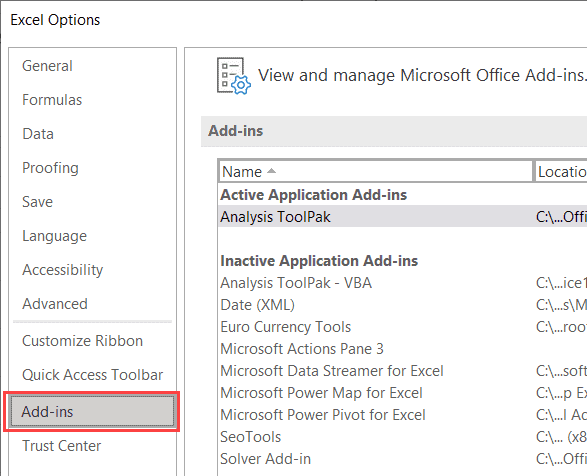
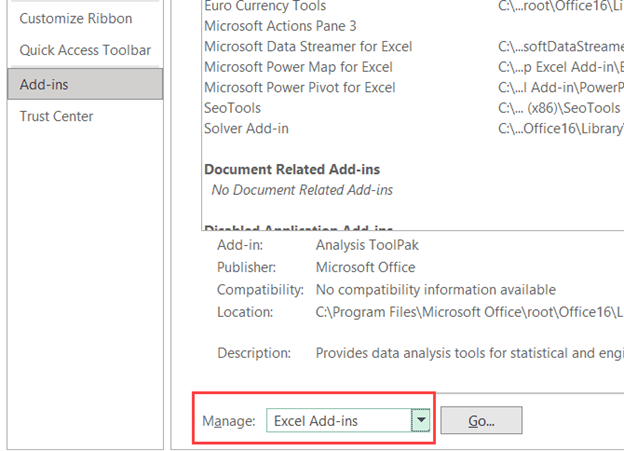
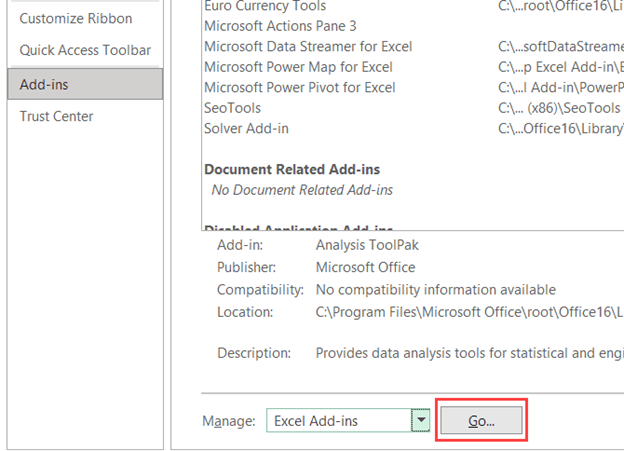
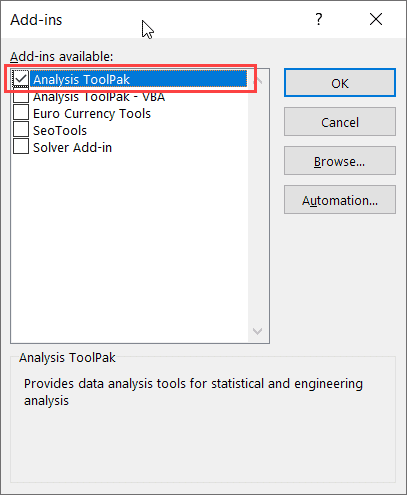
Các cách trên sẽ bật thanh thanh biện pháp Data Analysis và bạn sẽ có thể áp dụng nó trên tất cả các workbook Excel của mình.
Tiến hành so với mô tả
Bây giờ, Data Analysis Toolpak đã có được bật, hãy xem cách triển khai thống kê tế bào tả bằng phương pháp sử dụng nó.
Giả sử bạn có một tập tài liệu như hình bên dưới đây, trong những số ấy tôi bao gồm dữ liệu bán hàng của các sản phẩm khác nhau của một công ty. Đối với tài liệu này, tôi muốn thực hiện thống kê mô tả.
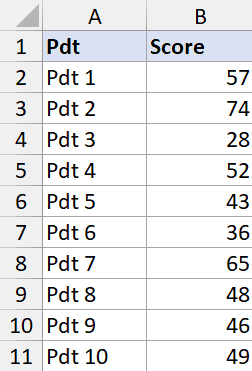
Dưới đây là quá trình để làm điều đó:
1. Lựa chọn tab Data2. Trong nhóm Analysis, chọn Data Analysis
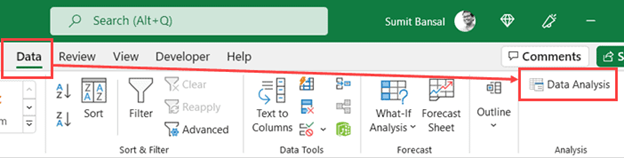
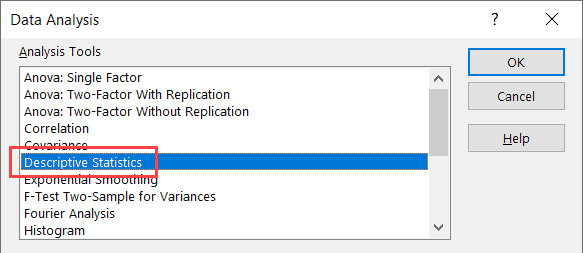
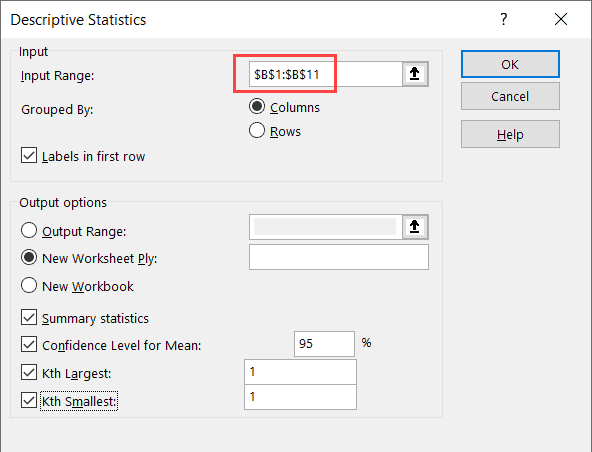
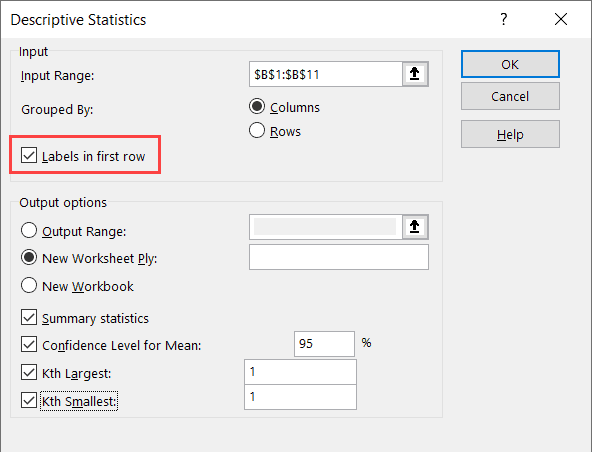
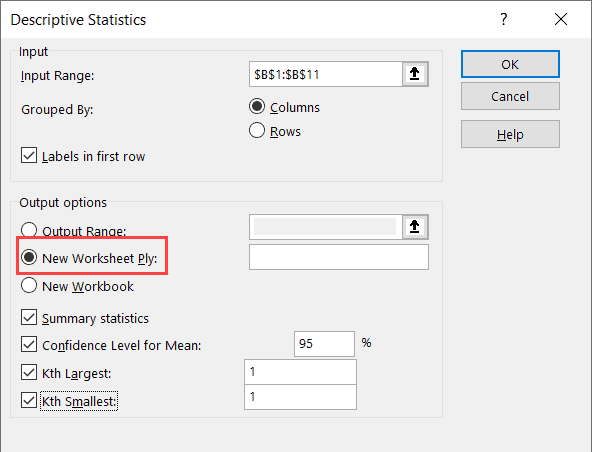
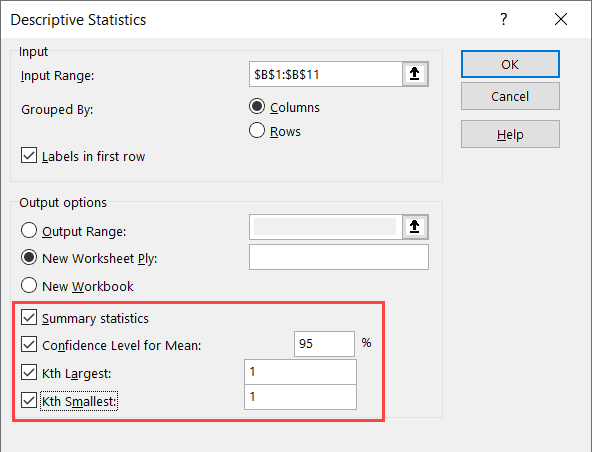
Các cách trên đã chèn một sheet mới và bạn sẽ nhận được số liệu thống kê lại như hình dưới đây:
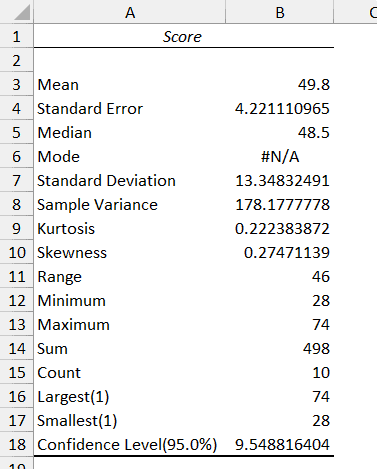
Lưu ý rằng chúng ta có thể xác định những bước sau trong cách 8:
Confidence cấp độ for mean (Độ tin cậy) – mặc định là 95%, nhưng bạn có thể thay đổi quý hiếm này theo ý bạn.Kth Largest (Giá trị lớn số 1 thứ K vào vùng dữ liệu) – khoác định là 1, nhưng chúng ta có thể thay đổi quý hiếm này. Nếu khách hàng nhập 3 làm việc đây, nó đã cung cấp cho chính mình giá trị phệ thứ cha trong tập dữ liệuKth Smallest (Giá trị bé dại nhất vật dụng K trong vùng dữ liệu) – khoác định là 1, nhưng bạn có thể thay đổi quý hiếm này. Nếu bạn nhập 3 ngơi nghỉ đây, nó đã cung cấp cho chính mình giá trị bé dại thứ cha trong tập dữ liệuLưu ý rằng những giá trị công dụng bạn nhận thấy là những giá trị núm định.
Trong trường hợp dữ liệu lúc đầu của bạn biến đổi và các bạn lại mong mỏi Thống kê mô tả, bạn sẽ phải lặp lại các bước trên một lượt nữa.
Đây là cách chúng ta cũng có thể nhanh chóng triển khai Thống kê trình bày trong Microsoft Excel.














