EA;m...&#x
CD;t hơn
Dùng hàm DATEDIF khi bạn muốn tính toán chênh lệch giữa hai ngày. Trước tiên, hãy đặt ngày bước đầu vào một ô với ngày xong xuôi vào một ô khác. Sau đó, nhập phương pháp như một trong những loại sau.
Bạn đang xem: Tính số ngày giữa 2 mốc thời gian
Chênh lệch theo ngày
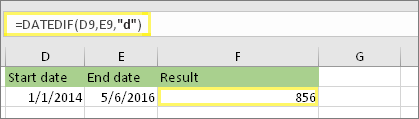
Trong lấy ví dụ này, ngày ban đầu nằm trong ô D9 với ngày dứt nằm sống ô E9. Bí quyết ở ô F9. "d" trả về số ngày vừa đủ giữa hai ngày.
Chênh lệch theo tuần
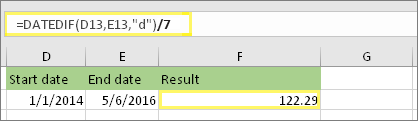
Trong ví dụ như này, ngày bước đầu nằm trong ô D13 cùng ngày xong xuôi nằm trong ô E13. "d" trả về số ngày. Mà lại hãy lưu lại ý cho tới /7 ở cuối. Làm do vậy sẽ chia số ngày mang đến 7, vì bao gồm 7 ngày vào một tuần. Chú ý rằng công dụng này cũng cần được định dạng bên dưới dạng số. Nhận CTRL + 1. Sau đó bấm Số> địa điểm thập phân: 2.
Chênh lệch theo tháng
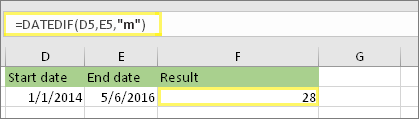
Trong ví dụ này, ngày ban đầu nằm vào ô D5 và ngày chấm dứt nằm sinh hoạt ô E5. Trong công thức, "m" trả về số tháng rất đầy đủ giữa hai ngày.
Chênh lệch vào năm
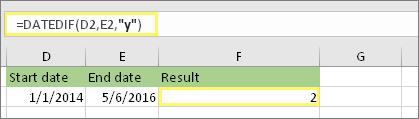
Trong ví dụ này, ngày bắt đầu nằm vào ô D2 với ngày hoàn thành nằm sinh hoạt ô E2. "y" trả về số năm không thiếu thốn giữa nhị ngày.
Tính tuổi theo năm, tháng và ngày tích lũy
Bạn cũng có thể tính tuổi hoặc thời gian phục vụ của fan khác. Kết quả rất có thể có nhiều loại như "2 năm, 4 tháng, 5 ngày".
1. áp dụng DATEDIF nhằm tìm tổng cộng năm.
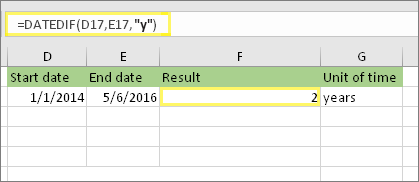
Trong lấy một ví dụ này, ngày bắt đầu nằm trong ô D17 với ngày xong nằm trong ô E17. Vào công thức, "y" trả về số năm không hề thiếu giữa hai ngày.
2. Cần sử dụng hàm DATEDIF lại cùng với "ym" nhằm tìm tháng.
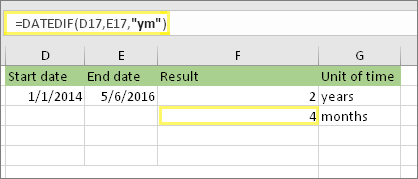
Trong một ô khác, hãy dùng bí quyết DATEDIF cùng với tham số "ym". "ym" trả về số mon còn lại, qua cả năm trước.
3. Dùng bí quyết khác nhằm tìm ngày.
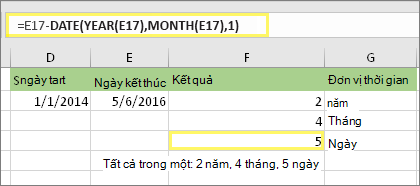
Cảnh báo: Chúng tôi khuyên răn bạn tránh việc sử dụng tham đối "md" DATEDIF bởi tham đối này rất có thể tính toán công dụng không chính xác.
4. Tùy chọn: phối hợp ba công thức thành một.
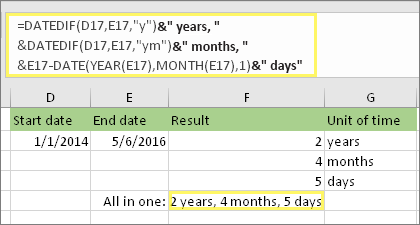
Bạn có thể đặt cả bố phép tính trong một ô như lấy một ví dụ này. Thực hiện dấu và, vệt ngoặc kép cùng văn bản. Đó là công thức dài hơn để nhập nhưng ít nhất thì vớ cả đều có trong một kiểu. Mẹo: dìm ALT+ENTER để đặt ngắt chiếc trong phương pháp của bạn. Điều này giúp đọc dễ dàng hơn. Quanh đó ra, hãy nhận CTRL+SHIFT+U nếu bạn không nhìn thấy tổng thể công thức.
Tải xuống lấy ví dụ như của bọn chúng tôi
Bạn hoàn toàn có thể tải xuống sổ thao tác làm việc mẫu với toàn bộ các ví dụ như trong nội dung bài viết này. Bạn có thể làm theo hoặc tạo cách làm của riêng biệt mình.Tải xuống lấy ví dụ như tính ngày
Các phép tính ngày và giờ khác
Như chúng ta đã thấy ngơi nghỉ trên, hàm DATEDIF đo lường khoảng chênh lệch giữa ngày bước đầu và ngày kết thúc. Tuy nhiên, thay vì chưng nhập những ngày nỗ lực thể, chúng ta cũng có thể dùng hàm TODAY() bên trong công thức. Khi chúng ta dùng hàm TODAY(), chúng ta Excel dùng ngày hiện tại của sản phẩm tính cho 1 ngày đó. Hãy lưu giữ rằng vấn đề đó sẽ đổi khác khi tệp được mở lại vào một ngày vào tương lai.
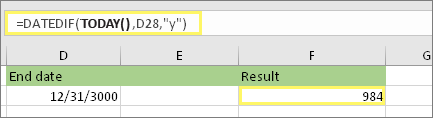
Dùng NETWORKDAYS. Hàm INTL khi bạn có nhu cầu tính toán số ngày làm việc giữa nhì ngày. Bạn có thể cho phép không bao hàm các ngày vào cuối tuần và ngày lễ.
Trước khi chúng ta bắt đầu: Quyết định xem bạn cũng muốn loại trừ đợt nghỉ lễ không. Nếu bạn làm như vậy, hãy nhập danh sách ngày lễ vào một khoanh vùng hoặc trang tính riêng biệt biệt. Đặt từng thời điểm dịp lễ vào một ô riêng. Sau đó, chọn các ô đó, chọn Công > Xác định Tên. Đặt tên mang đến dải ô My
Holidays, rồi bấm vào OK. Sau đó, tạo phương pháp theo các bước dưới đây.
1. Nhập ngày bắt đầu và ngày kết thúc.
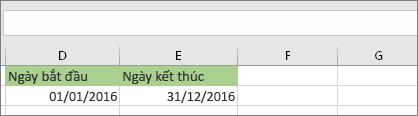
Trong lấy một ví dụ này, ngày bước đầu nằm trong ô D53 và ngày hoàn thành nằm vào ô E53.
2. Vào ô khác, hãy nhập bí quyết như sau:
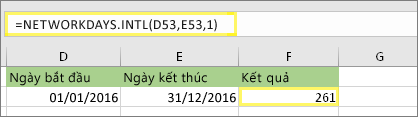
Nhập công thức như lấy ví dụ trên đây. 1 trong các công thức thiết lập ngày vật dụng bảy và công ty nhật là ngày vào cuối tuần và loại bỏ các ngày nay khỏi tổng số.
Lưu ý: Excel 2007 không tồn tại NETWORKDAYS. INTL (Hàm INTL). Tuy nhiên, hàm này còn có hàm NETWORKDAYS. Lấy một ví dụ trên phía trên sẽ như thế này trong Excel 2007: =NETWORKDAYS(D53,E53). bạn không xác minh 1 bởi hàm NETWORKDAYS trả định rằng ngày cuối tuần là vào thứ bảy và công ty nhật.
3. Nếu như cần, hãy thay đổi 1.
Xem thêm: Top 15+ Cách Sử Dụng Ultraiso Để Cài Game Bằng Ultraiso Cực Đơn Giản
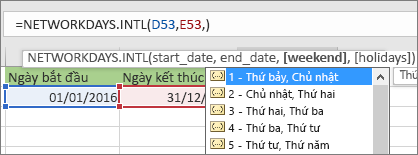
Nếu lắp thêm bảy và chủ nhật không hẳn là ngày vào ngày cuối tuần của bạn, hãy biến đổi số 1 thành một số khác từ danh sách Intelli
Sense. Ví dụ, 2 tùy chỉnh thiết lập các ngày chủ nhật với Thứ hai là ngày cuối tuần.
Nếu bạn đang sử dụng Excel 2007, hãy làm lơ bước này. Excel network
DAYS của Excel 2007 luôn giả định ngày vào ngày cuối tuần là vào lắp thêm bảy và công ty nhật.
4. Nhập thương hiệu phạm vi ngày lễ.
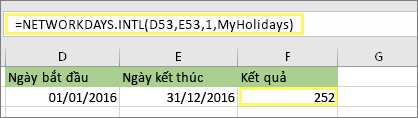
Nếu chúng ta đã chế tạo ra tên phạm vi dịp lễ trong mục "Trước khi chúng ta bắt đầu" sinh hoạt trên thì nên nhập tên đó vào phần cuối như vậy này. Trường hợp bạn không tồn tại ngày lễ, bạn cũng có thể bỏ vết phẩy với My
Holidays. Nếu như khách hàng đang thực hiện Excel 2007, lấy một ví dụ trên vẫn là ví dụ sau thay vào đó: =NETWORKDAYS(D53,E53,My
Holidays).
Bạn rất có thể tính toán thời hạn đã qua bằng phương pháp trừ một khoảng thời gian ra ngoài một khoảng thời gian khác. Trước tiên hãy đặt thời gian ban đầu vào một ô cùng thời gian xong vào một ô khác. Đảm bảo nhập thời hạn đầy đủ, bao gồm giờ, phút và khoảng trống trước CH hoặc CH. Đây là cách thực hiện:
1. Nhập thời gian ban đầu và thời hạn kết thúc.
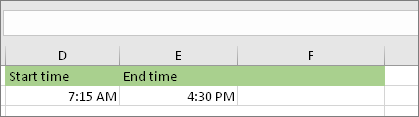
Trong ví dụ như này, thời gian bước đầu nằm trong ô D80 cùng thời gian xong nằm trong E80. Đảm bảo nhập giờ, phút và khoảng không trước GIỜ SÁNG hoặc CH.
2. Đặt định hình h:mm AM/PM.
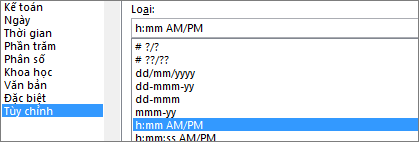
Chọn cả nhị ngày và nhấn CTRL + 1 (hoặc + 1 trên sản phẩm Mac). Đảm bảo lựa chọn Tùy > tùy chỉnh h:mm AM/CH, trường hợp tùy lựa chọn đó không được đặt.
3. Trừ nhị lần.
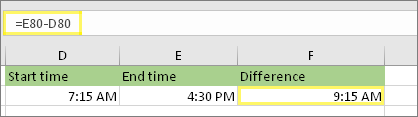
Trong một ô khác, trừ ô thời gian bước đầu từ ô thời hạn kết thúc.
4. Đặt định hình h:mm.
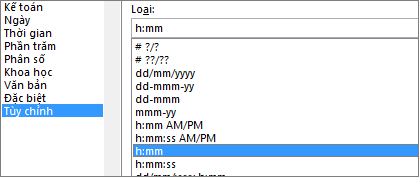
Nhấn CTRL + 1 (hoặc + 1 trên đồ vật Mac). Chọn Tùy > h:mm để hiệu quả không bao hàm AM cùng CH.
Để giám sát thời gian thân hai ngày và thời gian, bạn chỉ cần trừ một xuất phát từ một ngày và thời gian còn lại. Tuy nhiên, các bạn phải vận dụng định dạng mang đến từng ô để bảo đảm Excel trả về tác dụng bạn muốn.
1. Nhập nhì ngày và giờ đầy đủ.
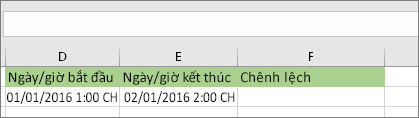
Trong một ô, nhập ngày/giờ ban đầu đầy đủ. Cùng trong một ô khác, nhập ngày/giờ dứt đầy đủ. Mỗi ô cần có một tháng, ngày, năm, giờ, phút và một khoảng không trước CH hoặc CH.
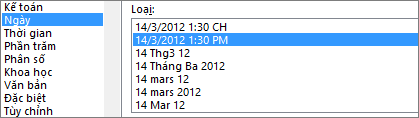
3. Trừ hai.
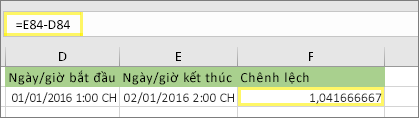
Trong một ô khác, trừ ngày/giờ bắt đầu từ ngày/giờ kết thúc. Kết quả rất có thể trông y như một số và thập phân. Các bạn sẽ khắc phục điều này trong cách tiếp theo.
4. Đặt format :mm.
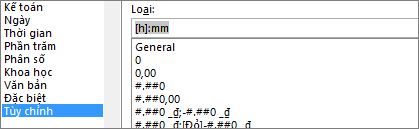
Nhấn CTRL + 1 (hoặc + 1 trên lắp thêm Mac). Lựa chọn Tùy chỉnh. Trong hộp Loại, nhập
Chủ đề liên quan
Date
DIF (Hàm DATEDIF) NETWORKDAYS. Hàm INTL NETWORKDAYS những hàmngày và giờ khác Tínhtoán chênh lệch thân hai thời điểm



Cảm ơn bạn! Bạn cũng muốn góp ý gì nữa không? (Bạn càng cho thấy nhiều thông tin, cửa hàng chúng tôi càng cung ứng bạn được giỏi hơn.)Bạn hoàn toàn có thể giúp bọn chúng tôi nâng cao không? (Bạn càng cho biết thêm nhiều thông tin, cửa hàng chúng tôi càng cung cấp bạn được tốt hơn.)
Tiếng Việt (Việt Nam) California Consumer Privacy Act (CCPA) Opt-Out Icon lựa chọn quyền riêng tư của bạn ở California California Consumer Privacy Act (CCPA) Opt-Out Icon gạn lọc quyền riêng tư của bạn ở California © Microsoft 2022
Nếu bạn là 1 trong quản trị viên, một kế kế toán hay một thủ quỹ trong một cơ quan, công ty lớn thì câu hỏi thống kê ngày, tháng, năm đòi hỏi độ và đúng là rất cao để khẳng định một quyết toán cụ thể, có tác động tới túi tiền và các thành viên khác.
Điều này vẫn rất dễ dàng nếu các con số chỉ tầm hàng tuần (7 ngày), hoặc hàng tháng.
Nhưng nếu con số này quá lên, ví dụ lên đến mức hàng năm tuyệt vài chục năm thì thực sự vẫn nan giải rồi, với nếu các bạn cứ tính theo kiểu thông thường mà lập bảng thống kê lại thì quả là siêu bất cập, mất thời gian mà còn giỏi bị nhầm lẫn nữa. Vậy giải pháp nào cho họ ?
Vâng ! Trong bài viết ngày từ bây giờ mình sẽ reviews và chia sẻ đến các bạn cách tính con số ngày, tháng, năm bởi lệnh DATEDIF trên Excel giữa một khoảng thời hạn bất kỳ.
Phương thức tính này cho phép các bạn tính toán đúng đắn tuyệt đối mặc dù khoảng thời gian đó phương pháp nhau từng nào năm đi chăng nữa. Nó có thể chấp nhận được bạn biết đúng đắn khoảng thời gian bước đầu và xong là bao nhiêu ngày, tuần lễ, tháng và năm, chỉ trong vòng 30 giây.
Mục Lục Nội Dung
I. Thực hiện hàm DATEDIF nhằm tính số ngày giữa 2 thời điểmI. Sử dụng hàm DATEDIF nhằm tính số ngày giữa 2 thời điểm
NOTE:
Thực hiện:
+ bước 1: vì chưng hàm DATEDIF chỉ là một dạng câu lệnh tích thích hợp nên bạn sẽ không tìm kiếm thấy trong những cửa sổ lệnh của Excel. Để thao tác được câu lệnh này trước hết bạn phải kích hoạt câu lệnh này trước, chúng ta mở trình Excel của doanh nghiệp lên và click vào File, như hình dưới.
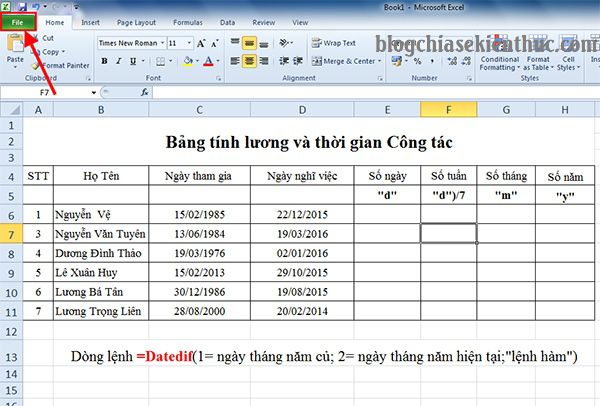
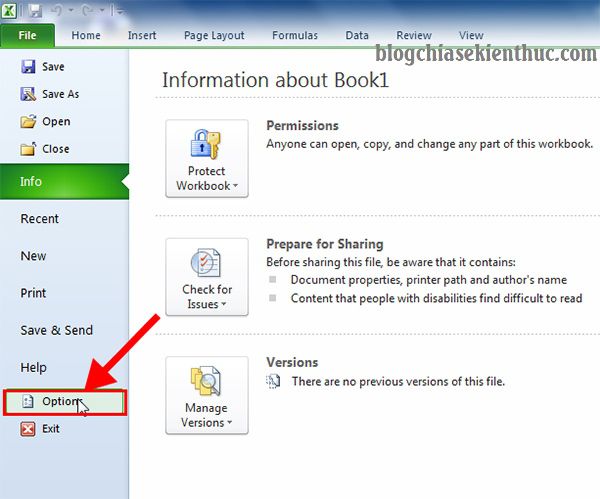
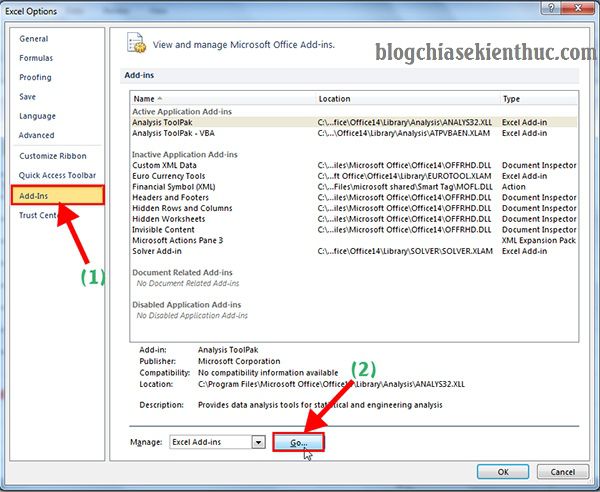
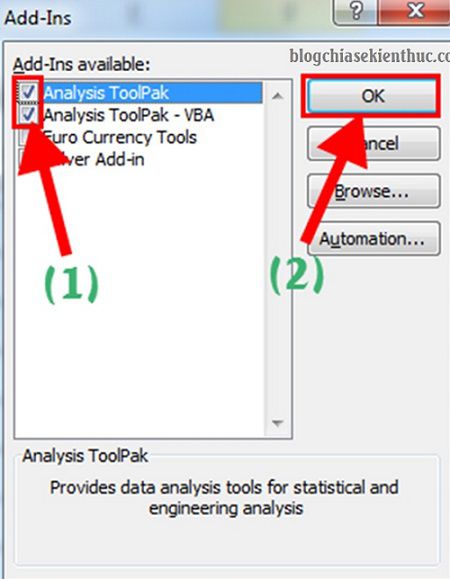
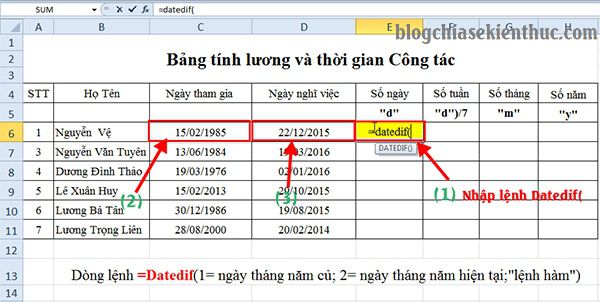
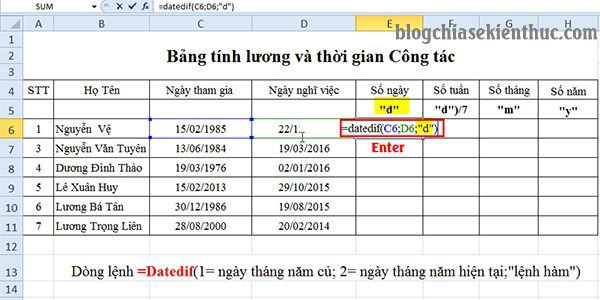
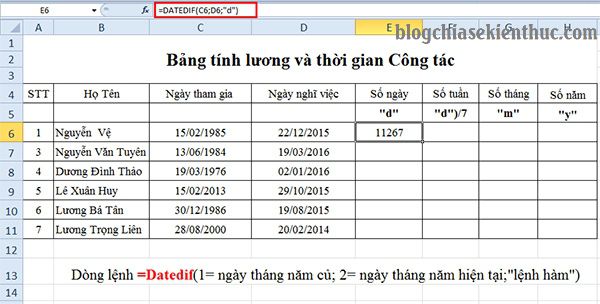
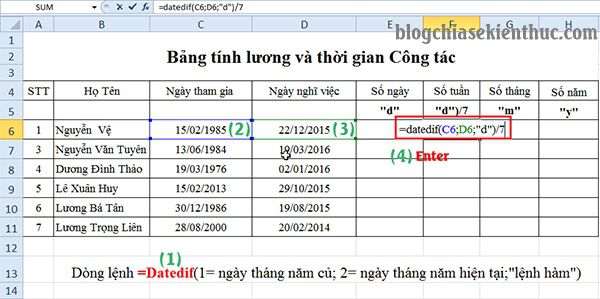
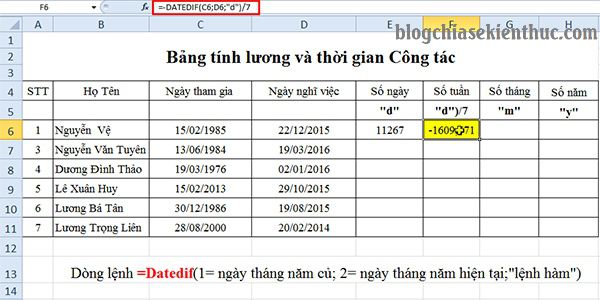
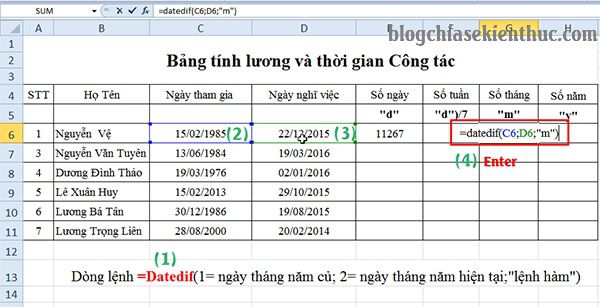
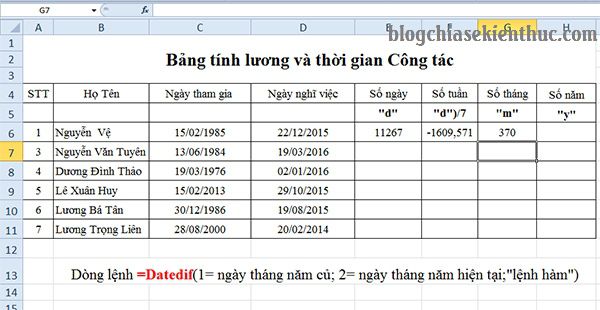
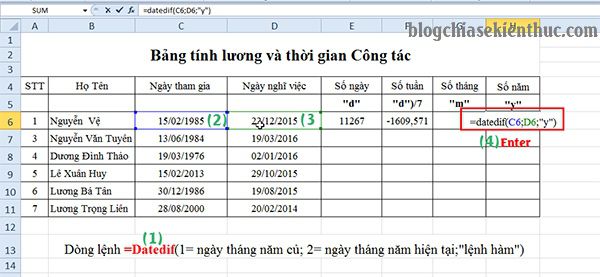
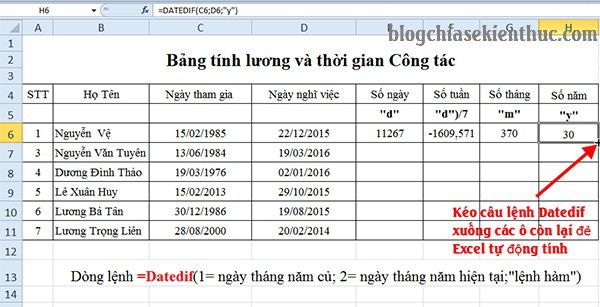
II. Lời kết
Ok, do đó là tôi vừa hướng dẫn rất chi tiết cho các bạn cách thực hiện hàm DATEDIF để thống kê, tính số ngày, số tuần lễ, số tháng và số năm thân một khoảng tầm thời gian bất kỳ rồi nhé.














