1. Thẻ Transitions vào PowerPoint dùng để gia công gì?
Có không ít người dân vẫn hay nhầm Animation với Transition vào PowerPoint. Bạn cho rằng Animations với Transitions trong PowerPoint đều đề cập mang đến cùng một nội dung, nhưng thực tế chúng rất khác nhau.Animation (hiệu ứng chuyển động) chỉ dùng cho các vật thể trong 1 slide, dùng nhằm hiệu ứng giữa các đối tượng người sử dụng được chèn vào một trong những slide, ví dụ như như: chữ, ảnh…
Còn Transition (hiệu ứng chuyển tiếp) được thực hiện lên chính những slide vào 1 phiên bản PowerPoint. Transitions đề cập mang đến chuyển tiếp những slide hoặc hoạt hình ảnh xảy ra khi chúng ta chuyển từ bỏ slide này sang trọng slide tiếp theo.
2. Ra mắt thẻ Transitions
Có ba loại hiệu ứng gửi tiếp đặc trưng để các bạn lựa chọn, tất cả rất có thể được tìm thấy bên trên thẻ Transitions:
SubtleExcitingDynamic Content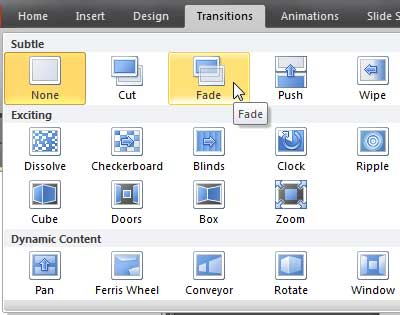
Bạn đang xem: Transitions trong powerpoint dùng đểlàm gì
Exciting: chúng sử dụng những hoạt ảnh phức tạp rộng để đổi khác giữa những slide. Ví như gấp slide thành đồ vật bay, chuyển tiếp sau dạng phương diện hộp, cánh cửa…Dynamic Content: cảm giác được vận dụng lên câu chữ trên slide chứ chưa hẳn background của slide. Khi được thực hiện đúng cách, các hiệu ứng chuyến qua động hoàn toàn có thể giúp phù hợp nhất các slide và bài thuyết trình của chúng ta trông chuyên nghiệp hóa hơn.Các hiệu ứng sự chuyển tiếp giữa được sử dụng rất tốt ở nút vừa phải. Việc thêm quá nhiều hiệu ứng đưa tiếp rất có thể làm cho bài xích thuyết trình của người tiêu dùng khiến fan theo dõi mất tập trung. Hãy xem xét sử dụng hiệu ứng đưa tiếp hầu hết ở nhóm Subtle.
Tùy chỉnh hiệu ứng
Để chỉnh sửa hiệu ứng, bạn tiến hành trong phần Timing.
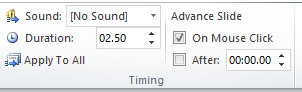
Thêm âm thanh vào slide.
Bạn cũng rất có thể chèn thêm âm thanh khi vận động ở phần Sound. Trong nhóm Timing, nhấp vào menu thả xuống của Sound. Nhấp vào âm thanh bạn thích để nó được cấp dưỡng slide, trong phần xem trước hiệu ứng các bạn sẽ được nghe thử music này.
Điều chỉnh thời hạn chuyển slide.
Ấn định thời gian hoạt động với Duration của nhóm Timing, điền thời gian mong muốn. Ví dụ, tăng thời hạn chuyển slide lên 2 giây để làm cho hiệu ứng gửi trang chậm rì rì hơn.
Điều chỉnh tiến hành chuyển tiếp Slide.
Nếu bạn có nhu cầu hiện gửi tiếp Slide bằng biện pháp nhấn con chuột trái tích chọn vào mục On Mouse Click.
Xem thêm: 80+ Mẫu Hình Xăm Lắc Chân Hình Xăm Vòng Cổ Chân Nữ, Lắc Chân Hình Xăm Ở Cổ Chân Nữ Đẹp
Nếu muốn tùy chỉnh cấu hình thời gian chuyển slide tích lựa chọn vào mục After -> thiết lập thời hạn để chuyển tiếp 1 Slide.
Có thể sử dụng tùy chọn Apply to lớn All trong nhóm Timing để áp dụng hiệu ứng này cho tất cả các slide trong bài của mình. Trường hợp đã áp dụng hiệu ứng nào trước đó thì tùy chọn này cũng sẽ biến hóa chúng và áp dụng hiệu ứng chúng ta vừa chọn.
Để xem trước hiệu ứng, nhấn chọn Preview.
Khi bạn muốn xem trước các hiệu ứng chuyển tiếp một lần nữa, chỉ cần nhấp vào Preview trên menu sinh hoạt phía mặt trái.
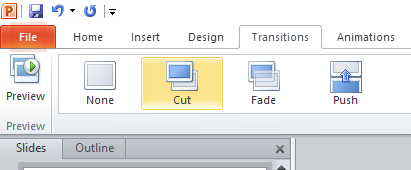
Gỡ quăng quật hiệu ứng đưa tiếp.
Để xóa hiệu ứng, bạn nhấn lựa chọn None vào phần Transition to lớn This Slide.
Nếu bạn muốn gỡ cảm giác trên tất cả các slide thuộc lúc, các bạn phải chọn toàn bộ slide ở bước 1 trước khi chuyển về None. Cách tốt nhất và sớm nhất có thể là dùng tổ hợp phím tắt Ctrl + A để lựa chọn tất cả.
3. Một vài xem xét khi cần sử dụng Transition hiệu ứng nối tiếp Slide
Cái gì nhiều quá thì cũng không tốt. Chắc chắn chắn các bạn sẽ không mong mỏi người xem cảm thấy khó chịu khi theo dõi bài thuyết trình của bản thân phải không nào. Để tránh bài toán đó, hãy tuân theo những để ý dưới trên đây khi áp dụng Transition:
Đơn giản.
Đúng là PowerPoint có khá nhiều hiệu ứng bắt mắt, nhưng do đó không tức là bạn bắt buộc dùng toàn bộ trong thuộc 1 bài đâu. Hãy phụ thuộc nội dung tương tự như đối tượng nghe để lựa chọn các hiệu ứng phù hợp.
Cố cầm cố dùng hiệu ứng gửi giống nhau cho toàn bộ các slide.
Tương tự, để không tinh vi hóa bản thuyết trình và khiến người coi “hoa mắt giường mặt”. Đừng nạm nhồi nhét thừa nhiều, áp dụng “Apply to All” được nhắc tới bên trên để vận dụng 1 cảm giác cho tổng thể slide vào bài.














