Bạn đang xem: Trích xuất dữ liệu từ sheet khác
1/ bí quyết lấy tài liệu từ sheet này thanh lịch sheet khác theo điều kiện bằng Advanced Filter
Nếu bạn không thích sử dụng hàm Excel để lấy dữ liệu thân 2 sheecet (bảng tính) với nhau thì bạn hãy dùng Advanced Filter trong Excel.
Chức năng Advanced Filter Excel dùng để làm lọc dữ liệu theo điều kiện có sẵn và coppy từ sheet này quý phái sheet khác trong Excel. Các bạn xem ví dụ dưới đây sẽ rõ hơn cách lấy dữ liệu từ sheet này sang sheet khác theo điều kiện bằng Advanced Filter.
Mình tất cả 2 sheet là Sheet1 với Sheet2. Trong Sheet1 là bảng tổng hợp, còn bảng thứ hai là điều kiện và trọng trách là copy dữ liệu từ Sheet1 lịch sự Sheet2 theo đk có sẵn.
Bước 1: bạn vào tab Data lựa chọn Advanced
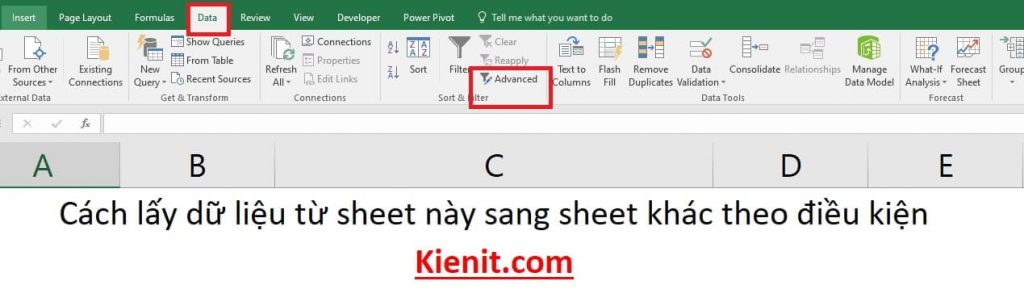
Tại thực đơn của Excel, lựa chọn tab Data tiếp đến chọn tiếp Advanced
Bước 2: cửa sổ Advanced Filter xuất hiện, trong phần kích hoạt bạn chọn Copy another location (sao chép dữ liệu sang một khu vực khác). Vào đó:
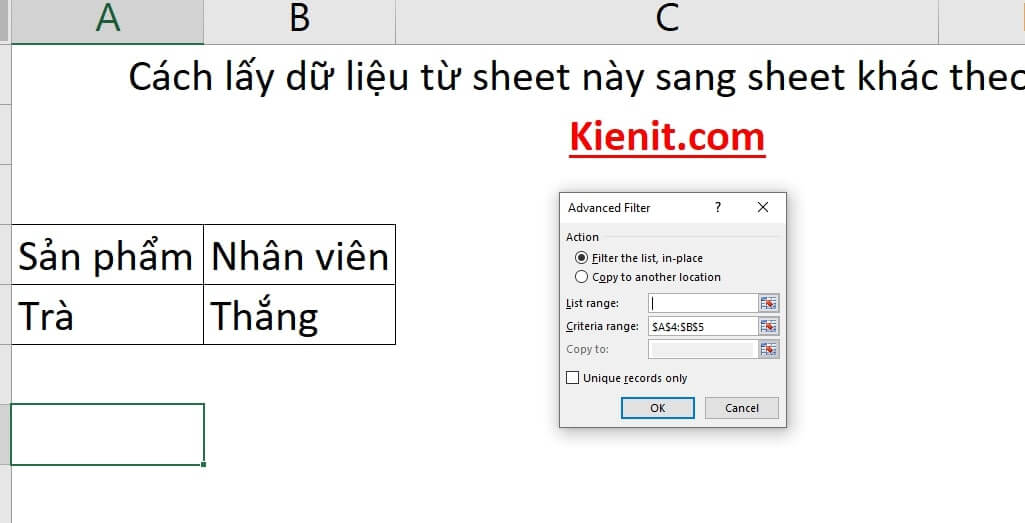
hành lang cửa số Advanced Filter xuất hiện, lựa chọn Copy khổng lồ another location
List range: Lấy tổng thể dữ liệu cầng lọc.Criteria range: chọn vùng tài liệu điều kiện. Advanced Filter bắt buộc bạn phải đem phần title và văn bản điều kiện. Nếu như điều kiện sai thì sẽ sao chép qua tài liệu trống.Copy to: xào nấu dữ liệu từ Sheet1 thanh lịch Sheet2.Unique records only: Lấy quý hiếm không trùng nhau (xuất hiện 1 lần).
Bước 3: tuân theo như trên thì như sau:
Tại list range: Chọn toàn bộ dữ liệu trên Sheet1.Criteria range: quẹt hết đk trong Sheet2.Copy to: chọn một ô ngẫu nhiên để Advanced Filter xào nấu dữ liệu.Unique records only: Nếu tài liệu chính trùng nhiều thì bạn có thể tích vào ô này.Xem thêm: Tải Sách Không Bao Giờ Là Thất Bại Tất Cả Là Thử Thách Pdf /Ebook/Epub/Mobi
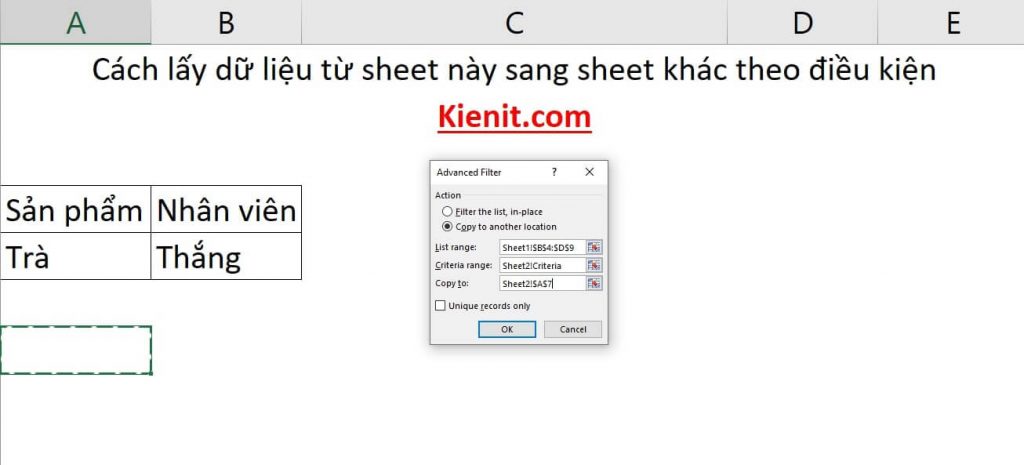
chọn vùng dữ liệu đúng đắn vào từng mục
Kết quả phương pháp lấy tài liệu từ sheet này quý phái sheet không giống theo điều kiện bằng sử dụng tác dụng Advanced Filter Excel.
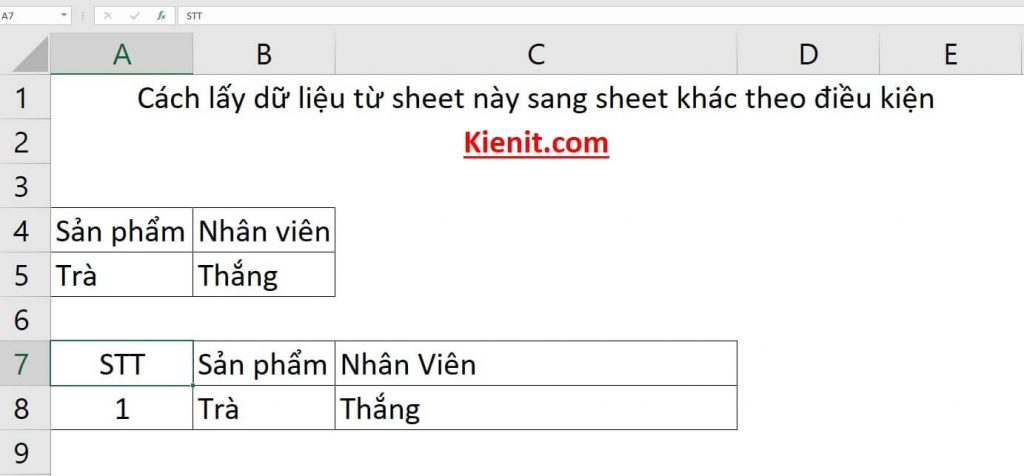
Kết quả sau thời điểm dùng chức năng Advanced Filter vào Excel
2/ sử dụng hàm VLOOKUP để lấy dữ liệu trường đoản cú sheet này thanh lịch sheet không giống trong Excel
Hàm VLOOKUP trong Excel dùng để làm dò tìm tài liệu trong Excel trong một phạm vi theo hang dọc (cột).
Cách sử dụng hàm VLOOKUP cơ bản đơn giản mặc dù nhiên để đưa dữ liệu từ bỏ sheet này sang trọng sheet khác thì bạn cần phải biết cách dùng hàm VLOOKUP giữa 2 sheet khác nhau.
Cú pháp hàm VLOOKUP
=VLOOKUP(lookup_value, table_array, col_index_num,
Trong đó:
Lookup_value: là giá bán trị mong dò tìm, là tham số bắt buộc.Table_array: vùng tài liệu muốn tìm kiếm giá bán trị, xem xét giá trị tra cứu vớt phải luôn nằm làm việc cột thứ nhất của table_array.Col_index_num: số cột cất giá trị buộc phải trả về, cột thứ nhất tính là 1.Range_lookup: vẻ bên ngoài tìm kiếm, range_lookup =1 tương đương giá trị True -> kiếm tìm kiếm tương đối, range_lookup =0 tìm kiếm tuyệt vời và hoàn hảo nhất tương đương cực hiếm false.Cách cần sử dụng hàm VLOOKUP
Ở phần hướng dẫn áp dụng hàm VLOOKUP để lấy dữ liệu từ sheet này sang sheet không giống trong Excel thì Sheet1 là tổng phù hợp điểm của học sinh còn Sheet2 là điều kiện lấy điểm của học viên đó.
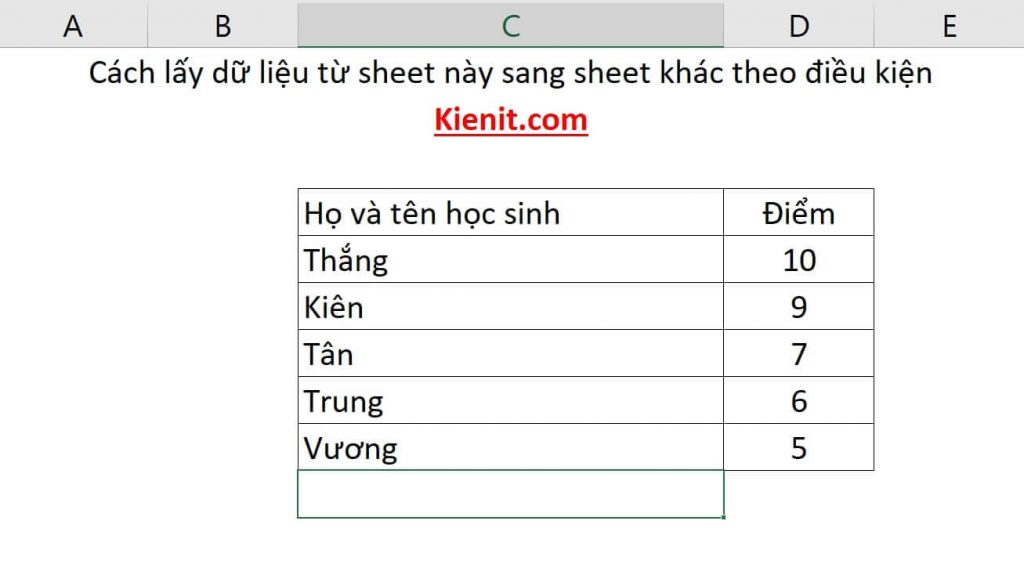
Cách lấy tài liệu từ sheet này sang trọng sheet khác theo điều kiện bằng hàm VLOOKUP
=VLOOKUP(A5,Sheet1!$B$5:$C$9,2,0) vào đó:
A5 là ô điều kiện, ở đây là tên học tập sinh.Sheet1!$B$5:$C$9 là bảng đựng điểm của toàn bộ học sinh.2 là cột điểm để hàm VLOOKUP mang điểm tương ứng với tên học sinh.0 là tìm kiếm chính xác.Kết quả thật sau:
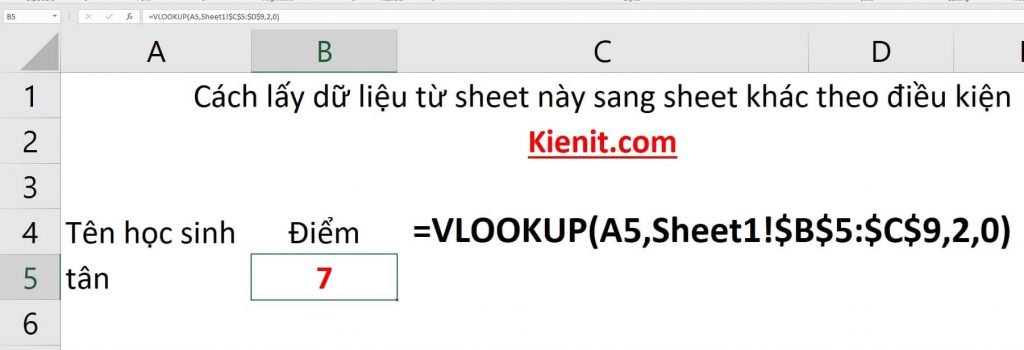
Kết quả sau khoản thời gian sử dụng hàm VLOOKUP để đưa dữ liệu từ sheet này lịch sự sheet khác trong Excel
Qua 2 biện pháp trên, chúng ta thấy biện pháp lấy dữ liệu từ sheet này quý phái sheet khác theo điều kiện trong Excel đơn giản dễ dàng phải không. Mong muốn với rất nhiều thông tin bổ ích này sẽ giúp đỡ ích cho các bạn. Chúc các bạn sẽ thực hiện thành công xuất sắc và luôn theo dõi các nội dung bài viết mới bên trên website ptt.edu.vn














