Trong hầu như các áp dụng Office, việc bước đầu một đoạn văn mới chưa phải là vấn đề, bạn chỉ việc nhấn Enter trên keyboard của mình. Tuy nhiên, vào Microsoft Excel phương pháp này lại chuyển động theo một phương pháp khác, khi nhận phím Enter đang đưa các bạn đến ô tính tiếp theo. Do vậy, làm nỗ lực nào để bạn xuống dòng trong ô Excel? có khá nhiều cách xuống chiếc trong ô Excel và sẽ tiến hành ThuthuatOffice nêu ra trong nội dung bài viết dưới đây.
Bạn đang xem: Trong microsoft excel để xuống dòng trong cùng 1 ô
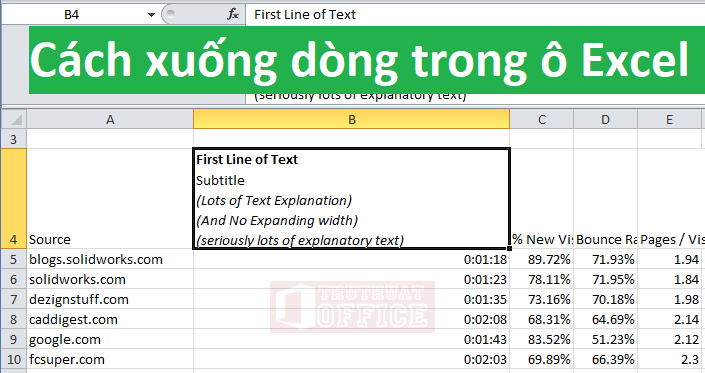
Cách xuống cái trong ô Excel bởi phím tắt
Phím tắt dùng làm ngắt dòng trong ô Excel bao gồm chút khác hoàn toàn giữa 2 phiên bạn dạng Windows với macOS. Cùng tìm hiểu bộ phím tắt cho biện pháp xuống chiếc trong Excel sau.
Cách xuống dòng trong 1 ô Excel trên Windows
Trên toàn bộ các bản Microsoft Excel 2003, 2010 hoặc các phiên phiên bản mới hơn hầu hết dùng thông thường một phím tắt để ngắt loại trong ô tính Excel kia là tổ hợp phím Alt + Enter. Bỏ ra tiết các bước thực hiện bạn có thể theo dõi sau đây:
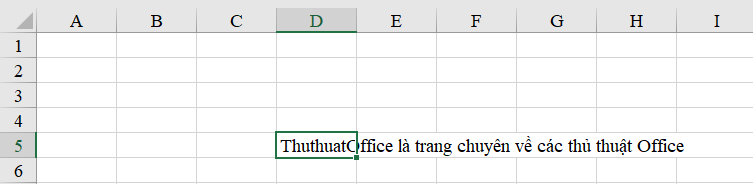
Bước 1: Bấm lưu ban vào ô mà bạn có nhu cầu chèn dấu ngắt mẫu (kích lựa chọn ô đó cùng nhấn F2 để vào trình chỉnh sửa).
Bước 2: Đưa nhỏ trỏ đến vị trí bạn muốn ngắt loại trong ô đó.
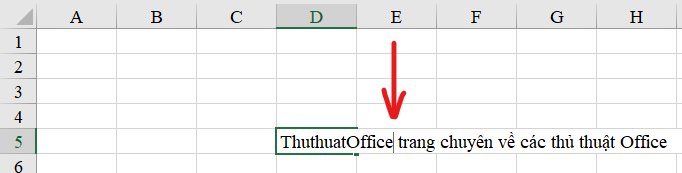
Bước 3: Để xuống chiếc nhấn Alt + Enter nhằm chèn lốt xuống dòng.
Tất cả nội dung nằm bên phải con trỏ sẽ được đưa xuống một dòng new trong và một ô tính. Hoàn toàn có thể Excel sẽ tự động điều chỉnh chiều cao của dòng.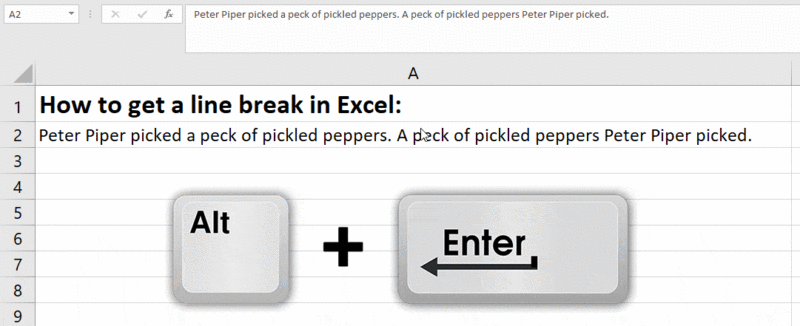
Cách xuống dòng trong 1 ô Excel trên Mac
Để ban đầu một loại văn bản mới hoặc thêm khoảng cách giữa những dòng giỏi đoạn văn bạn dạng trong ô tính, hãy nhấn Control + Option + Enter nhằm chèn dấu ngắt dòng.
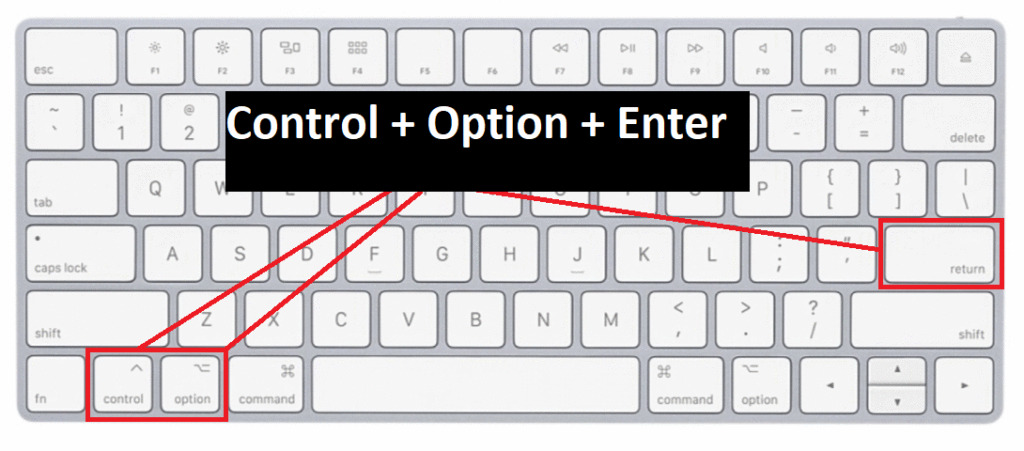
Cách xuống cái trong ô Excel trên điện thoại
Đối với cách xuống cái trong ô Excel trên các thiết bị di động sẽ có chút khác hoàn toàn so cùng với trên lắp thêm tính. Vì cơ bản chúng không được ra đời để hoạt động một cách hiệu quả như khi sử dụng máy tính. Không vì chưng lẽ đó mà chúng không cung cấp các tính năng thao tác làm việc cơ bạn dạng và sau đấy là cách xuống dòng trong Excel trên nhì hệ điều hành quản lý di động phổ biến là apk và iOS.
Cách xuống chiếc trong Excel bên trên Android
Các bước triển khai như sau:
Bước 1. Va nhanh gấp đôi vào ô bạn có nhu cầu ngắt dòng.
Bước 2. Nhấp vào nơi bạn muốn ngắt dòng, tiếp đến nhấn vào bé trỏ greed color lam.
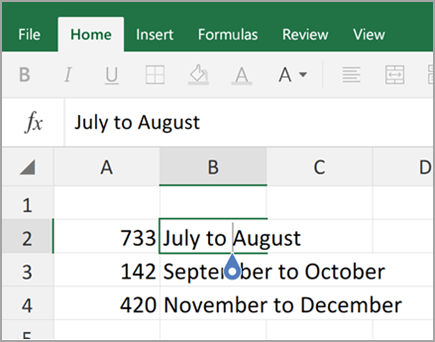
Bước 3. Nhấp vào New Line (Dòng Mới) trong menu xuất hiện.
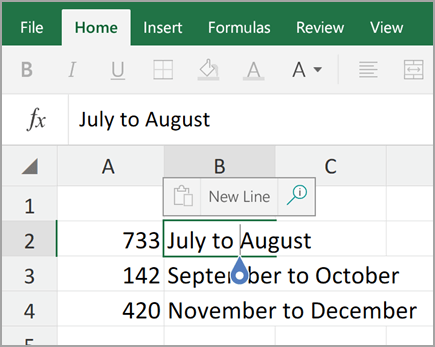
Cách xuống loại trong Excel bên trên iPhone, iPad
Trên áp dụng Excel dành cho iPhone, iPad bạn sẽ không thể thêm dấu ngắt chiếc như trên những ứng dụng dành cho thiết bị Android. Mà cần thông sang 1 cách gián tiếp khác kia là thực hiện phím ngắt dòng trên bàn phím mặc định của iPhone hoặc iPad.
Cách triển khai như sau:
Chạm đúp vào ô tính bạn muốn thêm vết ngắt loại vào đó.Đưa bé trỏ vào nơi bạn muốn ngắt dòng.Trên bàn phím iPhone, iPad, thừa nhận giữ nút Shift kế tiếp nhấn nút Return để ngắt loại nội dung vào ô tính trên ứng dụng Excel.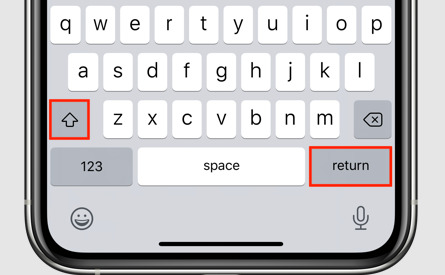
Tự xuống loại trong Excel bởi Wrap Text
Có một khí cụ trên Excel sẽ giúp bạn auto điều chỉnh chiều cao của ô tính để tự xuống loại nếu dòng nội dung
Microsoft Excel có thể bọc văn phiên bản để nó mở ra trên nhiều dòng trong một ô. Bạn cũng có thể định dạng ô để văn bản auto bao quấn hoặc nhập lốt ngắt loại thủ công.
Để xem nhiều dòng vào một ô, bạn cần bật kĩ năng Wrap Text mang đến ô đó. Đối cùng với điều này, chỉ việc chọn (các) ô với nhấp vào nút Wrap Text bên trên tab Home, trong đội Alignment. Trong một số trong những trường hợp, chúng ta có thể cần phải kiểm soát và điều chỉnh độ rộng ô theo cách bằng tay để có được sự hoàn hảo nhất.
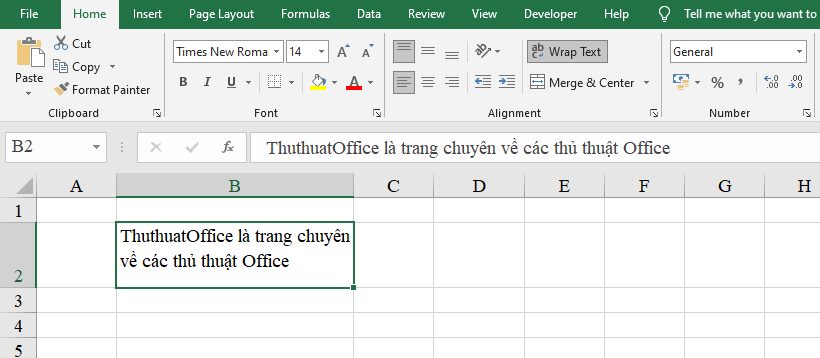
Các cách thực hiện ví dụ thực hiện nay tự xuống mẫu trong Excel bởi Wrap Text như sau:
Bước 1. Chọn ô hoặc các ô bạn có nhu cầu hiển thị tất cả các dòng nội dung trong đó.
Bước 2. Vào Home > Wrap Text.
Xem thêm: Tổng Hợp Tóc Xanh Ngọc Nam ? Liệu Có Nên Thử? Nhuộm Tóc Màu Xanh Ngọc Cá Tính Độc Đỉnh Tôn Da
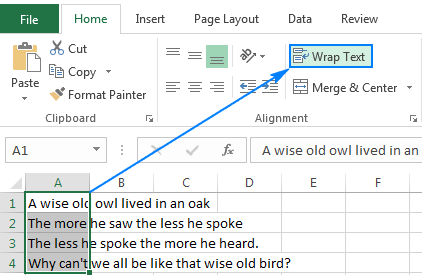
Bước 3. Điều chỉnh lại phạm vi của ô tính sao để cho nội dung được hiển thị rõ ràng.
Hàm xuống dòng trong Excel
Trong trường hợp bạn đang kết hợp dữ liệu từ một số ô và ước ao mỗi phần ban đầu bằng một dòng mới, cách cực tốt để xuống dòng là sử dụng công thức.
Lưu ý rằng trong số hàm bên dưới đây, việc thực hiện CHAR(10) nguyên nhân là bảng mã ký kết tự ngắt dòng trong Windows là 10. Đối với các thiết bị chạy macOS, mã ký kết tự ngắt chiếc của nó sẽ là 13 đề nghị là chúng ta nhớ biến đổi sang CHAR(13) trong các công thức bên dưới đây.
Sử dụng hàm CHAR kết hợp với &
Chức năng CHAR sẽ giúp đỡ bạn chèn những dấu ngắt loại vào giữa các giá trị được đem từng các ô tính khác với dấu & sẽ giúp nối các dữ liệu các ô không giống vào trong cùng một ô tính.
Công thức chung như sau: Ô đầu tiên & CHAR (10) và Ô trang bị 2 và CHAR (10) và Ô vật dụng 3 &…
Lưu ý: một đợt nữa, shop chúng tôi xin nói lại trên những phiên bản Excel dành riêng cho máy tính Mac, các bạn hãy thay CHAR(10) thành CHAR(13) để thêm lốt ngắt dòng.
Giả sử các phần văn bản xuất hiện tại trong A2, B2 và C2, cách làm sau sẽ phối kết hợp chúng vào một ô:
=A2&CHAR(10)&B2&CHAR(10)&C2
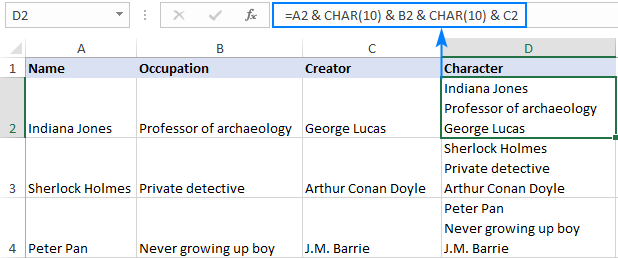
Sử dụng hàm CONCATENATE
Hàm CONCATENATE là trong số những hàm phối hợp văn phiên bản của Excel. Và chúng ta có thể sử dụng công thức này:
=CONCATENATE ( ô thứ nhất , CHAR (10), ô thứ hai , CHAR (10), ô lắp thêm 3 ,…)
Và bí quyết nó hoạt động tương tự như cách sử dụng hàm CHAR ngơi nghỉ trên.
Sử dụng hàm TEXTJOIN
Trong Excel đến Office 365, Excel 2019 và Excel 2019 cho Mac, bạn cũng có thể sử dụng hàm TEXTJOIN. Không giống hệt như các cách làm trên, cú pháp của TEXTJOIN có thể chấp nhận được bạn bao gồm một dấu phân phương pháp để phân tách bóc các quý hiếm văn bản, điều này làm cho công thức trở nên bé dại gọn hơn với dễ xây cất hơn.
Công thức bao hàm chung như sau: =TEXTJOIN (CHAR (10), TRUE, ô đầu tiên , ô thứ 2, ô máy 3, …)
Giả sử ta gồm một tập tài liệu và công thức thực hiện như sau:
=TEXTJOIN(CHAR(10), TRUE, A2:C2)
Trong đó:
CHAR(10) dùng để làm thêm dấu ngắt cái giữa các giá trị được kết hợp từ những ô khác.TRUE cho cách làm biết rằng bắt buộc bỏ qua các ô trống.A2:C2 là dải ô được chọn.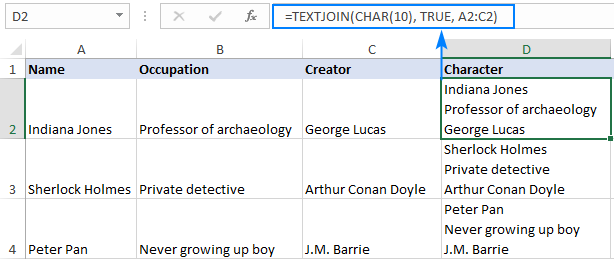
Cách xuống dòng trong Excel bằng chức năng Tìm và nỗ lực thế
Trong ngôi trường hợp các bạn nhận được một trang tính có khá nhiều mục nhập một dòng, việc ngắt từng mẫu theo cách bằng tay thủ công có thể mất hàng giờ. Như ý thay, bao gồm một thủ thuật cực kì hữu ích để tại vị nhiều dòng vào tất cả các ô đã lựa chọn trong một lần.
Ví dụ, hãy thêm một dấu xuống loại sau mỗi vết phẩy vào một chuỗi văn bản:
1. Chọn toàn bộ các ô mà bạn có nhu cầu xuống cái thay đến dấu phẩy.
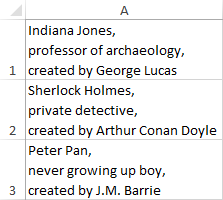
2. Nhận Ctrl + H để mở vỏ hộp thoại Find và Replace vào Excel. Hoặc bấm Find & Select > Replace trên tab Home, trong đội Editing.

3. Trong hộp thoại Find và Replace, hãy có tác dụng như sau:
Trong form nhập Find what, hãy nhập lốt phẩy với dấu bí quyết (, ). Nếu các chuỗi văn phiên bản của chúng ta được phân bóc tách bằng dấu phẩy không tồn tại dấu cách, chỉ nhập vệt phẩy (,).Trong ngôi trường Replace with, nhấn Ctrl + J nhằm chèn một vệt xuống dòng. Thao tác làm việc này sẽ chèn một dấu ngắt loại thay cho mỗi dấu phẩy, vết phẩy sẽ bị loại bỏ bỏ. Nếu bạn muốn giữ vết phẩy ngơi nghỉ cuối mỗi loại nhưng sống cuối dòng, hãy nhập dấu phẩy và tiếp đến nhấn Ctrl + J ngay sau đó.Nhấp vào nút Replace All.Tất cả những dấu phẩy được thay thế sửa chữa bằng dấu xuống dòng:
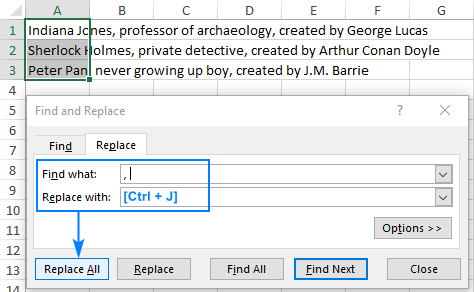
Trên đấy là tất cả những phương pháp xuống cái trong ô Excel mà bạn cũng có thể thực hiện và làm theo một phương pháp dễ dàng. Giờ đồng hồ đây, bạn có thể tự tin triển khai nhiều cách khác nhau để xuống mẫu trong Excel cho các trường phù hợp riêng biệt. Bạn cũng có thể sử dụng tính năng Wrap Text nhằm Excel tự động điều chỉnh độ form size ô để hiển thị hết ngôn từ trong ô tính mà bạn xuống dòng.
Nếu chúng ta đọc hy vọng trao dồi thêm nhiều kỹ năng và kiến thức về thủ pháp Excel hoàn toàn có thể tham khảo một số nội dung bài viết sau:
Tìm cực hiếm trùng nhau ở 2 cột vào Excel mang lại dân siêng cũng chưa cứng cáp biết hết những cách nàyCách in Excel gồm tiêu đề lặp lại trên những trang cơ mà dân văn phòng phải biếtTiết kiệm thời hạn hơn với 3 cách kết nối dữ liệu giữa 2 sheet vào ExcelNếu thấy bài viết hữu ích hãy để lại like & chia sẻ cũng như phản hồi ở phần dưới nếu có bất kỳ thắc mắc đề nghị giải đáp làm sao khác. Chúng ta đọc rất có thể theo dõi liên tục các nội dung bài viết hữu ích khác của ThuthuatOffice được đăng tải gần như đặn trên trang.
Excel –














