Nguyên nhân dẫn đến lỗi USB ko mở được file hay máy tính nhận USB có tài liệu nhưng ko mở được, đều có thể là do thiết lập của USB bao gồm vấn đề, hoặc vày USB đã biết thành dính virus.
Bạn đang xem: Usb bị lỗi is not accessible
Các lí giải sửa lỗi USBkhông mở được tệp tin này áp dụng chung cho các tình huống:
laptop không hiển thị ổ đĩa USB. Máy vi tính hiển thị ổ đĩa nhưng không click mở được USB. Máy vi tính không thấy hoặc thấy nhưng không mở được file dữ liệu trong USB.Hướng dẫn 3 giải pháp sửalỗi USBkhông mở được file
1. Đổi tên đại diện của ổ đĩa USB
Bước 1: Cắm USB vào đồ vật tính.
Bước 2: Click chuột bắt buộc vào hình tượng This PC kế bên desktop, chọn Manage.
Bước 3: Cửa sổ Computer Management sẽ hiện lên. Trong list bên trái, click lựa chọn Storage rồi Disk Management.
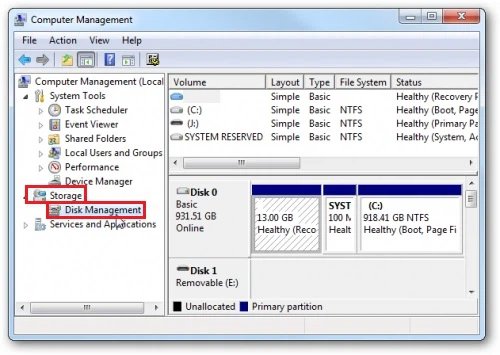
Bước 4: Lúc này sống phần screen bên phải bạn sẽ thấy thương hiệu ổ USB của chính bản thân mình (trong hình là ổ J). Click chuột phải vào ổ đĩa đó và lựa chọn Change Drive Letter & Paths.
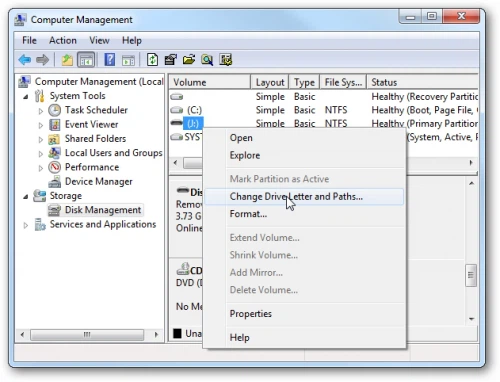
Bước 5: Một vỏ hộp thoại mới sẽ hiện nay ra. Click vào nút Change.
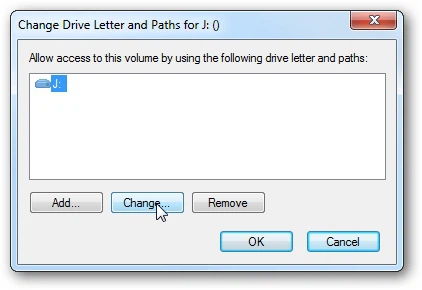
Bước 6: Tại mục Assign the following drive letter, lựa chọn 1 kí từ bỏ khác để tại vị tên mang đến ổ đĩa USB. để ý không lựa chọn kí từ trùng với phần đông ổ đã có trong This PC. Chọn xong, click OK.
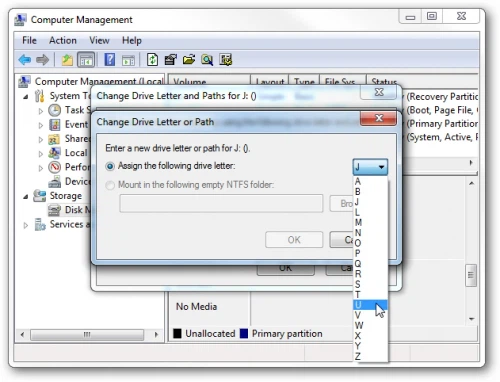
Bước 7: Một vỏ hộp thoại xác nhận sẽ hiện tại lên. Click Yes.
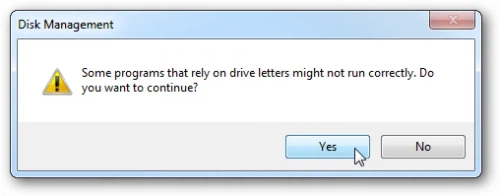
Lúc này các bạn sẽ lại thấy được USB hiển thị vào This PC với tên kí tự vừa mới được bạn để lại lúc nãy.
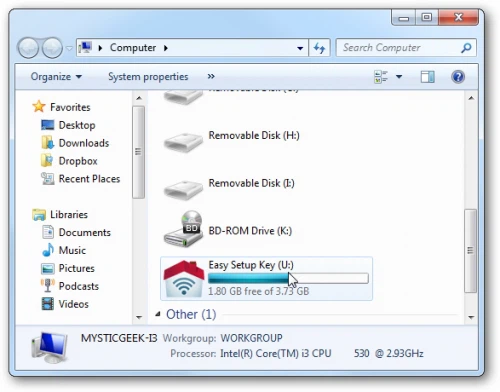
2. Gỡ và thiết lập lại driver
Driver USB bị lỗi cũng rất có thể là nguyên nhân gây ra tình trạng máy tính xách tay không mở được tệp tin trong USB. Chúng ta có thể thử cài đặt lại driver USB.
Bước 1: Cắm USB vào sản phẩm công nghệ tính.
Bước 2: Click chuột đề xuất vào biểu tượng This PC ngoài desktop, lựa chọn Manage.
Bước 3: hành lang cửa số Computer Management sẽ hiện tại lên. Trong danh sách bên trái, click vào mục Device Manager.
Bước 4: tìm và bấm chuột phải vào mục USB Composite Device, rồi lựa chọn Uninstall.
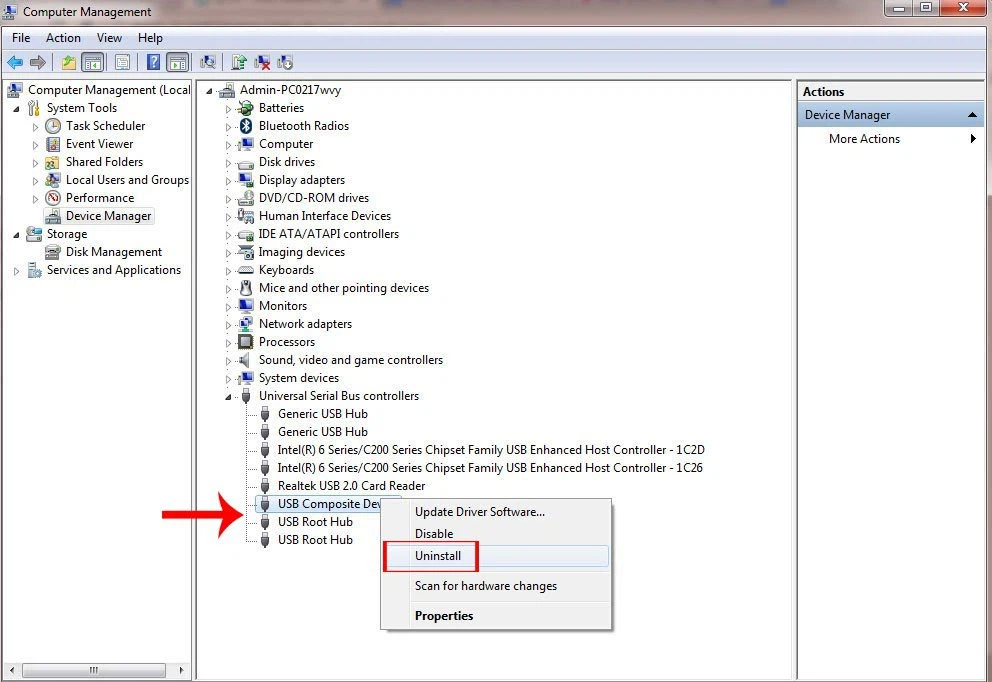
Bước 5: Khởi hễ lại đồ vật tính, lúc đó Driver USB sẽ được tự động cài lại cho bạn. Thời gian này bạn cũng có thể kiểm tra USB xem có còn lỗi không.
3. Nhảy hiển thị ổ đĩa và thư mục ẩn
Có tài năng USB của người tiêu dùng đã bị lan truyền virus và bị chính những virut đó đưa vào cơ chế ẩn. Bạn cũng có thể dùng cách tiếp sau đây để xem những tệp bao gồm trong USB và lưu trữ lại chúng, nhưng tiếp nối cần phải tiến hành quét virus với format USB.
Bước 1: Cắm USB vào máy tính rồi mở This PC.
Xem thêm: Quy Đổi Từ M Sang Cm, Mm - Top 15+ Cách Quy Đổi M Sang Cm Mới Nhất 2022
Bước 2: Nhấn tổng hợp phím Ctrl + F1 hoặc click vào mũi thương hiệu xuống ở gần kề góc trên cửa sổ để mở thanh công cụ thao tác của This PC.
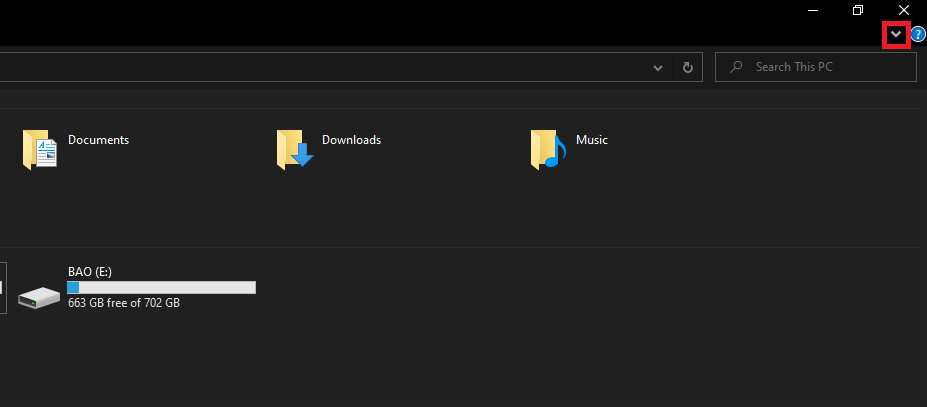
Bước 3: Một menu nhỏ sẽ hiện ra ở trên cùng của cửa sổ. Click vào tab View, rồi khắc ghi tick mục Hidden items. Dịp này các bạn sẽ thấy được toàn cục các tệp tin ẩn trên trang bị tính, tất nhiên là có bao hàm cả ổ đĩa bị ẩn của bạn.
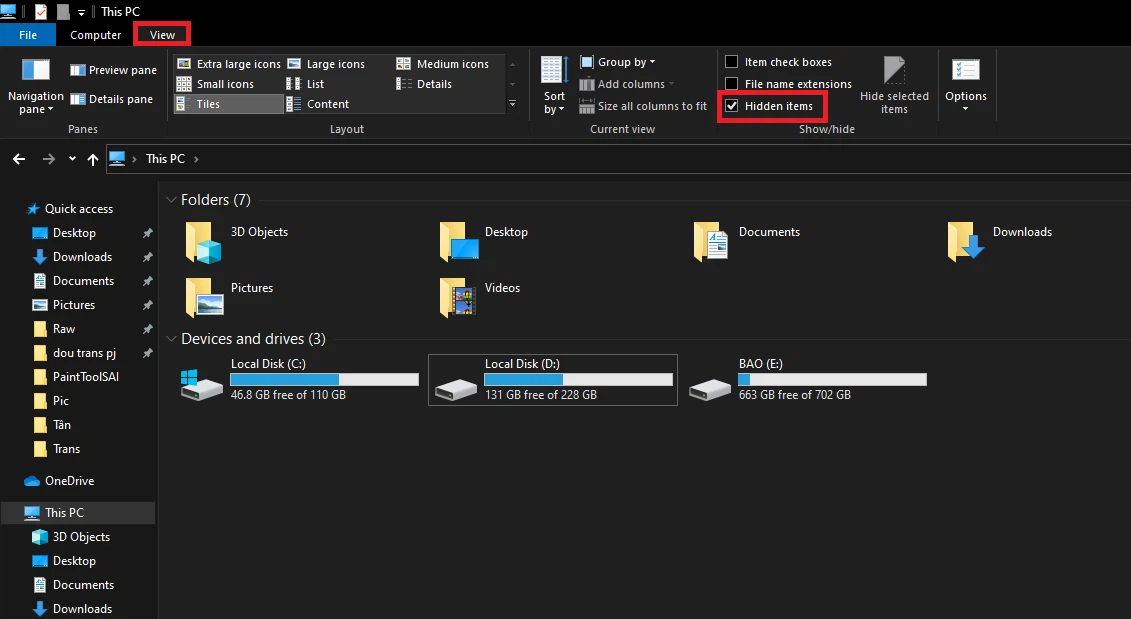
Bước 4: Chép số đông file mà bạn cần ra một ổ đĩa khác nhằm lưu trữ. để ý là hãy chỉ chép file, đừng chép cả folder trong USB vào ổ đĩa không giống bởi có thể những thư mục đó đang chứa virus.
Bước 5: Sau khi tàng trữ file xong, quét virus cho USB bằng ứng dụng diệt vi khuẩn mà bạn đang có, sau đó format (định dạng USB).
Nếu chúng ta không thể format USB theo cách thông thường trên Windows thì rất có thể sử dụng các phần mềm hỗ trợ, chi tiết xem tại đây.
Đổi tên mang đến ổ đĩa USB
Bước 1:Cắm USB vào thiết bị tính.
Bước 2:Click chuột bắt buộc vào This PC xung quanh desktop, chọnManage.
Bước 3: Click chọnStoragerồiDisk Management.
Bước 4:Click chuột buộc phải vào ổ đĩa USB với chọnChange Drive Letter và Paths.
Bước 5:Click vào nútChange.
Bước 6:Tại mụcAssign the following drive letter, chọn 1 kí từ khác để đặt tên mang đến ổ đĩa USB. Chọn xong, clickOK.
Bước 7:Một hộp thoại chứng thực sẽ hiện nay lên. ClickYes.
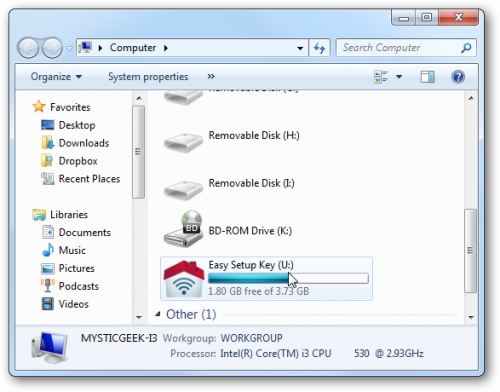
Gỡ và thiết đặt lại driver mang lại USB
Bước 1:Cắm USB vào đồ vật tính.
Bước 2:Click chuột cần vào This PC ngoại trừ desktop, chọnManage.
Bước 3:Click vào mục Device Manager.
Bước 4:Tìm và nhấn vào phải vào mụcUSB Composite Device, rồi chọnUninstall.
Bước 5:Khởi động lại thứ tính.
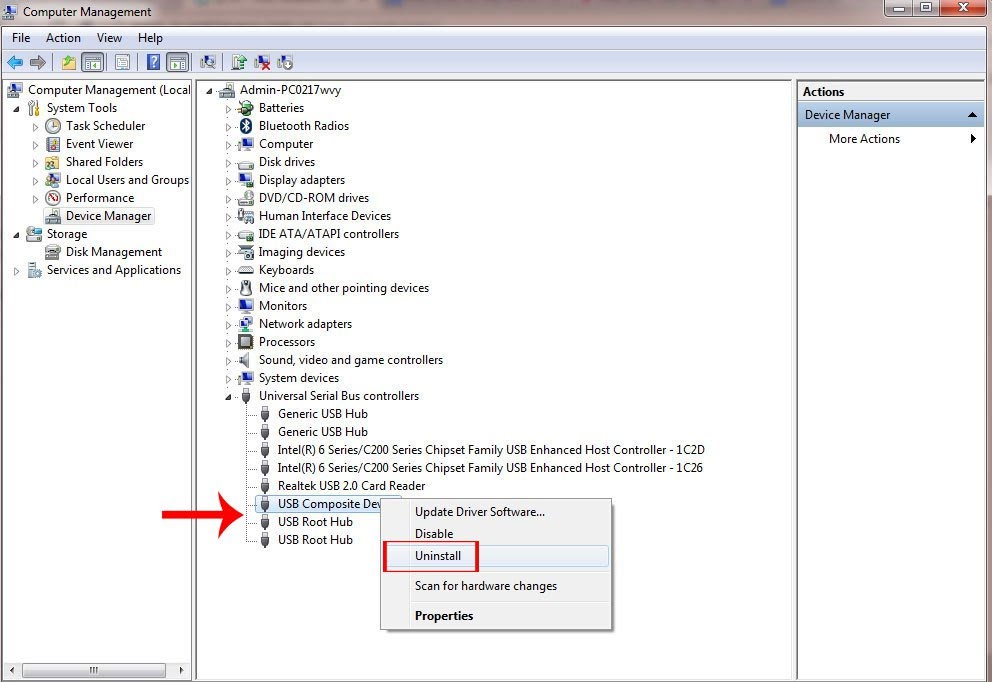
Cài để hiển thị ổ đĩa cùng thư mục bị ẩn
Bước 1:Cắm USB vào máy tính rồi mở This PC.














