ABCE?15015021KA11EC=1C1E 15Vẽ...
Bạn đang xem: Vẽ tam giác trong cad

Gợi rượu cồn cơ chuyển động trong dạy dỗ học những khái niệm, định lí, bài tập về hệ thức lượng trong tam giác với trong con đường tròn lớp 10 PTTH

... về góc của tam giác cân, tam giác vuông cân, tam giác đều. Biết vẽ một tam giác cân, một tam giác vuông cân. Biết chứng minh một tam giác là tam giác cân, tam giác vuông, tam giác đều. Biết ... A. Tam giác gồm hai góc cân nhau là tam giác những b. Tam giác gồm hai góc cân nhau là tam giác cân c. Tam giác gồm hai cạnh bằng nhau là tam giác cân d. Tam giác tất cả một góc bởi 600 là tam giác ... B. Tam giác vuông cân: - Định nghĩa (SGK) - Vẽ hình c. Giải pháp vẽ tam giác cân : Cho học viên nhận xét tam giác cân bí quyết vẽ lấy một ví dụ : Vẽ tam giác cân trên A biết AB=3 centimet + cách 1 : - Vẽ cạnh...

điều tra khảo sát vai trò độ dày trung tâm giác mạc trong chẩn đoán bệnh dịch glaucoma nguyên vạc góc mở và tăng nhãn áp
... Dày trung tâm giác mạc trong chẩn đoán bệnh. Mang dù, bài toán đo độ dày trung tâm giác mạc rất đơn giản, tốt tiền, nhanh chóng, không đau người bệnh nhưng có một phần ý nghĩa quan lại trọng trong việc ... Nhiều giả thuyết khác biệt về mối tương quan giữa độ dày trung tâm màng mắt với tuổi, giới. Độ dày trung tâm giác mạc với tuổi trong nghiên cứu này không có mối tương quan, phù hợp với người sáng tác ... Tốt hơn quý hiếm thực. Do vậy khi có lệch lạc trong chẩn đoán chắc hẳn rằng sẽ dẫn đến sai lệch trong điều trị. Giả dụ không kết hợp đo độ dày trung tâm giác mạc thời điểm chẩn đoán, đội chẩn đoán tăng...


Các đối tượng người sử dụng hình học tập là nhân tố cơ phiên bản để tạo nên bản vẽ chuyên môn Auto
CAD. Xem tức thì 9 lệnh vẽ đối tượng người dùng hình học nhất định phải ghi nhận trong Auto
CAD.
Trong bài viết trước, các bạn đã được hỗ trợ kiến thức về kiểu cách dùng loại lệnh Command Line của Auto
CAD. Hôm nay, họ sẽ cùng ôn tập lại kỹ năng và kiến thức cũ và bổ sung thêm các kiến thức mới về áp dụng lệnh để vẽ hình trong Auto
CAD. Các bạn dạng vẽ Auto
CAD trả chỉnh, phức hợp đều được tạo thành từ yếu tố cơ bản là các đối tượng hình học. Khi làm việc với Auto
CAD, họ nhất định phải ghi nhận 9 lệnh vẽ các đối tượng người dùng hình học dưới đây nhé:
Ưu đãi khóa đào tạo Autocad giành cho bạn

CAD - Trọn cỗ Auto
CAD từ bỏ cơ bản đến nâng cao
Học thật Nhanh
2073 học tập viên
4.79 (20 đánh giá)
499,000đ
799,000đ
Xem khóa đào tạo và huấn luyện tại đây
9 lệnh vẽ các đối tượng hình học trong Auto
CAD
Lệnh Point
Nếu như đã đọc bài kỹ thuật truy nã bắt điểm trong Auto
CAD của bọn chúng mình thì chắc hẳn rằng bạn đã biết đến lệnh Point. Lệnh tắt của Point được viết PO rồi bấm phím cách để truy cập vào lệnh. Ý nghĩa của lệnh Point là giúp cho bạn tạo ra một điểm ngẫu nhiên trong Auto
CAD. Đó rất có thể làm một điểm tự dưng trên không gian Drawing Space hoặc là 1 trong điểm do bạn lựa chọn dựa theo một đk nhất định.
Thông thường, điểm bên trên Auto
CAD đang hiển thị khoác định khá nhỏ tuổi và cực nhọc quan sát. Chúng ta còn nhớ bọn chúng mình đã nói tới lệnh PTYPE ko nào? chúng ta có thể gõ vào thanh lệnh là PTYPE rồi bấm phím phương pháp để truy cập lệnh cụ điểm phương pháp hiển thị của điểm. Trong bảng lựa chọn hiện ra các bạn chọn hình dáng hiển thị size lớn một ít cho điểm. Tiếp nối bạn bấm cùng OK là được nhé.
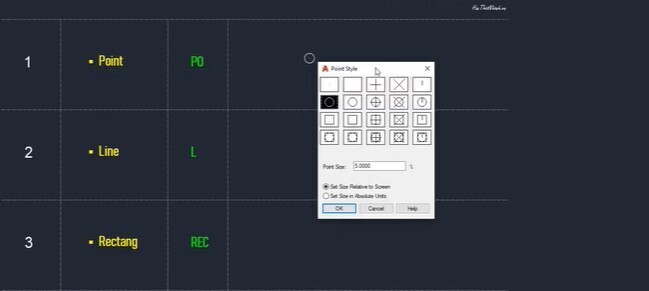
Lệnh LINE để vẽ con đường thẳng trong Auto
CAD
Đây là lệnh không còn sức không còn xa lạ đã được đề cập không hề ít trong các nội dung bài viết trước. Chúng mình từng phía dẫn các bạn làm bài bác tập thực hành chỉ sử dụng lệnh LINE với nhập tọa độ. Lệnh tắt của LINE là nhập L vào thanh lệnh => bấm phím phương pháp => chọn điểm đầu tiên (Specify First Point) => chọn điểm tiếp theo (Specify Next Point) => vẽ tiếp hoặc kết thúc lệnh bởi phím C. Chú ý vào hình ảnh dưới đây chúng ta có thể thấy họ vẽ được một hình tam giác nhưng mà chỉ thực hiện lệnh LINE.

Lệnh Rectang vào Auto
CAD
Rectang là lệnh dùng làm vẽ con đường bao hình chữ nhật vào Auto
CAD. Lệnh tắt của Rectang là: nhập REC vào thanh lệnh => bấm phím cách => chọn điểm của góc thứ nhất cho hình (Specify First Corner Point) => lựa chọn điểm mang lại góc đối của hình (Specify Other Corner Point) => bấm Enter để tạo nên hình vẽ.
Các bạn hãy nhớ là chúng ta có thể nhập tọa độ để tạo nên điểm đến góc đối. Hoặc bạn nhập độ dài cạnh vào Dynamic đầu vào để vẽ ra hình chữ nhật đúng với kích cỡ mong muốn. Ví dụ ở chỗ này chúng mình đã nhập chiều dài là 350 => bấm phím Tab để chuyển sang nhập chiều rộng lớn là 150 => bấm Enter để kết thúc lệnh.
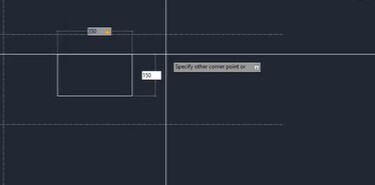
Bạn tất cả thể tìm hiểu thêm về chế độ Dynamic Input cũng tương tự các chính sách vẽ cấp tốc khác vào Auto
CAD cùng cách sử dụng trong nội dung bài viết sau:
Bí kíp thiết lập giúp vẽ Auto
CAD hối hả và hiệu quả hơn
Lệnh Circle
Chức năng cũng tương tự tên, đó là lệnh để vẽ đường trong vào Auto
CAD. Lệnh tắt của Circle nhập C vào thanh lệnh => bấm phím phương pháp => lựa chọn điểm trung tâm của đường tròn (Specify Center Point of Circle) => nhập bán kính cho đường tròn (Specify Radius of Circle) => bấm bí quyết hoặc Enter đều phải sở hữu thể chấm dứt lệnh. Khi lựa chọn điểm trung tâm của mặt đường tròn chúng ta cũng có thể chọn bất chợt hoặc nhập tọa độ cho đặc điểm đó nhé.

Đó chỉ là bí quyết vẽ con đường tròn cơ bản. Bạn cũng có thể dùng lệnh Circle để vẽ đường tròn nội tiếp hoặc nước ngoài tiếp của một tam giác. Đầu tiên chúng ta dùng lệnh LINE vẽ ra một hình tam giác như vẫn nhé, tiếp đến đọc tiếp lý giải dưới đây.
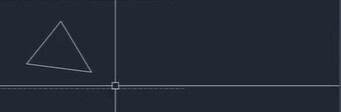
CAD
Đường tròn ngoại tiếp là con đường tròn trải qua 3 đỉnh của tam giác. Thứ 1 bạn bấm vào biểu tượng Circle bên trên thanh Ribbon, kế tiếp chọn mục 3 Point. Ý nghĩa của mục này là các bạn sẽ chỉ định ra 3 điểm nằm trên tuyến đường tròn rồi Auto
CAD đang tự xác minh để vẽ con đường tròn. Ở đây, 3 điểm đó là 3 đỉnh của hình tam giác.
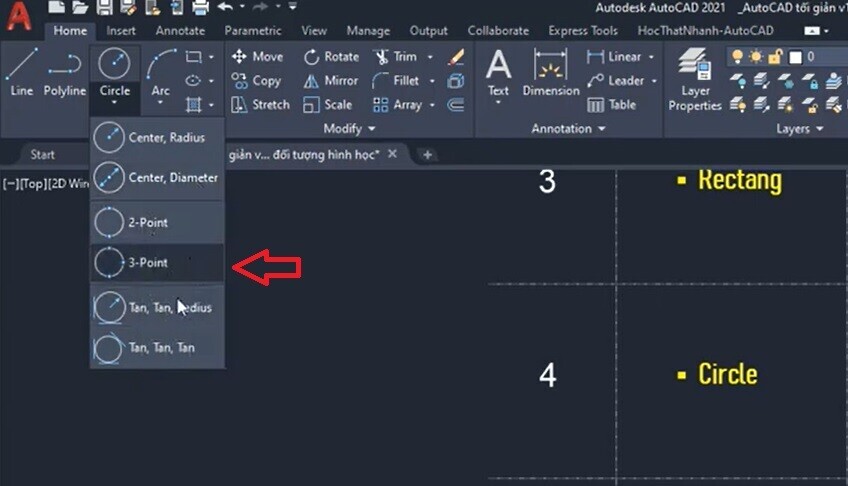
Lúc này bạn chỉ việc tích đúng vào 3 điểm là đỉnh của hình tam giác là sẽ tạo nên ra được mặt đường tròn nước ngoài tiếp trong như thế này:
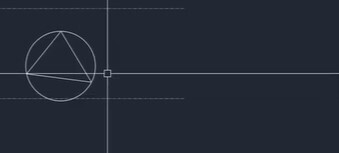
CAD
Vẽ đường tròn nước ngoài tiếp khá dễ rồi, đo đắn đường tròn nội tiếp thì ra làm sao nhỉ? ban đầu bạn cũng cần sử dụng lệnh LINE để tạo nên một tam giác. Hãy vẽ tam giác kích thước lớn một chút đủ để họ quan tiếp giáp nhé. Đường tròn nội tiếp là đường tròn tiếp xúc đối với tất cả 3 cạnh của tam giác và tâm đường tròn giao điểm của 3 con đường phân giác của 3 góc tại đỉnh. Để vẽ được đường tròn này vào Auto
CAD, các bạn cũng nhấn vào biểu tượng Circle trên thanh Ribbon. Sau đó bạn lựa chọn mục Tan, Tan, chảy như hình dưới đây:
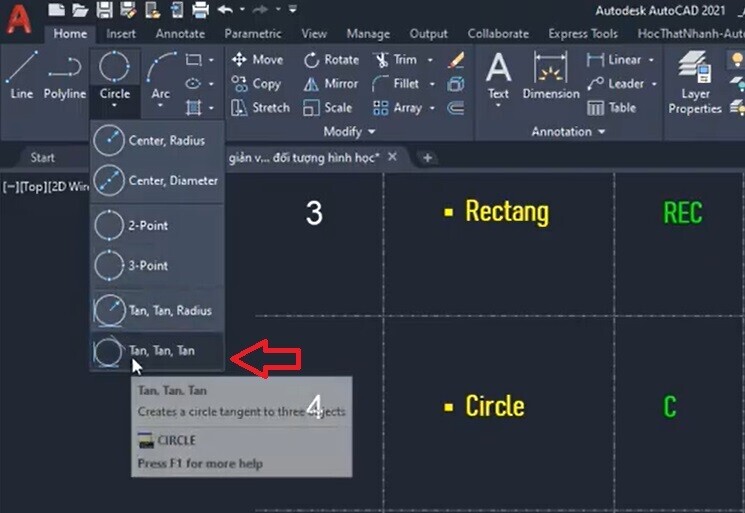
Sau lúc chọn cơ chế Tan, Tan, chảy thì bạn chỉ việc tích vào 3 điểm bất kỳ, mỗi điểm ở trong một cạnh của tam giác. Auto
CAD sẽ tự động hóa nhận diện được là bạn có nhu cầu vẽ con đường tròn tất cả tiếp xúc cùng với 3 cạnh chứ các điểm này và tạo nên hình vẽ đúng may mắn cho bạn.
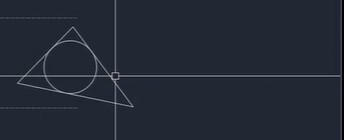
Lệnh vẽ cung tròn Arc
Đây là một trong lệnh bắt đầu mà chúng mình chưa từng đề cập trước đây. Dưới đây là hình ảnh về một cung tròn được vẽ trong Auto
CAD.
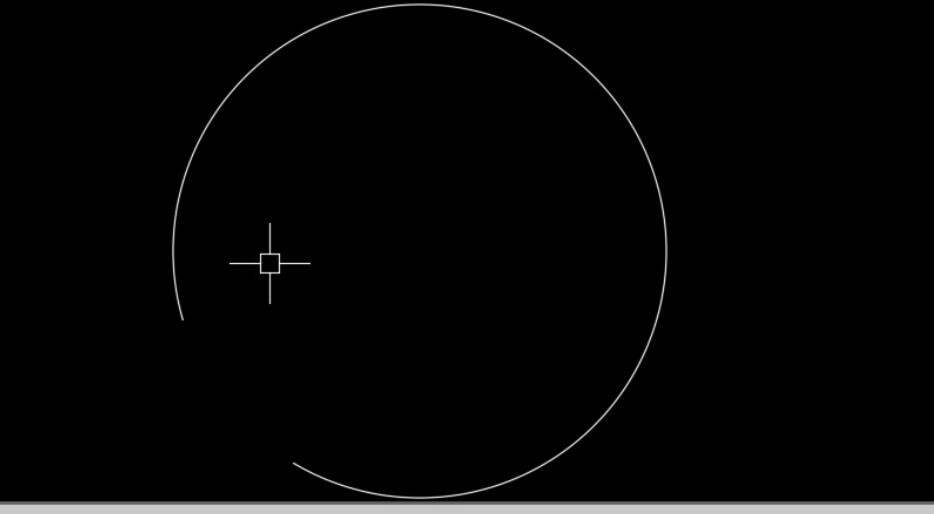
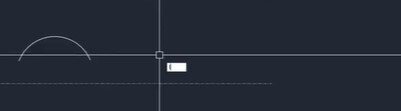
Trên đấy là cách vẽ cung tròn ngẫu nhiên. Bạn có thể vẽ được cung tròn có bán kính chính xác bằng cách dưới đây:
Đầu tiên, dùng lệnh LINE tạo nên một đường thẳng. Kế tiếp bạn chỉ việc tạo ra một cung tròn bao gồm điểm đầu với điểm cuối 2 đầu của con đường thẳng đã chế tạo ra là được nhé.
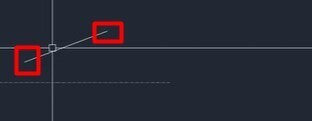
Tiếp theo chúng ta vẫn truy cập lệnh vẽ cung tròn bằng lệnh tắt ARC rồi bấm phím cách. Kế tiếp bấm lựa chọn điểm thứ nhất của cung tròn là 1 đầu của đường thẳng. Hôm nay phần mềm sẽ yêu cầu các bạn chọn điểm thứ 2 cho cung tròn.
Chúng ta thuộc phân tích một ít nhé. Điểm sản phẩm 2 này không nhập tọa độ giỏi chọn bỗng nhiên được. Diểm thứ 2 này vẫn nằm trên đoạn thẳng trải qua trung điểm của đường LINE sẽ tạo. Còn bán kính của cung tròn sẽ khoảng cách từ điểm đầu tiên đến trung điểm của mặt đường LINE. Từ bây giờ bạn nhìn ở thanh lệnh có gợi nhắc là: Specify Second Point of ARC or (Center/End). Bạn để ý thấy chữ C đang sẵn có màu xanh, hãy nhấn vào chữ C => bấm phím cách.
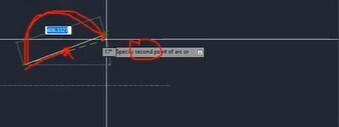
Bây giờ đồng hồ bạn chỉ cần chọn tâm của cung tròn đó là trung điểm của đường thẳng. Việc xác định trung điểm đường thẳng thì chỉ việc dùng kỹ thuật truy bắt điểm tạm trú chọn Midpoint là được. ở đầu cuối bạn chọn điểm ngừng của cung tròn là vấn đề cuối của con đường thẳng.Tuy nhiên, từ bây giờ lại gồm một vấn đề khác là cung tròn đang bị quay xuống dưới như thế này. Nếu còn muốn nó quay lên phía trên thì buộc phải làm như vậy nào? Rất 1-1 giản, bạn chỉ việc bấm duy trì Ctrl nhằm đổi chiều mang đến cung tròn rồi mới chọn điểm kết thúc.
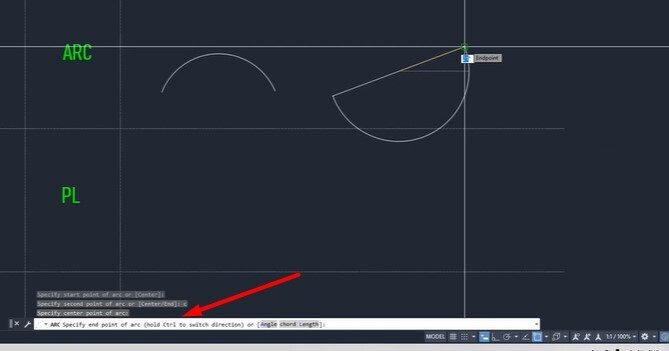
Nhìn hình hình ảnh trên chúng ta có thể thấy Auto
CAD đang gợi ý là Hold Ctrl to switch direction.
Lệnh Polyline
Lệnh Polyline vào Auto
CAD có công dụng tạo ra một đối tượng người dùng liền nhau. Nó gồm thể bao gồm một đoạn thẳng hoặc một cung tròn nhưng gắn sát với nhau sinh sản thành một đối tượng. Lệnh tắt của Polyline là nhập PL vào thanh lệnh => bấm phím cách => lựa chọn một điểm bắt đầu rồi tạo nên ra đối tượng người dùng được gắn liền nhau. Ví dụ: vào hình ảnh dưới đây là một loạt những đoạn thẳng nối sát nhau chứ không hẳn là bóc rời.
Xem thêm: Đọc Truyện Nữ Sát Thủ Xuyên Không Nữ Cường Hay Không Thể Bỏ Qua
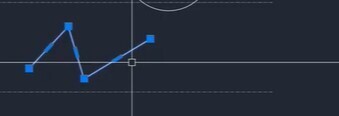
Bạn cũng rất có thể dùng lệnh Polyline để tạo ra đường cong nhé. Vào ví dụ tiếp sau đây sau khi bọn chúng mình đã tạo thành một đoạn thẳng cơ mà chưa xong lệnh thì Command Line có hiện ra gợi nhắc là Specify Next Point of (Arc Close Halfwidth Length Undo Width). Lúc này bạn bấm chuột chữ A màu xanh da trời => phím cách là đang khởi hễ lệnh vẽ đường cong. Điểm bước đầu của chớ cong đó là điểm cuối của con đường thẳng vừa nãy. Chúng ta chỉ cần lựa chọn 1 điểm ngừng bất kỳ. Kết quả họ sẽ gồm một hình là đường thẳng nối liền với mặt đường cong thành một đối tượng.
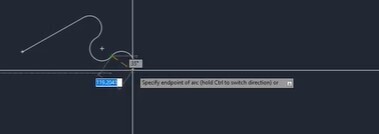
Chúng ta vẫn chưa thoát lệnh Polyline nhưng bạn có nhu cầu chuyển tự vẽ mặt đường cong về vẽ mặt đường thẳng tiếp thì cần làm như nào? từ bây giờ bạn lại quan sát xuống gợi ý bên dưới thanh lệnh. Bạn chỉ cần bấm vào chữ L màu xanh => bấm phím cách là tảo lại chế độ vẽ mặt đường thẳng. Có thể thấy mục lưu ý của thanh lệnh Command Line là vô cùng quan trọng đặc biệt và hữu ích. Chúng ta hãy để ý đến nó khi thao tác làm việc trên Auto
CAD nhé.
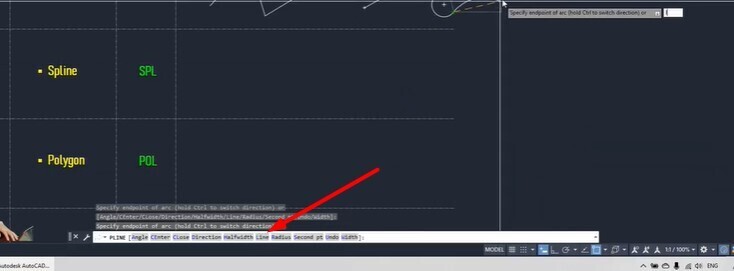
Như vậy sau khoản thời gian thoát lệnh họ vẽ được một hình vẽ như thế này hoàn toàn nối liền với nhau nhờ cần sử dụng lệnh Polyline.
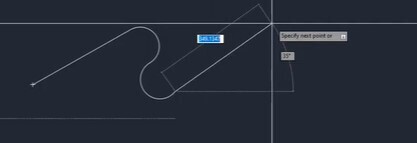
Ngoài ra, đối với lệnh Polyline chúng ta cũng có thể thiết lập được độ dày đến đường thẳng. Điều này sẽ không làm được khi thao tác làm việc bằng lệnh LINE nhé. Cách thiết lập là bạn tạo ra một mặt đường thẳng bằng lệnh Polyline dẫu vậy đừng gấp thoát lệnh. Bạn nhìn xuống loại lệnh đang thấy gồm nội dung gợi ý là Width với chữ W color xanh.
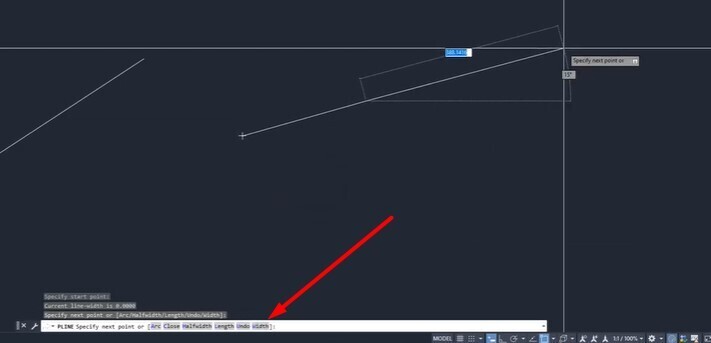
Width chính là chức năng giúp bạn thiết lập độ dày mỏng mảnh của con đường thẳng. Từ bây giờ bạn nhấn vào vào chữ W blue color hoặc bấm chữ W trên keyboard => bấm phím cách. Sau đó các bạn sẽ thấy ứng dụng hỏi ngơi nghỉ thanh lệnh là Specify Start Width tức là bạn hãy hướng đẫn chiều rộng bắt đầu cho đoạn trực tiếp này. Trả sử ở chỗ này chúng mình vẫn nhập là 5 rồi bấm phím cách. Tiếp nối phần mượt lại hỏi
Specify end Width thì bọn chúng mình nhập là 5 với bấm phím cách.
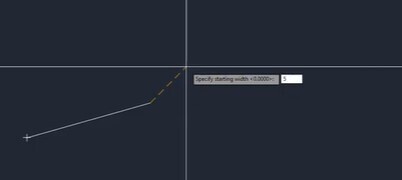
Sau đó bạn cũng có thể thấy đường thẳng tiếp theo dày hơn mặt đường thẳng bắt đầu vẽ ban sơ rất các như hình hình ảnh dưới đây:
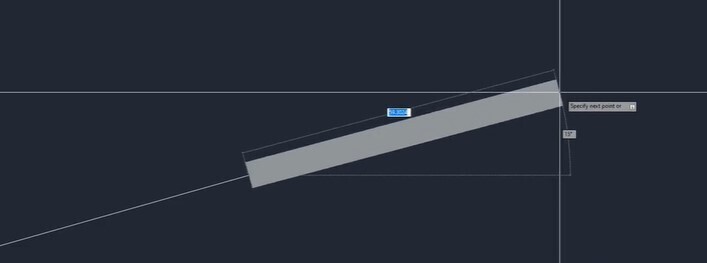
Nếu mong mỏi quay lại chế độ vẽ đường thẳng dạng miếng khi áp dụng Polyline thì các bạn lại tiếp tục nhấn vào W => phím cách rồi nhập độ dày ban đầu và ngừng đều là 0.
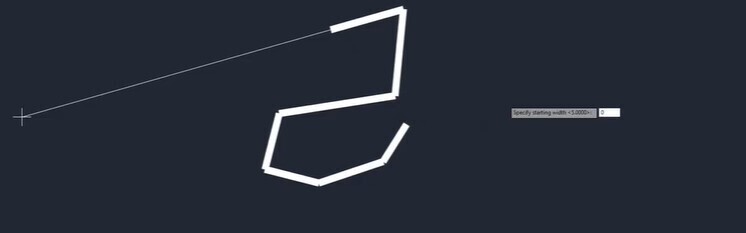
Cuối cùng chúng ta sẽ được một đối tượng người sử dụng với các đoạn thẳng gắn liền nhau, độ dày mỏng khác biệt như hình ảnh dưới trên đây nhờ sử dụng lệnh Polyline:
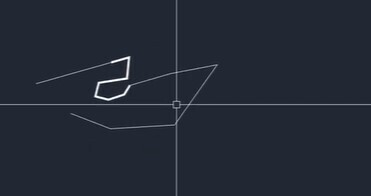
Chúng ta cùng thử với 1 ví dụ khác nhé. Giả sử bạn vận dụng lệnh Polyline để vẽ một mũi tên. đầu tiên là cần sử dụng lệnh tắt PL => bấm phím cách để truy vấn lệnh. Sau đó lựa chọn một điểm bắt đầu. Đến phần thân của mũi tên, bạn có nhu cầu nó dày hơn một chút ít thì bấm vào W => phím cáchnhư đã khuyên bảo ở bên trên rồi nhập độ dày bước đầu và chấm dứt đều là 5.
Tiếp theo chúng ta bấm F8 nhằm bật chế độ Ortho Mode và nhập độ dài mang đến thân mũi tên là 150.
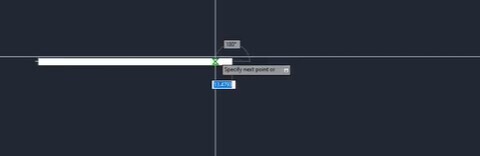
Tiếp theo bạn vẫn liên tục dùng phím W => phím phương pháp để nhập độ dày cho đầu mũi tên. Với độ dày bắt đầu, các bạn nhập là 20; cùng với độ dày hoàn thành bạn nhập là 0. Tại sao là vì chưng điểm cuối của mũi tên lại trở về nằm trong cùng con đường thẳng với thân mũi thương hiệu rồi nên các bạn nhập là 0 nhé. Từ bây giờ mũi thương hiệu vẫn chưa được vẽ mà new chỉ chế tạo ra bên cạnh đó thế này.
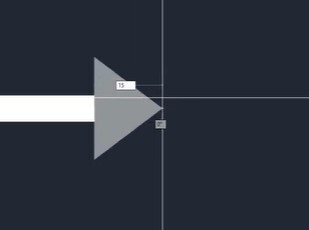
Bạn nên nhập thêm số liệu là độ dày cho thân của đầu mũi tên. Hãy nhập là 15 rồi bấm phím cách nhé. Cuối cùng bấm bay lệnh là bạn sẽ được mũi tên như hình ảnh dưới đây:
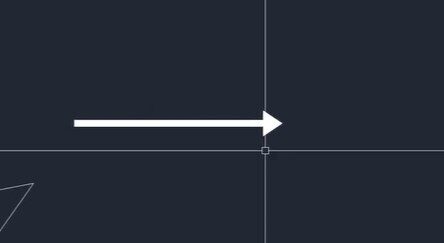
Lệnh Spline vào Auto
CAD
Lệnh Spline của Auto
CAD có chức năng tạo ra một mặt đường cong khá trơn. Lệnh này rất hữu dụng với chúng ta học tập và làm việc trong nghành nghề dịch vụ cầu đường và quy hoạch. Chúng ta cũng có thể sử dụng nó để tạo ra các đường đồng mức. Đường đồng mức là các đường mịn như vào hình hình ảnh minh họa bên dưới đây. Và trên đó có thể hiện cao độ của những điểm ở trên mặt bằng hay còn được gọi là bình đồ. Bên trên bình đồ có các đường đồng mức với mục đích thể hiện những điểm thuộc cao độ cùng với nhau.
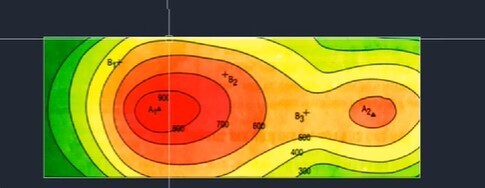
Bạn hoàn toàn có thể dùng lệnh Polyline để vẽ đường đồng mức nhưng mà thường thì tín đồ vẽ CAD chuyên nghiệp sẽ sử dụng lệnh Spline. Lệnh tắt của nó là nhập SPL vào thanh lệnh => bấm phím cách để truy vấn lệnh. Chúng ta tích vào trong 1 điểm bất kỳ để ban đầu sẽ. Hôm nay bạn loài chuột trong Auto
CAD cho đâu thì đường cong trơn đã hiện lên theo đến đó.
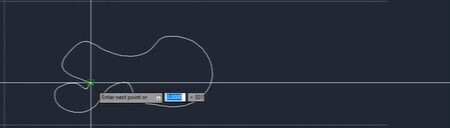
Có điểm rất lôi cuốn là bạn có thể chuyển hình mẫu vẽ được thực hiện bằng lệnh Polyline quý phái dạng con đường cong trơn giống như được vẽ bởi lệnh Spline. Trả sử bọn chúng mình có hình vẽ được triển khai bởi lệnh Polyline là những đoạn thẳng nối sát nhau trông tương đối thô như vậy này.
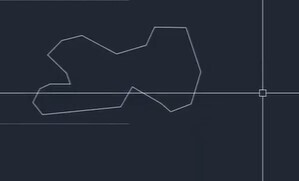
Sau đó chúng mình nhập lệnh PE là lệnh tắt của PEDIT thì sẽ sở hữu một bảng chọn xuất hiện.
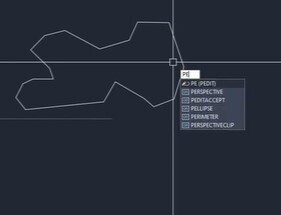
Trong bảng chọn vừa xuất hiện, bấm chọn dòng Spline thì hình vẽ bằng lệnh Polyline sẽ đưa sang dạng mặt đường cong mềm mại và mượt mà như được vẽ bởi lệnh Spline. Điều này sẽ giúp bạn tiết kiệm ngân sách và chi phí thời gian thao tác làm việc hơn. Nếu sẽ trót vẽ bằng lệnh Polyline rồi thì có thể thay đổi mà không phải vẽ lại tự đầu.
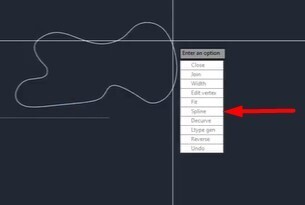
Lệnh Polygon
Lệnh Polygon có chức năng giúp bạn tạo nên một đa giác có rất nhiều cạnh. Lệnh tắt của Polygon là nhập POL => bấm phím cách để truy cập lệnh. Thời điểm này các bạn sẽ thấy thanh lệnh đang gợi nhắc là Enter Number of Sides (4) có nghĩa là đa giác mà các bạn sắp chế tạo ra sẽ có 4 cạnh. Hôm nay bạn bấm phím cách luôn luôn hoặc biến đổi số cạnh rồi mới bấm nhé.
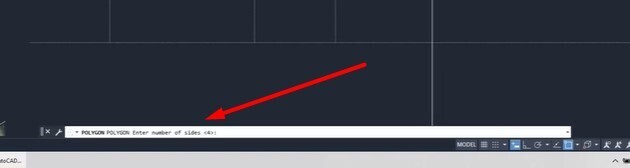
Tiếp theo phần mềm sẽ hỏi là Specify Center of Polygon bao gồm nghĩa hãy hướng đẫn tâm. Bạn bấm vào một điểm bất kỳ trên không gian vẽ để chọn tâm. Sau đó bạn sẽ thấy tất cả 2 lựa chọn là:
Incribed in Circle: sản xuất đa giác nội tiếp một con đường tròn.Circumscribed about Circle: chế tác đa giác ngoại tiếp mặt đường tròn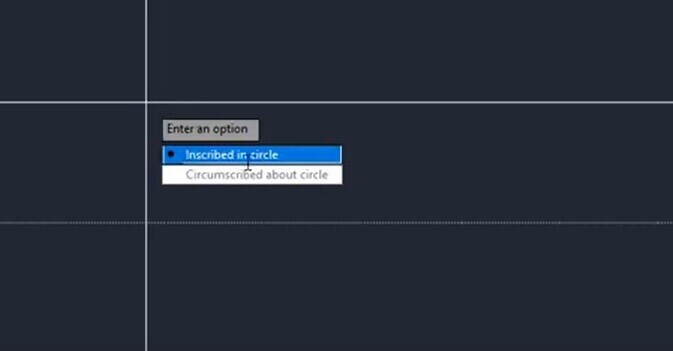
Chúng ta sẽ vận dụng vào ví dụ thay thể. Đầu tiên các bạn dùng lệnh Circle để tạo nên một đường tròn như chúng mình đã hướng dẫn làm việc trên. Kế tiếp bạn sử dụng lệnh Polygon, lựa chọn số cạnh là 4 và chọn trọng tâm của đa giác là trung tâm đường tròn. Tiếp theo đến mục chọn lọc thì bạn chọn
Incribed in Circle bọn họ sẽ vẽ được hình vuông nội tiếp con đường tròn.
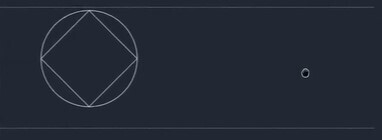
Tương từ như giải pháp làm trên, bạn lại cần sử dụng lệnh Circle để tạo nên một hình trụ khác. Đến khi sử dụng lệnh Polygon thì chúng ta chọn
Circumscribed about Circle là có thể vẽ được nhiều giác ngoại tiếp đường tròn.
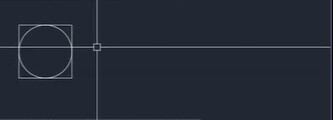
Lệnh Elipse
Đây là 1 trong những lệnh khá đơn giản và dễ dàng thôi nhé. Lệnh tắt để truy cập vào nó nhập EL vào thanh lệnh => bấm phím cách. Hôm nay ở thanh lệnh sẽ có nhắc nhở là Specify axis Endpoint of Elipse, các bạn chọn vào một trong những điểm bất kỳ trên không gian vẽ là được. Hình Elipse sẽ sở hữu được 2 trục là trục phệ và trục nhỏ.
Đầu tiên, chúng ta di con chuột sang ngang trường đoản cú điểm ban đầu, nhập 500 để chọn 2 lần bán kính cho hình Elipse rồi bấm phím cách. Đây cũng đó là trục béo của hình elip. Tiếp nối bạn lại di con chuột theo chiều dọc từ điểm ban đầu, nhập nửa đường kính cho trục nhỏ tuổi 150. Cuối cùng bạn bay lệnh là họ đã vẽ được một mặt đường bao hình elip thành công.
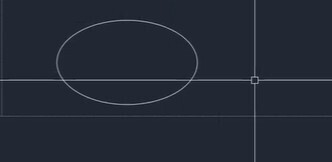
Kết luận
Như vậy, chúng mình đã gửi đến bí quyết bạn kỹ năng và kiến thức về 9 lệnh vẽ đối tượng người tiêu dùng hình học trong Auto
CAD một cách chi tiết. Hãy tham khảo kỹ nội dung bài viết và thực hành ngay nhé. Ví như trong lúc thao tác có gì vướng mắc chưa hiểu thì hãy để lại phản hồi để được lời giải nha. Bọn chúng mình sẽ update những thủ thuật hay trong Auto
CAD mặt hàng tuần, các bạn nhớ quan sát và theo dõi ptt.edu.vn nhằm không bỏ qua kiến thức độc đáo nhé.
Những kỹ năng như trong bài viết này bạn cũng có thể học được đầy đủ, dễ hiểu hơn với ví dụ như trực quan liêu trong khóa huấn luyện và đào tạo Tuyệt đỉnh Auto
CAD:
CAD: Trọn bộ Auto
CAD từ A mang lại Z
Tham gia khóa học để có thể quản lý phần mềm Auto
CAD chỉ sau 17 giờ đồng hồ học. Chúc các bạn học tốt!














