Chắc chắn khi áp dụng PowerPoint các bạn không thể tránh gặp gỡ lỗi gạch ốp chân đỏ trong nội dung của mình. Điều này tạo cho Slide của người tiêu dùng mất thẩm mỹ và làm đẹp và thiếu chăm nghiệp. Vị thế bạn cần phải tắt các dấu gạch men đỏ này đi. Thuộc tìm hiểu nội dung bài viết để thu về cho mình cách tắt gạch men chân đỏ vào Powerpoint đơn giản sau đây.
Tại sao dấu gạch đỏ lại có trong Powerpoint
Nếu bạn là người tiếp tục sử dụng Excel, PowerPoint, Word chắc rằng là vẫn thường xuyên phát hiện các gạch men đỏ ở bên dưới chữ hiển thị ở văn bản văn bản. Tuy nhiên rất ít người biết đó ý nghĩa sâu sắc thật sự của những dấu gạch men này là gì.
Bạn đang xem: Bỏ dấu gạch đỏ trong powerpoint
Các vệt gạch đỏ mở ra dưới những chữ trong ngôn từ văn phiên bản có bản lĩnh để chất vấn lỗi chủ yếu tả. Thiên tài này sẽ tiến hành kích hoạt ở toàn cục các ứng dụng của Office để hỗ trợ người dùng.
Tuy nhiên kĩ năng này chỉ hoạt động với ngôn ngữ tiếng Anh. Chính vì như thế cho dù các bạn gõ đúng chính tả thì vẫn bị Office báo lỗi chủ yếu tả. Toàn cục các văn bản sử dụng tiếng Việt nhằm soạn thảo nội dung có khả năng sẽ bị báo lỗi gạch men đỏ mặt dưới.
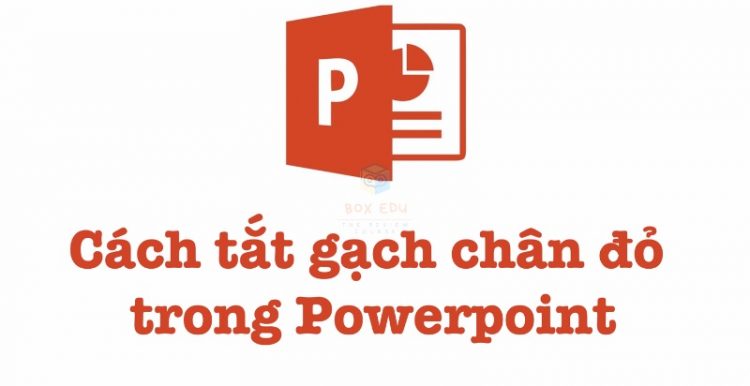
Để đào thải chúng chúng ta cần thao tác làm việc thực hiện từng bước một trong biện pháp tắt gạch chân đỏ vào Powerpoint. Vì thế trong quy trình soạn thảo sẽ không cảm thấy phiền toái với mọi dấu gạch ốp chân thừa thãi này. Tín đồ xem cũng trở nên không bị rối mắt bởi những vệt gạch chân lộ diện khi theo dõi và quan sát Slide của bạn. Chính vì như vậy việc đào thải dấu gạch chân đỏ này rất cần thiết giúp cho vấn đề học làm Powerpoint chuyên nghiệp hơn.
Cách tắt gạch men chân đỏ trong Powerpoint
Cách tắt gạch ốp chân đỏ vào Powerpoint 2003, 2007, 2010
Bước 1: Mở PowerPoint trên thứ tính của người sử dụng lên => Nhấn chuột vào hình tượng đặt ở vị trí góc bên trái của màn hình.
Bước 2: hành lang cửa số Microsoft PowerPoint xuất hiện trên screen => Nhấn chọn Word Options.
Lúc này trên màn hình sẽ mở ra cửa sổ Word Options. Bạn yêu cầu tích chọn vào ô Proofing trong vỏ hộp thoại. Tiếp đến mục When correcting spelling & grammar in word có 5 chắt lọc được tích chọn. Chúng ta tích bỏ hoàn toàn 5 chắt lọc này.
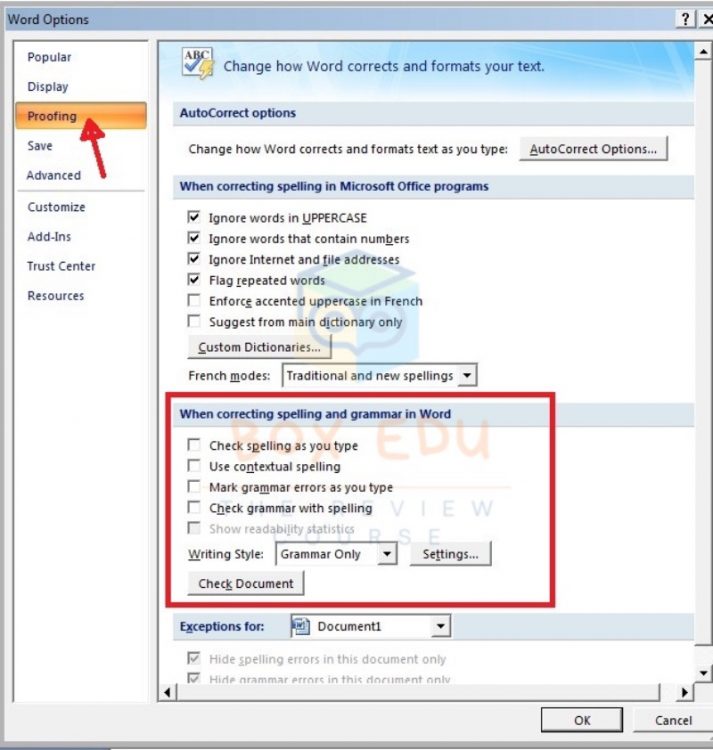
Bước 3: Nhấn OK nhằm tắt bỏ chế độ kiểm tra lỗi bao gồm tả của PowerPoint trên tệp tin này của bạn.
Cách tắt gạch men chân đỏ vào Powerpoint 2013, 2016
Với phiên phiên bản PowerPoint 2013, 2016 có thêm anh tài Correcting spelling & grammar khi người dùng sử dụng giờ đồng hồ Việt nhằm soạn thảo. Nhưng trong vô số nhiều trường hợp tính năng này bị giảm bớt làm phiền đến người dùng sử dụng PowerPoint. Do thế bạn phải loại bỏ tính năng này nhằm không tác động đến quy trình soạn thảo. Bạn thực hiện theo từng bước cụ thể sau:
Bước 1: Mở tệp tin PowerPoint trên máy vi tính của bạn.
Xem thêm: Tạo Tên Kí Tự Đặc Biệt Truy Kích Và Các Tên Truy Kích Hay Nhất, Độc Nhất
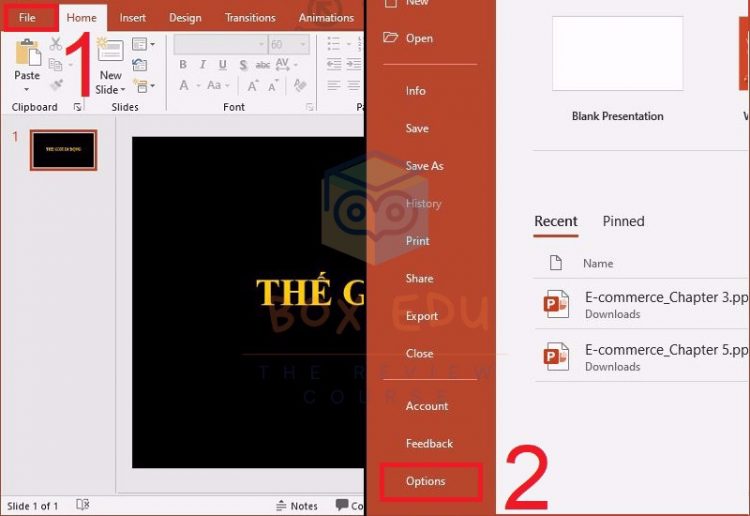
Bước 2: chọn Tab Home bên trên thanh biện pháp => click chuột chọn File => Options.
Trên màn hình hiển thị sẽ lộ diện cửa sổ Word Options. Bạn nhấn vào chọn Proofing và tiếp tục thải trừ dấu tích sống mục When correcting spelling and grammar in Word.
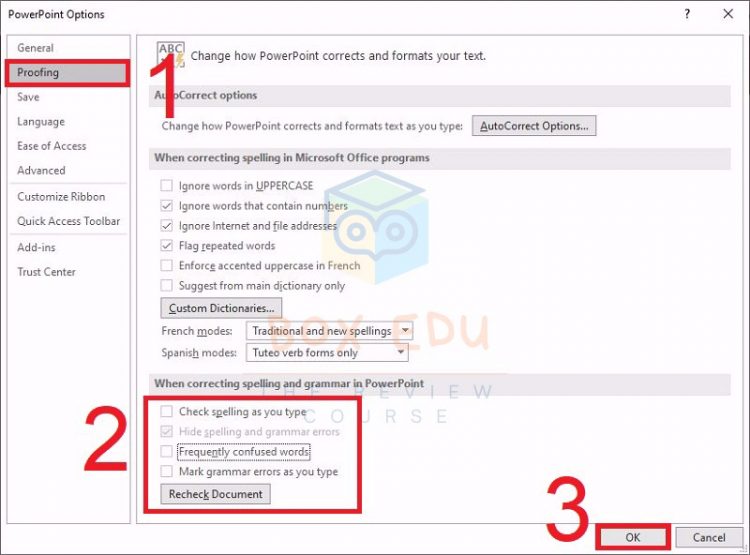
Bước 3: Nhấn OK để loại bỏ dấu gạch chân đỏ dưới văn bản.
Cách tắt gạch men chân đỏ khỏi hyperlink trong Powerpoint
Bước 1: bôi đen toàn thể văn bạn dạng của liên kết => Nhấn loài chuột phải trong phạm vi vùng vừa bôi đen => chọn Remove Link trong danh mục lựa chọn.
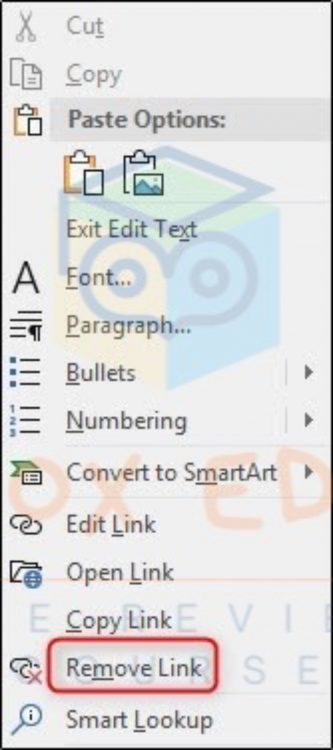
Bước 2: Nhấn lựa chọn Insert trên thanh hình thức => Nhấn chọn Shapes.
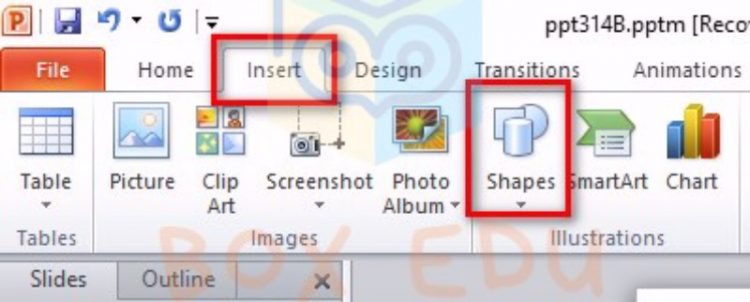
Bước 3: bên trên màn hình mở ra cửa sổ Rencently Used Shapes. Lựa lựa chọn hình chữ nhật thứ nhất trong mục Rectangles.
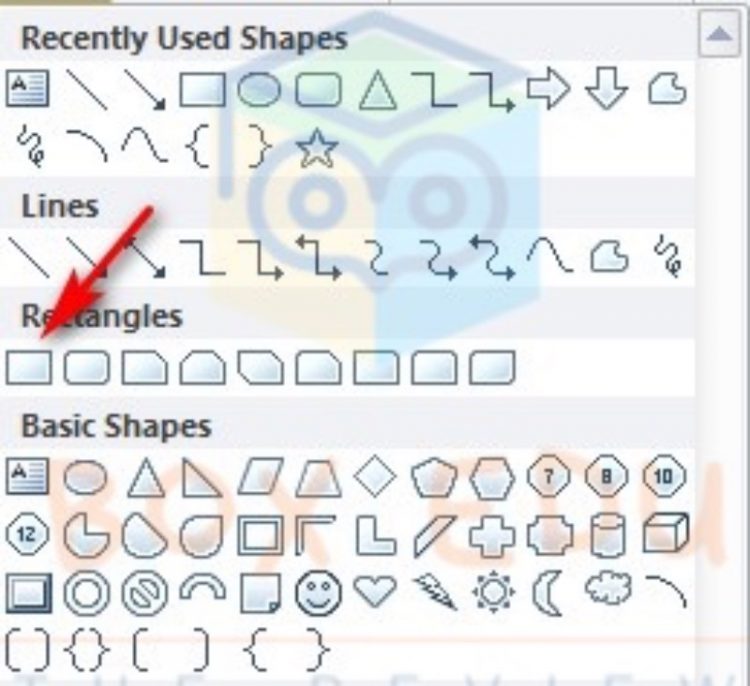
Hình chữ nhật tuyển lựa được dán vào Slide => Nhấn lựa chọn hình chữ nhật và điều chỉnh độ rộng của hình chữ nhật thế nào cho phủ bí mật toàn cỗ văn phiên bản đã xoá liên kết.
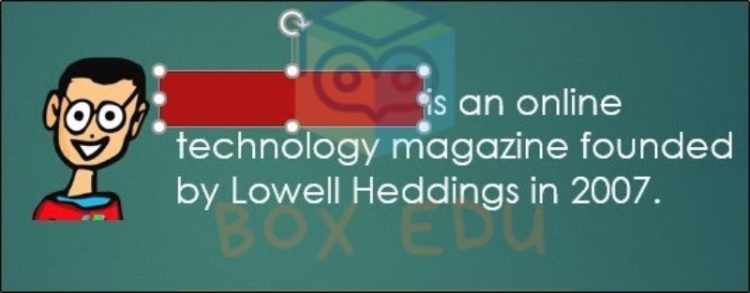
Bước 4: trên thanh vẻ ngoài tại Tab Drawing Tools sẽ xuất hiện cửa sổ mới. Bạn click chuột chọn Shape Fill
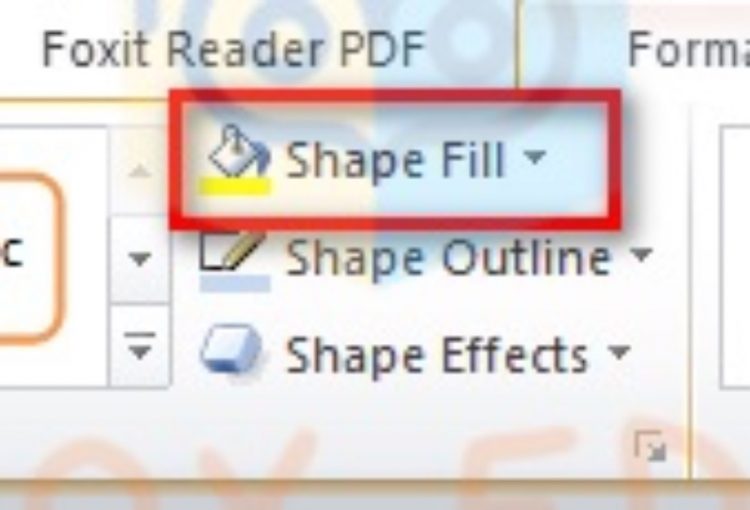
Bước 5: chọn Drop-down trên thực đơn => Nhấn lựa chọn mục No Fill
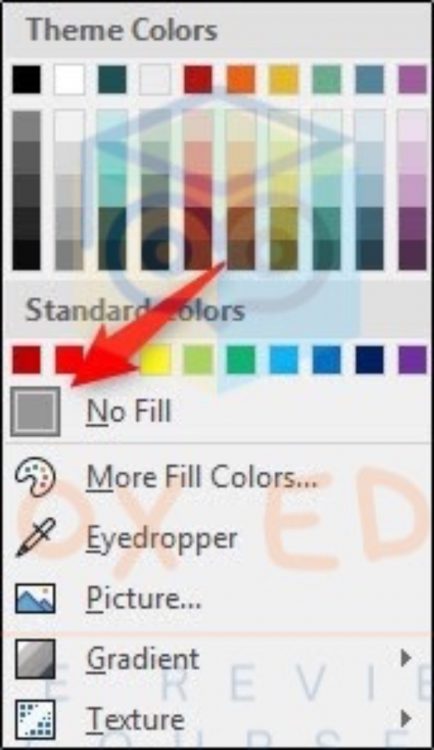
Bước 6: tiếp tục chọn Insert bên trên thanh công cụ => lựa chọn Links => Insert Link.
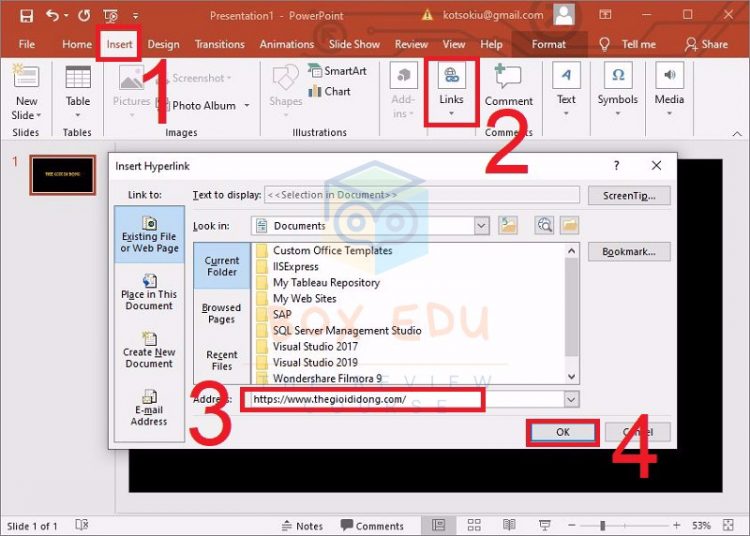
Trong đó Address dán link vừa xào nấu => sau đó nhấn OK
Tổng kết
Với những chia sẻ vừa rồi về cách tắt gạch chân đỏ vào Powerpoint. Bạn sẽ dễ dàng thải trừ các lốt gạch chân “phiền phức”. Nội dung của các trang Slide sẽ tiến hành trình bày bắt mắt hơn và tránh giảm gây phiền toái cho fan xem.














