EA;m...&#x
CD;t hơn
Khóa chính là một ngôi trường hoặc tập vừa lòng trường chứa những giá trị duy nhất xuyên thấu một bảng. Chúng ta có thể sử dụng các giá trị của khóa nhằm tham chiếu tới tổng thể các phiên bản ghi, vị mỗi phiên bản ghi lại sở hữu một quý hiếm khóa không giống nhau. Mỗi bảng chỉ rất có thể có một khóa chính. Access bao gồm thể auto tạo ngôi trường khóa chính cho bạn khi các bạn tạo bảng hoặc bạn có thể chỉ định trường mình muốn sử dụng làm cho khóa chính. Bài viết này vẫn giải thích phương thức và nguyên nhân nên sử dụng khóa chính.
Bạn đang xem: Các bước để tạo liên kết giữa các bản là
Để để một khóa thiết yếu của bảng, hãy mở bảng đó ở dạng xem Thiết kế. Chọn trường mà bạn có nhu cầu dùng rồi bên trên ruy-băng, bấm Khóa chính.
Lưu ý: nội dung bài viết này chỉ áp dụng cho cơ sở tài liệu Access bên trên máy tính. Access tự động quản lý những khóa chính cho những bảng mới trong những ứng dụng Access bên trên web và cơ sở dữ liệu web. Tuy nhiên các khóa chính tự động này rất có thể được sửa chữa thay thế nhưng công ty chúng tôi khuyên bạn không nên làm như vậy.
Trong nội dung bài viết này
Tổng quan tiền về những khóa chính trong Access
Access sử dụng những trường khóa bao gồm để hối hả liên kết dữ liệu từ rất nhiều bảng và kết hợp chúng một cách gồm ý nghĩa. Bạn có thể thêm những trường khóa chính trong các bảng khác nhằm tham chiếu trở lại bảng là mối cung cấp của khóa chính. Trong số bảng không giống đó, những trường được điện thoại tư vấn là khóa ngoại. Ví dụ: trường ID khách hàng trong bảng quý khách cũng rất có thể xuất hiện trong bảng Đơn hàng. Trong bảng khách hàng hàng, đó là khóa chính. Trong bảng Đơn hàng, ngôi trường này được gọi là khóa ngoại. Khóa ngoại, nói một cách dễ dàng nắm bắt là khóa thiết yếu của một bảng khác. Để hiểu biết thêm thông tin, hãy xem mục kỹ năng cơ bạn dạng về xây đắp cơ sở dữ liệu.
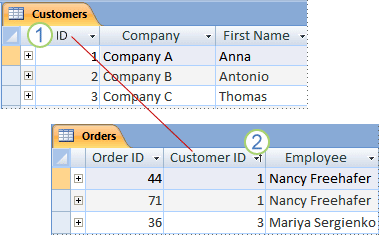
1. Khóa chính
2. Khóa ngoại
Nếu bạn đang chuyển dữ liệu hiện có vào trong 1 cơ sở dữ liệu, bạn có thể đã gồm sẵn một ngôi trường mà chúng ta cũng có thể dùng làm khóa chính. Thông thường, một số nhận dạng nhất như số ID hoặc một số sê-ri hoặc mã, sẽ được dùng làm cho khóa thiết yếu trong một bảng. Ví dụ, bạn cũng có thể có bảng quý khách trong đó mỗi người sử dụng có một trong những ID quý khách duy nhất. Trường ID người tiêu dùng là khóa chính.
Access tự động tạo một chỉ mục mang lại khóa chính nhằm giúp tăng tốc truy vấn vấn với các làm việc khác. Access cũng bảo đảm an toàn rằng mọi bạn dạng ghi đều phải có một quý hiếm trong ngôi trường khóa thiết yếu và cực hiếm đó luôn luôn duy nhất.
Khi các bạn tạo bảng new trong dạng xem Biểu dữ liệu, Access sẽ tự động hóa tạo khóa chính cho bạn và gán tên trường của "ID", tương tự như loại tài liệu Số trường đoản cú động.
Làm gắng nào để có một khóa thiết yếu tốt?
Một khóa chính tốt thường có những điểm lưu ý sau:
Nó dấn dạng nhất mỗi hàng
Nó không bị bỏ trống hoặc có giá trị null — nó luôn chứa một giá chỉ trị
Các giá bán trị cơ mà nó chứa hiếm khi (hoặc không bao giờ) gắng đổi
Nếu các bạn không thể xác định được một khóa tốt, hãy tạo ra một ngôi trường Số Tự động để cần sử dụng làm khóa. Ngôi trường Số Tự cồn sẽ tự chế tạo một giá chỉ trị mang đến mình mọi khi có bản ghi được lưu lần đầu. Vì chưng vậy, ngôi trường Số Tự hễ sẽ đáp ứng nhu cầu cả ba đặc điểm của một khóa chính tốt. Để hiểu biết thêm thông tin về cách thêm ngôi trường Số Tự động, hãy xem phần Thêm ngôi trường Số Tự động bên dưới dạng khóa chính.
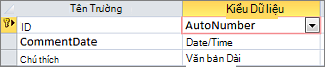
Một ngôi trường Số Tự động sẽ vươn lên là một khóa chính tốt.
Ví dụ về những khóa chính kém
Bất kỳ trường làm sao thiếu một trong những điểm lưu ý của một khóa chính giỏi sẽ bị coi là khóa chủ yếu kém. Dưới đây là một vài ví dụ như về những trường bị coi như là những khóa thiết yếu kém so với bảng Địa chỉ liên hệ kèm theo phần phân tích và lý giải lý vì vì sao.
| Khóa bao gồm kém | Lý do |
| Tên cá nhân | Có thể không hẳn là duy nhất và rất có thể thay đổi |
| Số điện thoại | Dễ nuốm đổi. |
| Địa chỉ email | Dễ cụ đổi. |
| Mã zip | Nhiều người có thể dùng thông thường một mã ZIP |
| Tổ hợp tài liệu và bé số | Phần dữ liệu hoàn toàn có thể thay đổi, gây khó khăn cho việc quản lý. Có thể gây nhầm lẫn nếu phần dữ liệu được dùng lặp lại làm một ngôi trường riêng. Ví dụ, kết hợp thành phố với một chữ số tăng đột biến (ví dụ, NEWYORK0579) sẽ là một trong lựa chọn tồi nếu tp đó cũng được lưu làm cho một trường. |
| Số phúc lợi an sinh Xã hội (SSN) | Thông tin riêng tư và ko được phép trong các cơ quan chính phủ nước nhà và một số tổ chức. Một vài người không có SSN Một cá thể có thể có rất nhiều số SSN |
Khóa tổ hợp: dùng nhiều trường kết hợp làm khóa chủ yếu
Trong một vài trường hợp, các bạn sẽ muốn thực hiện hai ngôi trường trở lên làm khóa bao gồm trong một bảng. Ví dụ: bảng chi tiết Đơn hàng lưu giữ trữ các mục dòng cho 1-1 hàng có thể sử dụng nhị trường làm khóa chính: ID Đơn hàng và ID Sản phẩm. Một khóa đựng được nhiều trường được điện thoại tư vấn là khóa tổng hợp.
Đặt khóa chính bằng các trường bạn đã sở hữu trong Access
Để một khóa chính hoạt động tốt, ngôi trường đó phải nhận dạng nhất một hàng, không khi nào chứa quý giá trống hoặc null và hiếm lúc (hoặc không bao giờ) nạm đổi. Để để một khóa chính:
Mở cơ sở tài liệu mà bạn muốn sửa đổi.
Trong phòng Dẫn hướng, bấm chuột phải vào bảng mà bạn muốn đặt khóa bao gồm và trên thực đơn lối tắt, hãy bấm Dạng coi Thiết kế.
Chọn mọi trường mà bạn muốn dùng làm khóa chính.
Để chọn 1 trường, hãy bấm vào bộ chọn hàng so với trường mà chúng ta muốn.
Để chọn nhiều trường nhằm mục tiêu tạo khóa tổng hợp, hãy thừa nhận xuống CTRL, rồi nhấn vào bộ chọn hàng mang đến từng trường.
Trên tab Thiết kế, trong team Công cụ, hãy bấm Khóa chính.

Một chỉ báo khóa sẽ được thêm vào bên trái của (những) trường chúng ta chọn làm cho khóa chính.
Loại quăng quật khóa chủ yếu trong Access
Khi các bạn loại bỏ khóa chính, các trường trước này được dùng có tác dụng khóa bao gồm sẽ không cung cấp các phương tiện đi lại chính để nhấn dạng một bản ghi nữa.
Loại bỏ khóa chính không xóa hẳn các trường ngoài bảng của bạn mà chỉ loại bỏ chỉ mục được khiến cho khóa chủ yếu đó.
Trước khi rất có thể loại bỏ khóa chính, bạn phải chắc chắn là rằng khóa đó không tham gia vào ngẫu nhiên mối quan hệ tình dục bảng nào. Nếu bạn cố loại bỏ khóa chủ yếu vốn là một phần của một hay nhiều mối quan lại hệ, Access sẽ cảnh báo rằng trước hết, bạn phải xóa mối quan hệ đó.Để xóa quan hệ bảng, hãy hoàn thành các bước sau:
Nếu các bảng gia nhập vào quan hệ bảng đang mở, hãy đóng các bảng đó. Bạn không thể xóa quan hệ bảng giữa các bảng vẫn mở.
Trên tab Công cụ Cơ sở dữ liệu, trong nhóm Mối quan lại hệ, bấm vào Mối quan tiền hệ.
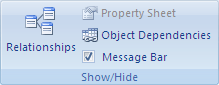
Chọn thêm bảng (hiện bảng trong Access 2013 ).
Bấm vào trong dòng mối quan hệ tình dục bảng dành riêng cho mối dục tình bảng mà bạn có nhu cầu xóa (dòng này sẽ tiến hành in đậm khi được chọn) rồi dìm phím DELETE.
Trên tab Thiết kế, trong nhóm Mối quan liêu hệ, bấm vào Đóng.
Sau khi bạn xóa mối quan hệ, trong chống Dẫn hướng, bấm chuột phải vào bảng mà bạn muốn loại bỏ khóa chủ yếu rồi bấm Dạng coi Thiết kế.
Bấm vào bộ chọn hàng giành riêng cho khóa thiết yếu hiện tại.
Xem thêm: Top 69+ Chùm Thơ Về Cuộc Sống Bế Tắc Trong Cuộc Sống, Chùm Thơ Chán Nản Hay Nhất Bạn Nên Đọc 1 Lần
Nếu khóa chính gồm 1 trường 1-1 lẻ, hãy bấm chuột bộ chọn hàng giành riêng cho trường đó.
Nếu khóa chính bao hàm nhiều trường, hãy nhấp chuột bộ chọn hàng giành riêng cho trường bất kỳ trong khóa chính.
Trên tab Thiết kế, trong đội Công cụ, hãy bấm Khóa chính.
Chỉ báo khóa bị xóa bỏ các trường nhưng trước đó các bạn đã lựa chọn làm khóa chính.
Lưu ý: Khi các bạn lưu một bảng bắt đầu mà không để khóa chính, Access đang nhắc bạn tạo một khóa. Nếu như bạn chọn Có, Access sẽ tạo một trường ID sử dụng kiểu dữ liệu Số Tự động để cung cấp một quý giá duy nhất cho mỗi phiên bản ghi. Trường hợp bảng của bạn đã có sẵn một trường Số Tự động rồi, Access sẽ sử dụng trường đó có tác dụng khóa chính.
Thay thay đổi khóa chủ yếu trong Access
Nếu bạn quyết định biến hóa khóa bao gồm của một bảng, chúng ta có thể thực hiện nay theo các bước sau:
Thông tin vấp ngã sung
Để biết thêm thông tin về xây dựng cơ sở dữ liệu và bí quyết chọn khóa chính phù hợp, hãy xem các bài viết:
Câu hỏi: chuẩn bị xếp các thao tác sau đây theo trình tự công việc để tạo links giữa những bảng là:
1. Lựa chọn Tool
Relationships…
2. Tạo link đôi một giữa những bảng
3. Đóng hộp thoại Realationships/ Yes nhằm lưu lại
4. Chọn những bảng sẽ liên kết
A. 2 => 3 => 4 => 1
B. 1 => 4 => 2 =>3
C. 1 => 2=> 3 => 4
D. 4 => 2 => 3 => 1
Trả lời :
Đáp án đúng: B
Cùng thpt Trịnh Hoài Đức khám phá về links giữa các bảng với một số thao tác làm việc trên bảng nha các em !
I. Khái niệm links bảng
– trong CSDL, những bảng thường có tương quan đến nhau. Links được chế tạo giữa những bảng cho phép tổng phù hợp dữ liệu từ khá nhiều bảng
– có hai giải pháp lập CSDL:
+ biện pháp 1: Lập CSDL tất cả một bảng độc nhất vô nhị chứa toàn bộ các tin tức cần thiết
+ phương pháp 2: Lập cơ sở dữ liệu thành các bảng cùng với các cấu trúc tương ứng.
– lưu ý: cách trước tiên có các nhược điểm sau:
+ Dư quá dữ liệu
+ Không bảo vệ sự nhất quán

II. Nghệ thuật tạo liên kết giữa những bảng
Ví dụ:Cho csdl như trong 3 bảng dưới đây

1. Mở Database Tools → Relationships
2. Chọn các bảng: HOA_DON, MAT_HANG, KHACH_HANG rồi nhấn Add.
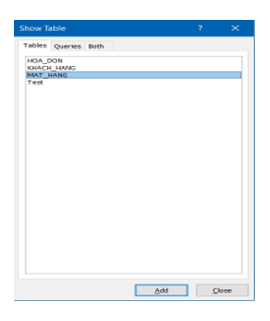
3. Tùy chỉnh thiết lập mối links giữa những bảng
– Kéo thả trường Ma_khach_hang trong bang KHACH_HANG qua ngôi trường Ma_khach_hang của bảng HOA_DON
4. Trong vỏ hộp thoại Edit Relationships, nháy Create.
5. Tương tự như ta thiết lập cấu hình các bảng còn lại, kết quả:
+ Kéo trường link ở bảng người sử dụng và thả vào trường khớp ứng ở bảng hoá đơn.
+ Tương tự cấu hình thiết lập liên kết bảng hóa đối kháng và bảng phương diện hàng.
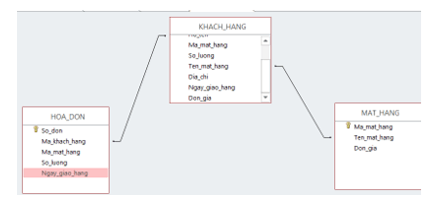

III. Xóa link giữa những bảng
– thực hiện theo công việc sau:
Bước 1. Nháy loài chuột vào con đường liên kết;
Bước 2. Nhấn phím Delete trên keyboard và chọn Yes
Bước 3. Chọn Save để giữ lại.
VI. Sửa liên kết
Thực hiện nay theo công việc sau:
Bước 1. Nháy lưu ban vào mặt đường nối thể hiện link để mở hộp thoại Edit Relationships;
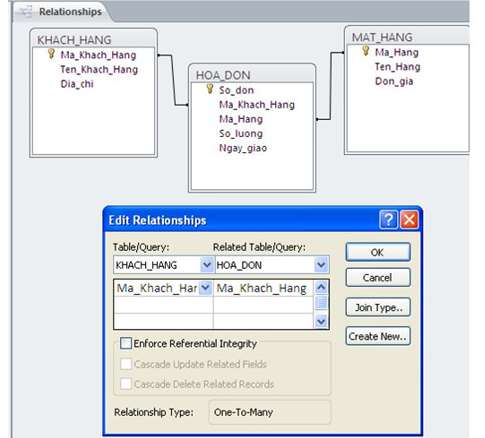
Bước 2. Thực hiện các thay đổi cần thiết. Lựa chọn OK;
Bước 3. Chọn Save để lưu lại.
V. Các thao tác cơ bạn dạng trên bảng
1. Cập nhật dữ liệu
– update dữ liệu là thay đổi dữ liệu trong số bảng gồm:
– Thêm phiên bản ghi mới.
– Chỉnh sửa bạn dạng ghi.
– Xóa các bản ghi.
a. Thêm bản ghi mới (Record)
– Chọn Insert → New Record hoặc nháy nút

(New Record) bên trên thanh công cụ rồi gõ dữ liệu khớp ứng vào từng trường.
– Cũng hoàn toàn có thể nháy chuột trực tiếp vào bản ghi trống ở cuối bảng rồi gõ tài liệu tương ứng.
b. Chỉnh sửa
– Để sửa đổi giá trị một ngôi trường của một phiên bản ghi chỉ việc nháy con chuột vào ô cất dữ liệu khớp ứng và tiến hành các đổi khác cần thiết.
c. Xóa bản ghi
– Chọn bản ghi cần xoá.
– Nháy nút

(Delete Record) hoặc dìm phím Delete.
– Trong hộp thoại khẳng định xoá, chọn Yes

2. Sắp xếp và lọc
a. Chuẩn bị xếp
Cách làm việc thực hiện bố trí dữ liệu:
– bước 1. Chọn trường cần bố trí trong chế độ hiển thị trang dữ liệu
– cách 3. Lưu giữ lại công dụng sắp xếp
b. Lọc
Cách thao tác thực hiện lọc dữ liệu:
– bước 1. Lọc là một trong công cầm cố của hệ QTCSDL có thể chấp nhận được tìm ra những bản ghi thỏa mãn một số điều kiện nào đó ship hàng tìm kiếm
– cách 2. Access có thể chấp nhận được lọc với các nút lệnh sau bên trên thanh Table Datasheet
3. Tìm kiếm đơn giản
– tác dụng tìm kiếm (tìm tìm và nạm thế) trong Access tương tự như như trong Word.
Ví dụ: cách 1: chọn Edit → Find…
+ phương pháp 3: Nhấn tổ hợp phím Ctrl+F.
– lúc ấy hộp thoại Find and Replace mở ra. Rất có thể cung cấp thêm vào cho việc tra cứu kiếm:
– vào ô Find What gõ cụm từ phải tìm.
– vào ô Look In:
+ lựa chọn tên bảng.
+ Yêu cầu tìm trường hiện tại
– trong ô Match, chọn phương thức tìm kiếm.
+ Any Part of Field (cụm từ yêu cầu tìm rất có thể là phần bất kể của trường)
+ Whole Field (cụm từ bắt buộc tìm là câu chữ một ô);
+ Start of Field (cụm từ phải tìm phải nằm ở đầu của trường)
– Nháy nút Find Next để cho vị trí tiếp theo thỏa mãn nhu cầu điều kiện kiếm tìm kiếm.
– Lệnh Replace không giống với Find ở trong phần sau khi tìm được cụm tự thì thay thế sửa chữa bởi cụm từ vào ô Replace With.
4. In dữ liệu
– hoàn toàn có thể in dữ liệu từ bảng.
– hoàn toàn có thể giới hạn phiên bản ghi nhưng Access đã in và khẳng định thứ từ bỏ in, cũng rất có thể chọn để chỉ in một số trường.














