Cách chèn hình ảnh vào word như vậy nào được rất nhiều người quan tiền tâm. Trên thực tế, phần mềm soạn thảo văn phiên bản word là ứng dụng được sử dụng cho vấn đề soạn thảo phổ biến nhất. Để có một văn phiên bản hoàn chỉnh, nhiều lúc không chỉ cần hàng tá từ bỏ ngữ mà lại còn nên cả đa số hình ảnh sinh động. Nếu như khách hàng đang có chung băn khoăn trên thì nên cùng Teky mày mò ngay thôi nào!
Cách chèn hình ảnh vào word trường đoản cú thư viện lắp thêm tính
Trong một văn bản, hình hình ảnh đóng vai trò quan trọng không không giống gì những con chữ. Khi những con chữ biểu thị và làm không thiếu thốn thêm mang lại văn bản, hình ảnh sẽ khiến văn bản sinh đụng và tăng cường độ xác thực hơn. Vị vậy, có khá nhiều văn phiên bản khi viết nên thêm hình ảnh. Nếu các bạn có sẵn ảnh trong thứ tính, hãy triển khai chèn chúng nó vào văn bản của mình theo hướng dẫn sau:
Mở word và lựa chọn vị trí cần chèn ảnh trong phần văn bản. Chọn Insert trên thanh phép tắc của phần mềm. Đối với phiên bạn dạng word 2016, chúng ta Pictures. Hoặc lựa chọn Pictures tiếp đến chọn Picture from file đối với các phiên bản word cũ.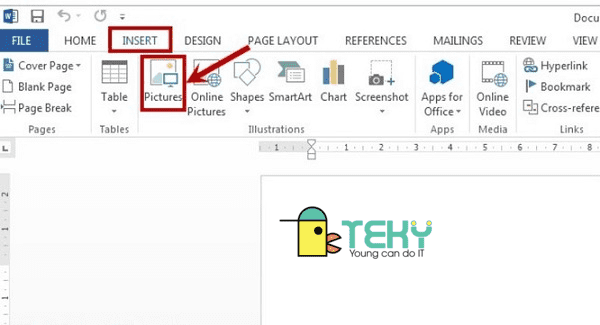
Cách chèn hình ảnh vào word tự thư viện trang bị tính
Lúc này, giao diện sẽ xuất hiện một hộp thoại thương hiệu là Insert Pictures. Đây là vỏ hộp thoại mang tới mục Pictures trong máy vi tính của bạn. Bạn cần lựa lựa chọn hình ảnh cần thiết tại đây.Để hình ảnh được chọn hiện vào văn bản, bạn có thể nháy đúp loài chuột trái hoặc nháy vào ảnh. Tiếp nối bấm Insert nằm tại vị trí phía góc phải hộp thoại Insert Pictures. Để tác dụng hình hình ảnh xuất hiện nay được tốt hơn, chúng ta có thể căn chỉnh vị trí cùng kích thước ảnh cho phù hợp với bố cục tổng quan văn bạn dạng của bạn.
Chèn hình ảnh không có sẵn trên laptop vào word
Bạn vẫn viết một văn bản trên word và bạn phải hình ảnh để minh họa cho chỗ văn bản ấy. Chúng ta đã tìm kiếm thấy một bức hình ảnh phù thích hợp trên mạng và hy vọng chèn thẳng nó vào word mà đề xuất tải về máy. Thật ra phương pháp chèn mang lại loại hình ảnh không có sẵn không thể khó. Hãy làm cho theo các bước sau đây, bạn sẽ nhanh chóng chèn được hình hình ảnh mong ý muốn mà không buộc phải tải.
Mở tệp tin Word, lựa chọn vị trí đề xuất dán ảnh. Tiếp theo, chúng ta chọn Insert bên trên thanh công cụ.Với phiên bản word cũ, bạn bấm chuột vào Pictures tiếp nối chọn Online Pictures. Cùng với những bạn dạng word new hơn, chúng ta cũng có thể chọn trực tiếp Online Pictures trên size thoại Insert.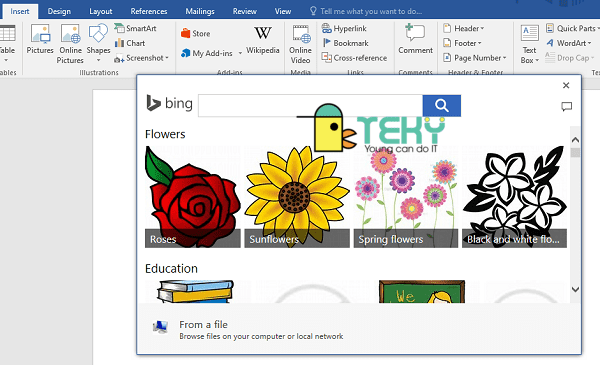
Chèn hình ảnh không bao gồm sẵn trên máy tính xách tay vào word
Hoàn thành thao tác làm việc trên, trên màn hình sẽ lộ diện khung thoại Insert Pictures. Bạn có nhu cầu lựa chọn hình hình ảnh như nắm nào thì chỉ việc sử dụng nguyên lý Bing Image search để kiếm tìm kiếm. Sau khi bạn tìm kiếm được hình ảnh mong muốn. Bạn nên chọn lựa hình hình ảnh và nhấp vào Insert ở góc hộp thoại. Hình hình ảnh được chọn sẽ được thêm thành công.
Cách chèn ảnh động vào văn bạn dạng word
Ảnh cồn hay có cách gọi khác là ảnh GIF. Thực chất đấy là một bức ảnh có gửi động, thường siêu ngắn, không tồn tại âm thanh. Đối cùng với loại ảnh đặc biệt này, bạn cũng có thể sử dụng hai phương pháp chèn hình vào word sẽ bàn bên trên. Các bước thực hiện trọn vẹn giống bí quyết chèn các ảnh bình thường. Tuy nhiên, để tìm kiếm và chèn ảnh ghép không có sẵn trên máy, tại khung Bing Image Search, bạn phải tìm từ khóa chứa “GIF” để quy trình tìm kiếm ra mắt nhanh hơn.
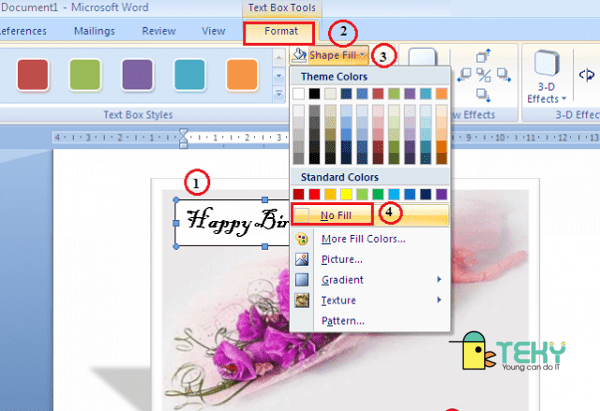
Cách chèn hình ảnh động vào văn bản word
Chỉnh sửa hình ảnh cho phù hợp sau lúc chèn hình vào word
Sau khi xem thêm các giải pháp chèn hình ảnh vào word, bạn không nên vừa lòng và tạm dừng ở đó. Văn bạn dạng có hình ảnh của các bạn được reviews cao hay là không còn nhờ vào vào cách căn chỉnh:
Chỉnh sửa kích thước ảnh
Kích thước hình ảnh quá lớn hoặc quá nhỏ tuổi sẽ gây tác động nghiêm trọng đến bề ngoài bài viết. Dịp này, điều bạn cần làm tuyệt nhất là chỉnh lại kích thước ảnh phù phù hợp nhất. Bọn họ có hai cách để thực hiện tại chỉnh form size ảnh.
Cách 1: bạn nhấp chọn vào hình hình ảnh đã chèn. Thực hiện kéo thả chuột theo những nút tròn hoặc vuông ở các góc làm thế nào cho kích thước phù hợp thì giới hạn lại. Cách 2: Nháy nhanh gấp đôi vào ảnh, để lộ diện công cố gắng (Picture Tool) Format. Thời gian này, thanh công cụ ngoài cùng sẽ sở hữu được hai ô để điều chỉnh kích cỡ dài rộng của ảnh. Bạn chỉ cần điều chỉnh độ lâu năm mà bạn có nhu cầu tại hai ô đó.Nếu bạn có nhu cầu hình ảnh có chiều dài và chiều rộng phẳng phiu hơn. Các bạn nên thực hiện cách thứ hai thay vì phương pháp thứ 1. Cách thứ 2 có độ bằng phẳng và rõ rệt cao hơn, tuy nhiên nếu bạn có nhu cầu nhanh gọn, hãy lựa chọn lựa cách thứ 1.
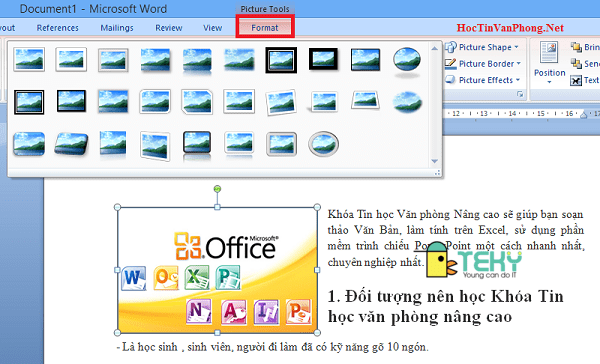
Chỉnh sửa hình ảnh cho cân xứng sau khi chèn hình vào word
Điều chỉnh địa điểm đặt ảnh cho cân đối
Chèn ảnh vào word có rất nhiều vị trí chèn rất có thể lựa chọn. Nhưng nếu bạn không áp dụng word thành thạo, bạn sẽ không chèn được tại đa số vị trí đặc biệt như bạn mong muốn. Cách kiểm soát và điều chỉnh vị trí rất đối kháng giản. Bạn chỉ việc nháy chuột phải vào ảnh, sau đó chọn Wrap Text và chắt lọc vị trí kiểm soát và điều chỉnh để tạo được hiệu ứng kết hợp giỏi hơn giữa hình ảnh và chữ. Vào đó, các vị trí gồm:
In line with Text: lộ diện trên thuộc một mẫu với chữ. Square: thu lại hình hình ảnh và cho các chữ bao xung quanh hình ảnh vừa chèn. Tight: hình ảnh bị thu nhỏ tuổi và ở đối xứng bên phía trong văn bản. Through: hình hình ảnh xuất hiện nổi lên ở trên văn bản. Top & Bottom: hình ảnh xuất hiện và dịch chuyển chữ lên trên tốt xuống dưới. Behind Text: hình hình ảnh nằm khuất sau chữ viết, và khó khăn để dịch chuyển ảnh.In Front of Text: hình ảnh nằm hiện tại lên bên trên phần chữ viết, có thể che đi chữ và dễ dàng để di chuyển hơn.Ngoài ra, chúng ta cũng có thể xoay ảnh ngang, dọc, nghiêng một góc bao nhiêu độ tuyệt lật ngược hình ảnh nếu bắt buộc thiết. Để chuyển phiên ảnh, bạn nhấp chuột vào ảnh, lựa chọn và giữ hình tròn có mũi tên phía bên trên ảnh, kế tiếp xoay chuột để ảnh xoay theo nhu cầu của bạn.
Trên đó là những phương pháp chèn hình ảnh vào word đơn giản nhất. Trường hợp có bất kỳ thắc mắc nào, bạn vui lòng để lại tin tức để TEKY hỗ trợ kịp thời. Chúc chúng ta có những văn bản với những hình hình ảnh sinh rượu cồn và phải chăng nhất.
Word đến ptt.edu.vn 365 Word cho ptt.edu.vn 365 dành mang đến m&#x
E1;y Mac Word mang đến web Word 2021 Word 2021 for Mac Word 2019 Word 2019 for Mac Word năm nhâm thìn Word 2016 for Mac Word 2013 Word 2010 Word for Mac 2011 coi th&#x
EA;m...&#x
CD;t hơn
Nếu bạn đang sử dụng Word 2021 hoặc đăng kýptt.edu.vn 365, bạn có thể áp dụng độ nhìn trong suốt trực tiếp cho ảnh. Để hiểu biết thêm thông tin, coi mục làm cho hình ảnh trở yêu cầu trong suốt.
Bạn đang xem: Cách cho ảnh vào word
Trước tiên hãy vẽ hình dạng
Điền một hình ảnh vào hình ảnh đó
Điều chỉnh độ trong veo của ảnh
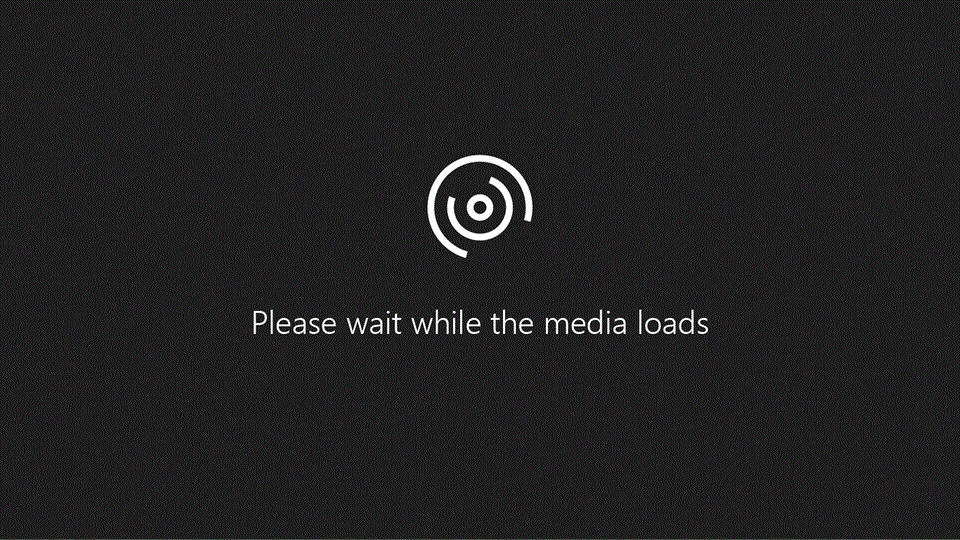
Đối với những phiên bản Khác của Word, hãy sử dụng chiến thuật thay nạm này.
Chọn Chèn > hình dạng , rồi chọn 1 hình dạng.
Vẽ những thiết kế trong tài liệu của bạn, khiến cho hình có xác suất tương từ bỏ như ảnh bạn sắp đến thêm vào.
Bấm chuột phải vào hình, rồi lựa chọn Viền ngoài > Viền ngoài.
Bấm chuột phải vào hình một lần nữa, rồi lựa chọn Định dạng Hình dạng.
Trong phòng Định dạng Hình , chọn hình tượng Tô

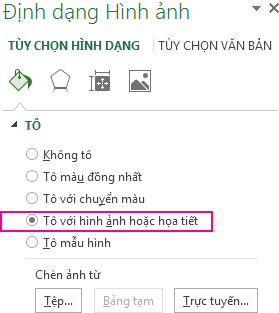
Chọn Tệp, lựa chọn ảnh, rồi chọn nút Chèn.
Di gửi con trượt Độ trong veo trong ngăn Định dạng Hình để điều chỉnh ảnh.
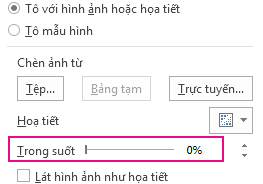
Hoặc chúng ta có thể nhập một số vào hộp kề bên con trượt: 0 trọn vẹn mờ, thiết đặt mặc định; với 100% hoàn toàn trong suốt.
Nếu hình ảnh bị méo, chúng ta cũng có thể điều chỉnh giao diện bằng phương pháp đổi size hình dạng hoặc sử dụng setup Độ lệch dưới con trượt độ vào suốt.
Làm 1 phần ảnh trở bắt buộc trong suốt
Bạn hoàn toàn có thể làm cho 1 màu trong ảnh trở phải trong suốt bằng phương pháp sử dụng kỹ năng độ trong suốt download sẵn. Không y hệt như làm đến toàn album ảnh trở yêu cầu trong suốt, làm cho một color trở yêu cầu trong xuyên suốt chỉ hoàn toàn có thể thực hiện được trong một đối tượng người dùng được chèn dưới dạng ảnh, chứ không hề phải bên trong một hình.
Quan trọng: Các vùng trông có vẻ là một trong những màu đối chọi (ví dụ: lá color lục) hoàn toàn có thể thực sự được tạo ra thành xuất phát từ 1 loạt đổi mới thể màu sắc sảo và bạn cũng có thể không cảm nhận hiệu ứng mà chúng ta muốn. Đặt một màu trong suốt phù hợp nhất cùng với những hình ảnh màu đặc, đối chọi giản, chẳng hạn như video clip art.
Chọn ảnh, rồi đi cho Định dạng Ảnh >Màuhoặc Công cụ Ảnh > dạng >Màu.
Chọn Đặt màu trong suốt.
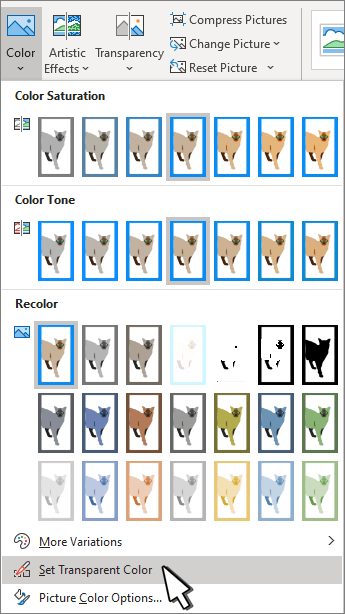
Khi bé trỏ ráng đổi, nên chọn màu bạn muốn đặt vào suốt.
Xem thêm: Guide Fake Ip Roaming Play Đến Mọi Quốc Gia Bạn Mong Muốn, Guide Fake Ip Roaming Play
Để hoàn tác biến đổi màu, hãy chọn Đặt lại Ảnh trong nhóm Điều chỉnh.
Lưu ý: Khi chúng ta in hình ảnh với vùng trong suốt, vùng vào suốt gồm màu hệt như ở trên giấy. Trên screen hay trang web của bạn, vùng vào suốt tất cả màu y như nền.
Thay đổi độ nhìn trong suốt của ảnh hoặc sơn màu
Nếu bạn đang sử dụng Word 2021 hoặc đăng kýptt.edu.vn 365, bạn có thể áp dụng độ trong suốt trực tiếp cho ảnh. Để hiểu thêm thông tin, xem mục có tác dụng cho hình ảnh trở đề xuất trong suốt.
Đối với các phiên bản Khác của Word, hãy sử dụng chiến thuật thay cố này.
Đi tới Chèn > Hình dạng và lựa chọn 1 hình dạng nhằm sử dụng.
Chọn Định dạng Hình > Tô Hình dạng.
Chọn Ảnh , rồi chọn hình ảnh bạn muốn.
Chọn Chèn.
Chọn hình, rồi đi cho Định dạng Hình dạng nhằm mở ngăn Định dạng.
Chọn Tô > Tô ảnh hoặc chuyển màu, rồi kéo nhỏ trượt Độ vào suốt để đặt tỷ lệ xác suất độ vào suốt đúng đắn mà bạn muốn.

Làm cho một màu của hình ảnh trở bắt buộc trong suốt
Bạn hoàn toàn có thể làm cho 1 màu trong ảnh trở phải trong suốt nhằm ẩn 1 phần ảnh hoặc tạo hiệu ứng phân tầng. Vùng nhìn trong suốt trong hình ảnh thể hiện trải qua màu của giấy hoặc nền.
Đi đến Chèn > Ảnh và thêm ảnh vào tư liệu của bạn
Chọn ảnh bạn muốn biến hóa độ trong suốt của một màu.
Trên tab Định dạng ảnh , lựa chọn Màu hoặcĐổi màu, rồi lựa chọn Đặt màu sắc Trong suốt.
Bấm hoặc bấm vào màu trong ảnh hoặc hình ảnh bạn muốn đặt trong suốt.
Lưu ý: Bạn không thể tạo nên nhiều màu trong một ảnh trở buộc phải trong suốt. Các khu vực xuất hiện là một trong những màu duy nhất có thể thực sự được tạo thành thành xuất phát điểm từ 1 loạt những biến thể color tinh tế. Màu bạn chọn hoàn toàn có thể chỉ lộ diện trong một khu vực nhỏ và rất có thể khó thấy được hiệu ứng vào suốt ở một số hình ảnh nhất định.
Bạn cần yếu làm cho ảnh trở nên trong suốt trong Word giành riêng cho web. Bạn phải áp dụng phiên phiên bản máy tính nhằm bàn Word (trên Windows hoặc mac
OS) để cố kỉnh thế.














