Trong nội dung bài viết trước đây về thủ pháp Office mình được bố trí theo hướng dẫn chúng ta cách tạo ô tích chọn (check box) vào Microsoft Word giúp bạn cũng có thể dễ dàng thêm những tùy chọn kiểm tra box vào Word một cách dễ dàng và đơn giản nhất liên tiếp trong nội dung bài viết này mình sẽ hướng dẫn các bạn cách khắc số thứ tự vào bảng sớm nhất trên Microsoft Word cùng với các thao tác đơn giản.
Bạn đang xem: Cách đánh số tu dong trong word 2007
Chọn nhằm xem ẩn
1.Đánh số thứ tự vào bảng sớm nhất có thể trên Microsoft Word
2.Đối cùng với Microsoft Word 2003
3.Đối với Microsoft Word 2007 trở lên
Đánh số vật dụng tự vào bảng nhanh nhất có thể trên Microsoft Word
Có tương đối nhiều cách để chúng ta cũng có thể đánh số thiết bị tự trong Microsoft Word tuy nhiên để viết số thứ tự trong Word được mau lẹ bạn hãy sử dụng công dụng đánh số tự động hóa với tính năng này bạn có thể dễ dàng tiến công số auto trong Word một cách dễ dàng và nhanh lẹ đặc biệt bạn cũng có thể áp dụng với bảng tính. Hãy cùng blog thủ thuật tìm hiểu cách khắc số thứ tự vào bảng sớm nhất có thể trên Microsoft Word.
Đối với Microsoft Word 2003
Đầu tiên hãy mở bảng tính Word lên sau đó hãy bôi đen cột buộc phải đánh số máy tự > Vào thực đơn Format > Kích chọn “Bullets & Numbering…”
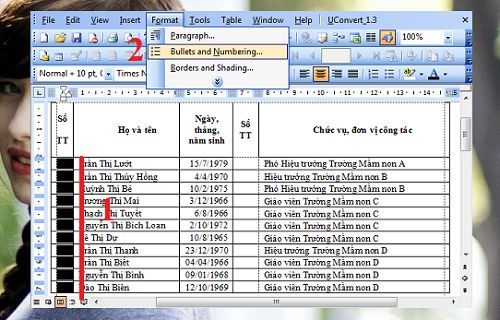
Lúc này bạn sẽ thấy xuất hiện thêm cửa sổ “Bullets và Numbering” > Kích chọn “tab Numbered” > tiếp nối hãy kích chọn bất kỳ và một chủng loại số trang bị tự > Kích lựa chọn Customize…
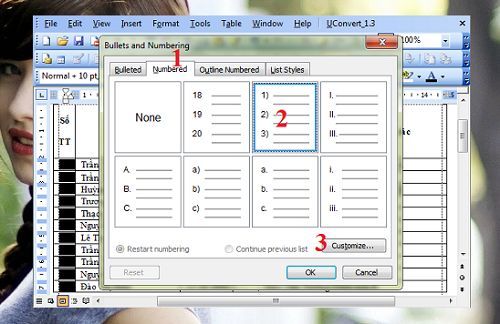
Number format: Định dạng hiển thị (nếu chúng ta đánh số thiết bị tự trong bạn hãy xóa lốt ở vùng sau nó)
Number Style: hình dáng hiển thị (Số thập phân, số la mã, chữ cái…)
Start at: Số bước đầu (giả sử bạn có nhu cầu bắt đầu đánh số thứ tự tự số 12 thì nên điền vào mục này)
Number position: Canh lề bao gồm lề phải, trái, giữa (Lưu ý: lúc thực hiện xong mà ko thấy hiển thị số có nghĩa là việc canh lề chưa chính sát bạn hãy tăng hoặc giảm thông số sinh hoạt mục Aligned at)
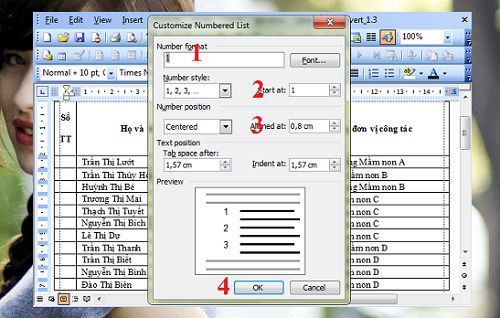
Sau khi tùy chỉnh xong nhấn OK để tận hưởng thành quả.
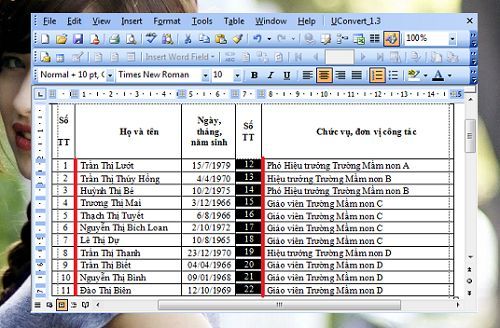
Đối với Microsoft Word 2007 trở lên
Việc triển khai đánh số máy tự vào bảng so với Microsoft Word 2007 trở lên trên cũng không không giống gì các so với Microsoft Word 2003, thứ nhất bạn cũng bôi black cột đề xuất đánh số đồ vật tự > sinh sống “tab Home” > tại team Paragraph nhấp chuột mũi tên cạnh hình tượng Numbering > kích chọn Define New Number Format.
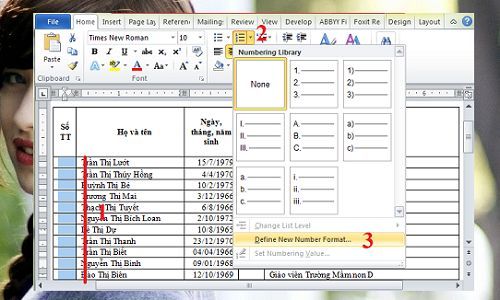
Number Style: đẳng cấp hiển thị (Số thập phân, số la mã, chữ cái…)
Number format: Định dạng hiển thị (nếu bạn đánh số sản phẩm tự trong các bạn hãy xóa lốt ở phía sau nó)
Alignment: Canh lề tất cả trái, giữa, phải
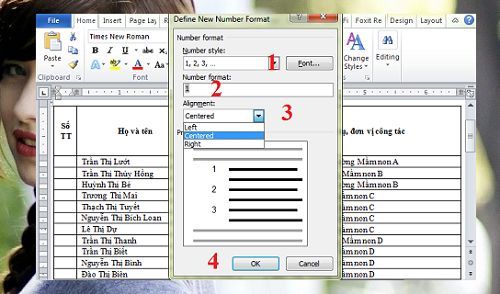
Sau lúc thực hiện xong nhấn OK tuy vậy có thể các bạn sẽ không thấy số trang bị tự sau thời điểm nhấn OK lúc này bạn cần tiến hành một bước nữa đó là kích chọn vào vết mũi tên nhỏ tại đội Paragraph.
Xem thêm: 50+ Hình Ảnh Bầu Trời Cầu Vồng 7 Sắc Màu Đẹp Lung Linh Sau Cơn Mưa
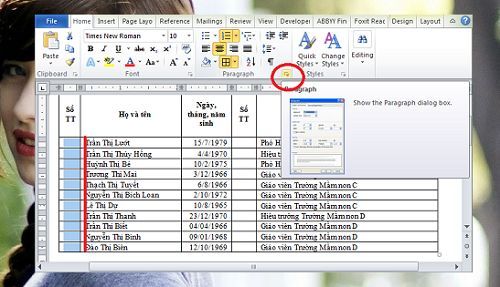
Sau đó hãy tăng sút lề trái đề xuất ở mục “Indentation” cho cân xứng là được.
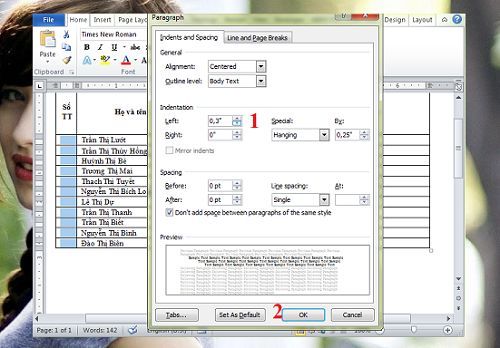
Sau lúc tăng giảm dứt nhấn OK là xong.
Nếu bạn muốn đánh số thiết bị tự bước đầu từ một con số khác thì thứ nhất bạn cũng thực hiện theo các bước trên kế tiếp hãy kích lựa chọn vào vị trí thứ nhất của số cần đánh > nhấn vào mũi tên cạnh nút Numbering > Kích chọn “Set Numbering Value”.
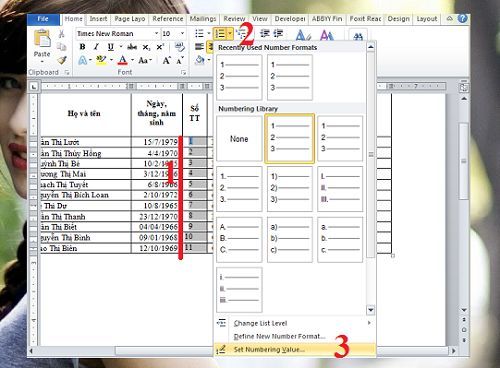
Lúc này bạn sẽ thấy xuất hiện hộp thoại Set Numbering Value hãy điền số vào ô phối value to lớn > Kích chọn OK.
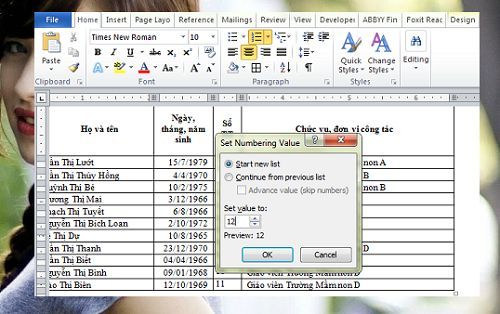
Cuối cùng hãy tận thưởng thành quả sau thời điểm thực hiện việc đánh số đồ vật tự mang đến bảng.
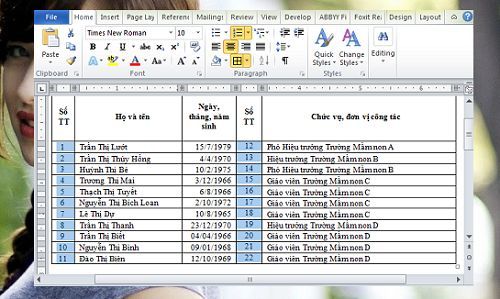
Như vậy là bạn đã triển khai được bài toán đánh số thứ tự trong bảng nhanh nhất trên Word rồi đó quá dễ dàng và đơn giản phải ko nào?
Cuối cùng không tồn tại gì hơn nếu như khách hàng cảm thấy nội dung bài viết có ích hãy subscribe blog của mình thường xuyên để update những bài viết mới độc nhất qua email – thực tâm cảm ơn!














