Việc format Tab trong văn phiên bản Word rất đặc trưng trong việc soạn thảo và trình diễn văn bản. Đặc biệt trong các phiên bản hợp đồng hay solo xin làm cho việc. Thao tác làm việc này giúp bạn tạo ra đa số dòng chấm, gạch,… tiếp tục cũng như bắt đầu gõ chữ, văn phiên bản tại bất kì vị trí làm sao nhưng luôn thẳng hàng. Cùng ptt.edu.vn tìm hiểu cách sử dụng Tab vào word 2013 với 3 bước đơn giản dễ dàng sau đây. Bạn đang xem: Cách đặt tab trong word 2013
Tính năng Tab trong Word là gì?
Tab trong Word là tuấn kiệt rất bổ ích để bạn chèn những dấu chấm vào vào Word auto thay vì buộc phải gõ những và tiếp tục các vệt chấm. Những dấu chấm này sẽ tự rượu cồn hiện với ẩn tùy theo đoạn văn phiên bản bạn nhập vào. Do đó, thực hiện Tab vào Word quánh biệt cân xứng khi bạn cần soạn thảo những đầu mục để điền thông tin cá nhân trong các tiểu luận, báo cáo và đơn từ hành chính.
Các bước chèn và áp dụng Tab vào Word
Bước 1: Mở bảng thực hiện Tab vào Word
Đặt con trỏ loài chuột vào vị trí yêu cầu tạo tab. Mở group Paragraph > Tabs làm việc Tab Home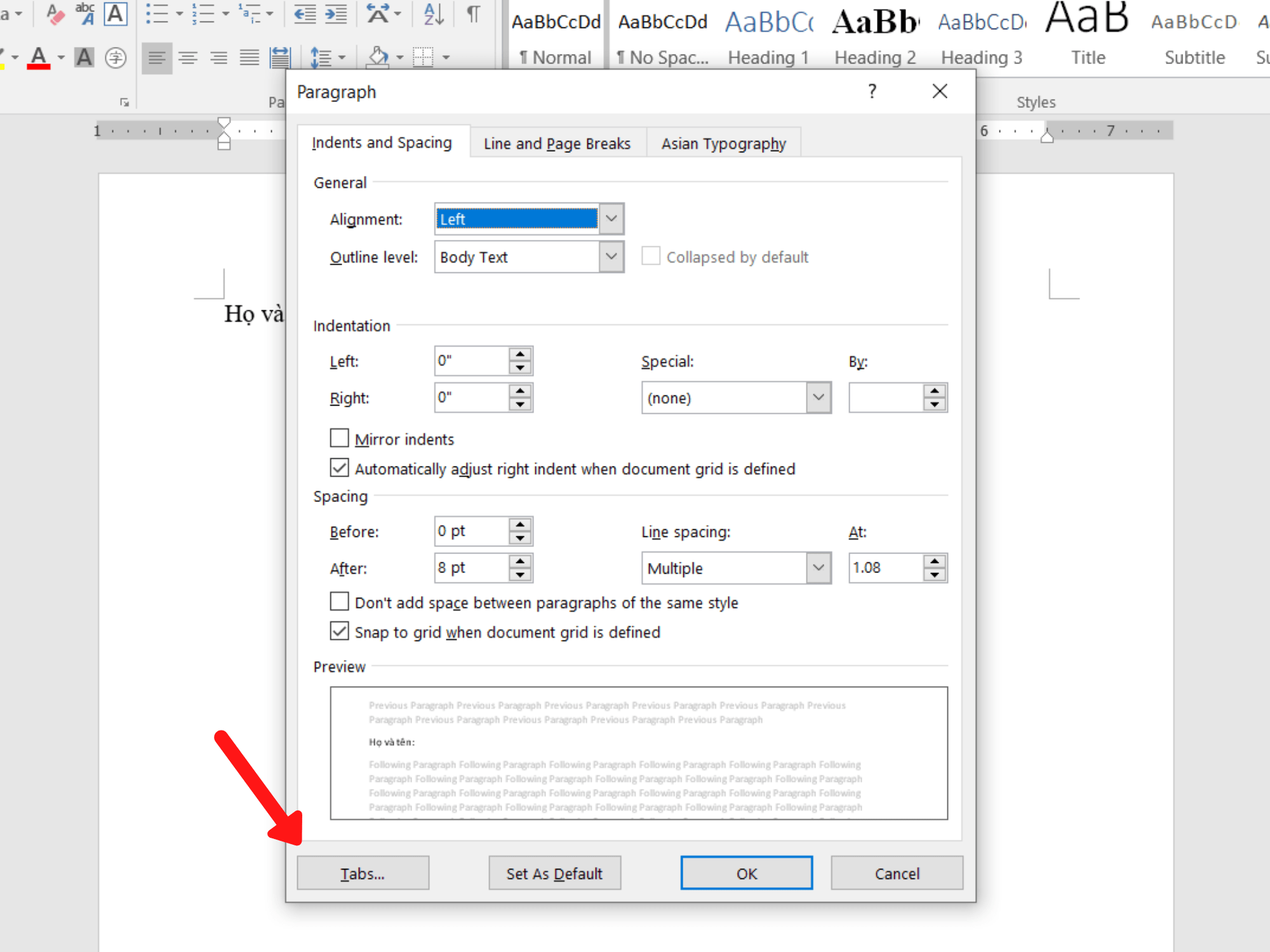
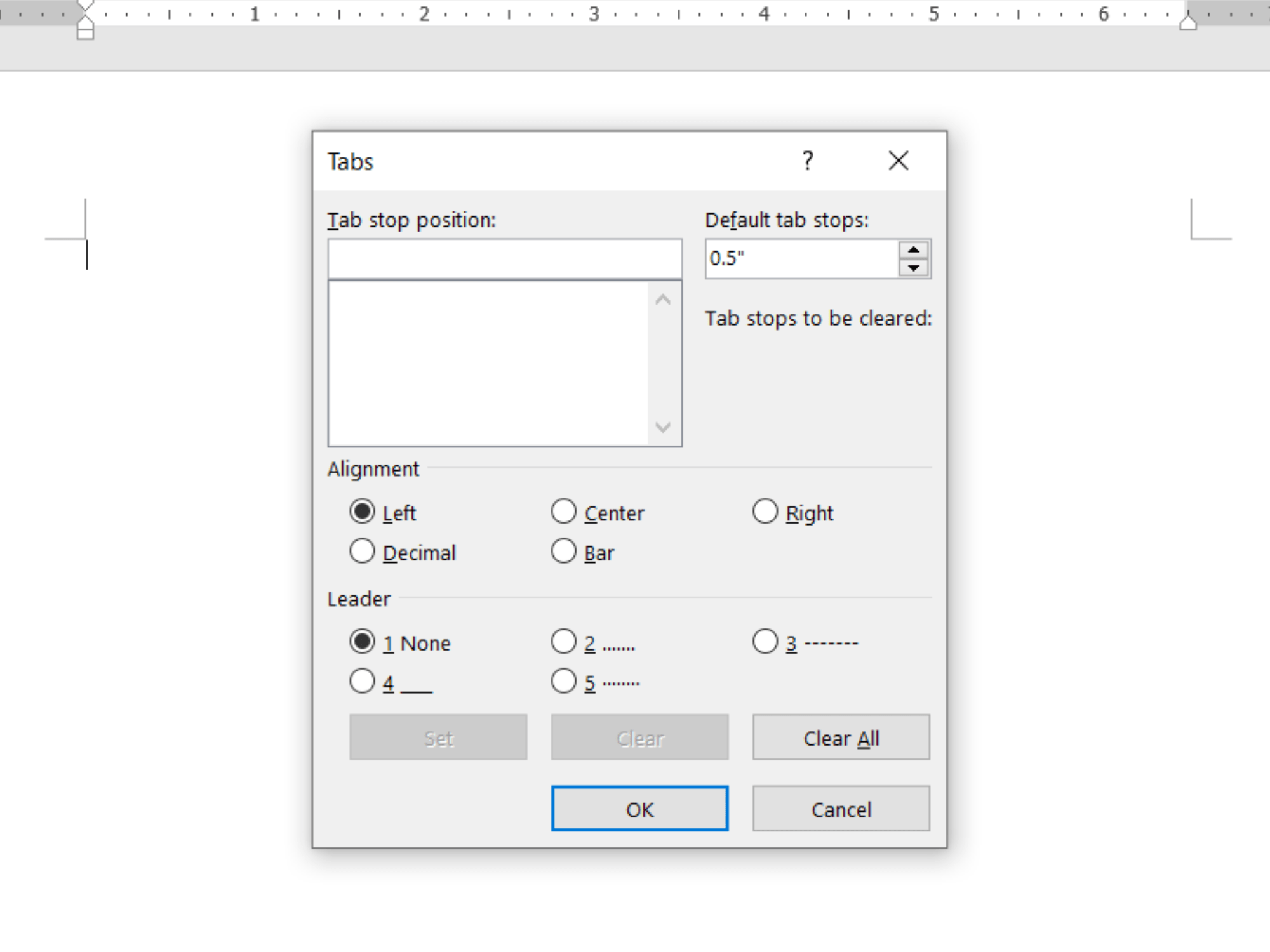
Bước 2: Điều chỉnh Tab theo ý muốn
Bạn nên nhập các thông số để định hình Tab theo ý muốn
Tab stop position: Điểm ngừng của Tab.Có 3 loại Tab phổ biến nhất: Left tab – Văn bạn dạng tại vị trí tab được canh các theo mặt trái. Center – Văn phiên bản tại địa chỉ tab được canh những ở giữa. Right tab – Văn bản được canh những theo bên trái.Leader: chọn lựa kiểu Tab hiển thị.Lưu ý: trong trường đúng theo các bạn muốn tạo Tab lâu năm hết trang giấy A4: so với Word 2010 rất có thể để là 16cm, cùng với Word 2013,2016 nên để 15,6 cm hoặc 15,8 cm.
Trường vừa lòng đặt tiếp tục các Tab, chúng ta nhập số rồi ấn set. Xem thêm: Bật Định Vị Zalo Trên Iphone Nhanh Nhất Nên Xem Ngay, Cách Chia Sẻ Vị Trí Trên Zalo Dễ Dàng Nhất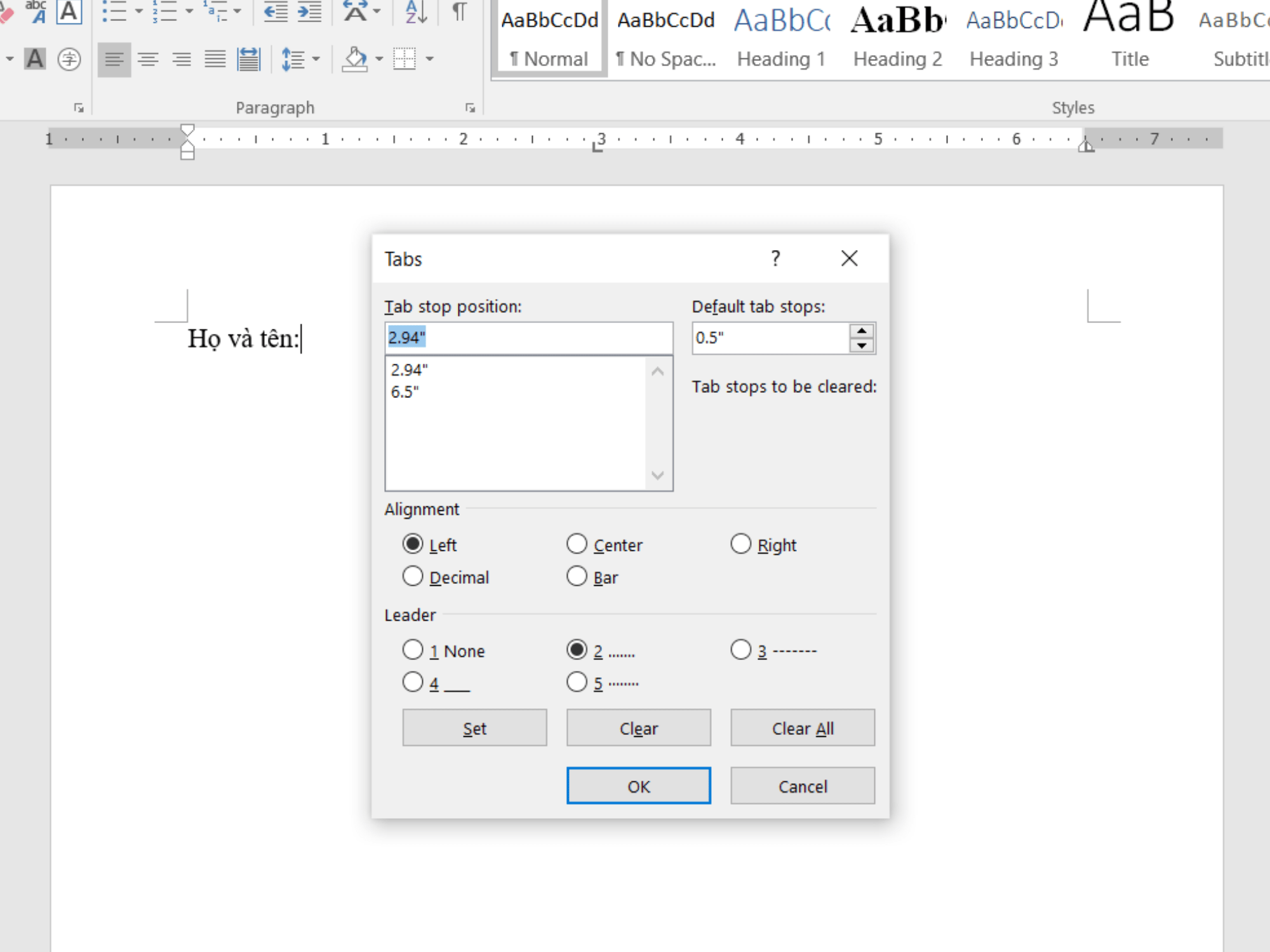
Trong lấy ví dụ như trên, Tin hoc Mos chọn Left tab với Leader lựa chọn kiểu số 2: lốt chấm.
Sau đó, chất vấn trên thanh thước Ruler. Nếu thấy hình tượng các Tab chứng tỏ bạn đang định dạng thành công.
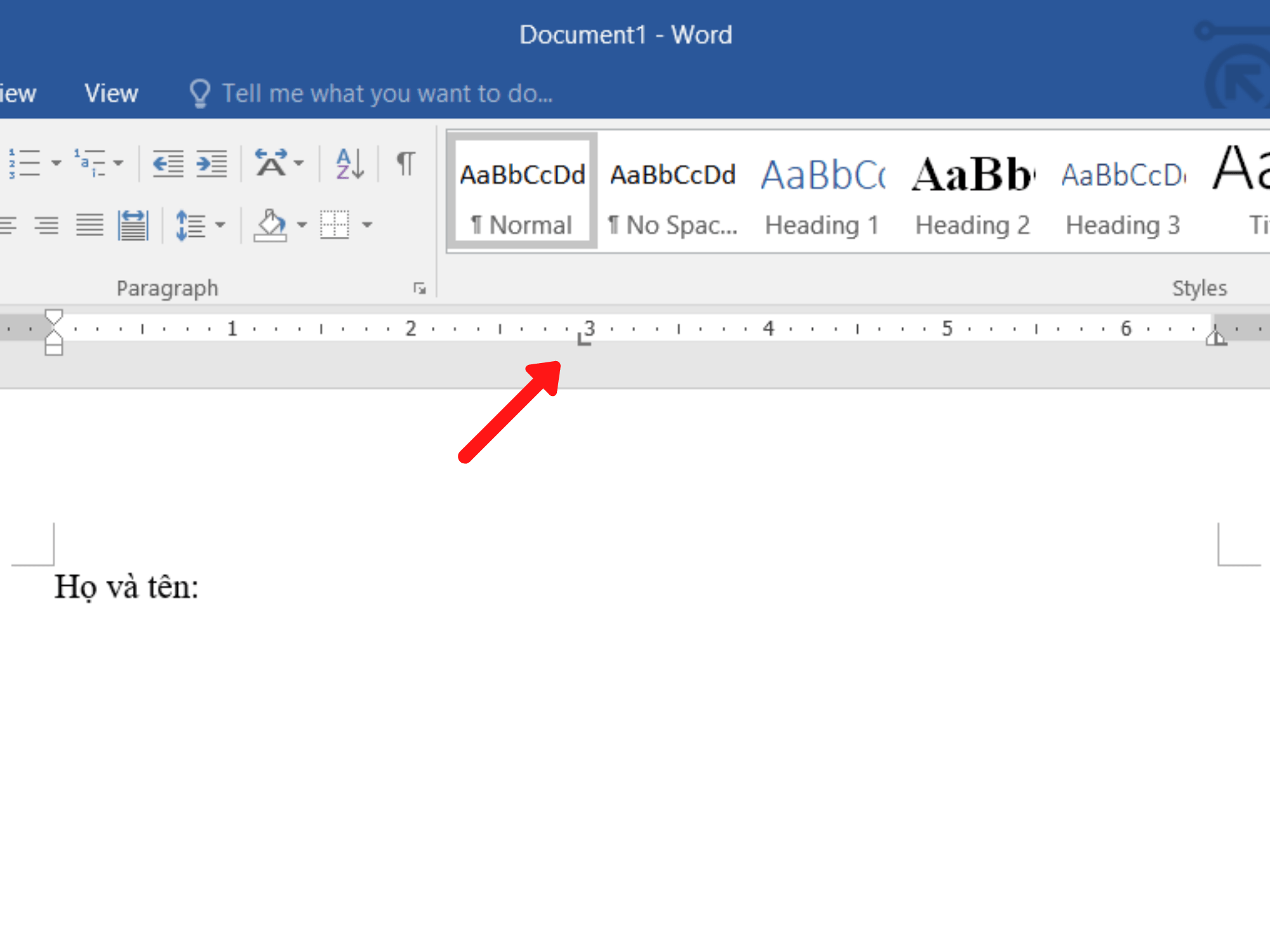
Bước 3: Chèn Tab vào văn bản
Ấn con chuột vào vị trí bất cứ trên văn bản và ấn TAB trên keyboard để hệ thống tự động chèn dãy hiển thị như đã có được định dạng.
Khi bạn muốn bỏ đi một số trong những Tab không phải thiết, giữ loài chuột trái tại hình tượng Tab trên Ruler cùng kéo lên trên cho đến khi thấy hình tượng Tab mất đi.
Tóm lại về áp dụng Tab vào Word
Với các thao tác làm việc trên, bạn cũng có thể dễ dàng tạo ra các văn phiên bản như ý muốn. Việc trình diễn văn bản trở phải dễ dàng, bắt mắt và logic hơn khôn xiết nhiều.
Các cách chèn và áp dụng Tab vào Word
Bước 1: Mở bảng sử dụng Tab trong Word
Bước 2: Điều chỉnh Tab theo ý muốn
Bước 3: Chèn Tab vào văn bản
Ngoài ra, nếu quá trình của bạn gắn sát với Tin học văn phòng công sở nhưng bởi vì quá bận bịu nên bạn không tồn tại thời gian tham gia các lớp học tập trực tiếp vị trí trung tâm thì bạn có thể tham khảo khóa Luyện thi MOS online, và Excel AZ trường đoản cú cơ phiên bản đến nâng cấp và ứng dụng của Trung chổ chính giữa tin học văn phòng MOS nhé!
Thông tin liên hệ
Trung trung tâm tin học văn phòng công sở MOS – Viện kinh tế tài chính và dịch vụ thương mại Quốc tế – Đại học Ngoại Thương














