Trong quá trình soạn thảo văn phiên bản sử dụng công cụ Mirosoft Word, để thuận tiện có thể chỉnh sửa lề văn bản chúng ta cũng có thể sử dụng thước dùng để kẻ Ruler . Với thước dùng để kẻ Ruler fan dùng rất có thể sử dụng để canh phần lớn vị trí hình ảnh, văn bản hay bất cứ loại văn bản nào vào Microsoft Word. Không dừng lại ở đó nữa trong khi in văn phiên bản thì thanh thước kẻ để giúp hiển thị bố cục tổng quan trên màn hình 1 cách chính xác c để chúng ta cũng có thể thấy rõ và điều chỉnh cho thích hợp lý. Nếu như bạn chưa biết cách cần sử dụng thanh thước kẻ Ruler bên trên Word hãy theo dõi bài viết này của thủ thuật toàn nước nhé.
Bạn đang xem: Cách hiện thanh ruler trong word
Cách hiển thị thanh thước nhựa kẻ Ruler trong Word 2019
Cách hiển thị Ruler- thanh thước kẻ Ruler Word 2019 này có tính năng trong số đông phiên phiên bản Word từ bỏ Word 2003, Word 2007, Word 2009, Word 2013, Word 2016
Hướng dẫn này thực hiện Word 2019 các phiên bạn dạng khác làm giống như nhé các bạn
Mặc định thanh thước kẻ chỉnh sửa lề Ruler sẽ không còn được hiển thị vào Word mà chúng ta phải bật nó lên. Cách bật thanh thước dùng để kẻ Ruler như sau:
Bước 1: Đảm bảo chính sách hiển thị trang của Word là Print Layout. Trên thanh Ribbon (thanh nguyên lý chức năng) chuyển qua tab View. Ví như Print Layout không được chọn, bạn click vào đó nhằm chọn.
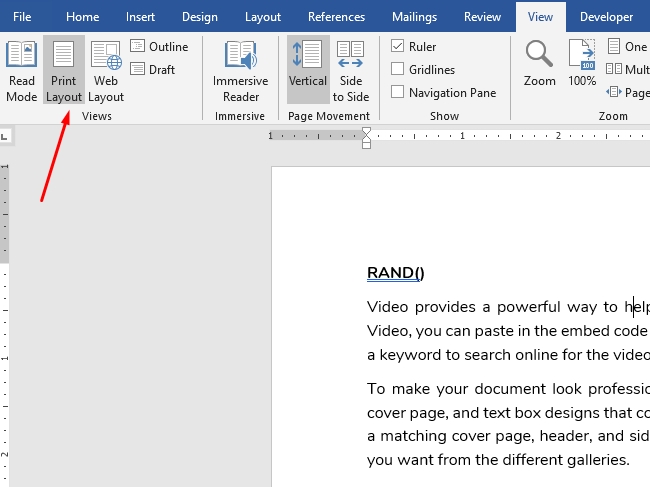
Hoặc các bạn có thể nhìn xuống góc cần màn hình cũng đều có tùy chọn hiển thị Print Layout
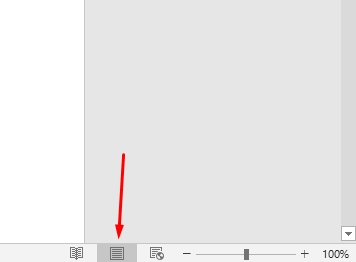
Bước 2: quan sát vào thanh hình thức trong tab View và tích vào Rulers vào mục Show. Ngay lập tức chúng ta sẽ thấy thanh thước kẻ hiện lên trên thuộc và phía bên trái của tệp tin như hình dưới.
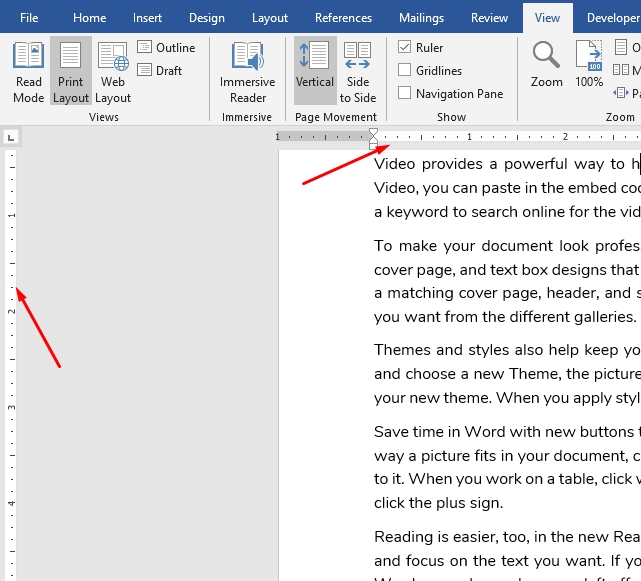
Thanh thước nhựa kẻ ngang rất có thể hiển thị vào cả website Layout với Draft, tuy vậy thanh thước dùng để kẻ dọc thì không hiển thị làm việc 2 chế độ này
Truy Cập Page Setup
Kích đúp chuột vào vị trí ngẫu nhiên trên thanh thước dùng để kẻ Ruler để open sổ Page Setup, hoặc chúng ta cũng hoàn toàn có thể mở hành lang cửa số này từ tab Layout trên thanh Ribbon.
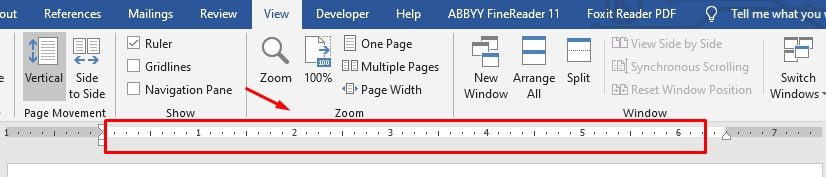
Trong cửa sổ Page Setup chúng ta có thể điều chỉnh phần nhiều các tùy chỉnh bố cục đến tài liệu. Tab Margins cho phép chỉnh lề trên, dưới, trái với phải. Gutter là phần khoảng trống thừa ra nhằm đóng trang, mặc định được để trống. Xung quanh ra chúng ta có thể sử dụng tab này để kiểm soát điều hành hướng trang.
Xem thêm: Megame - Lmht: Xếp Hạng Tất Cả 6 Ca Khúc Chủ Đề Cktg
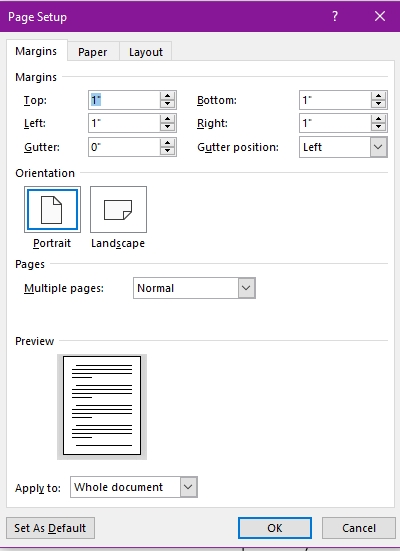
Trong tab Paper chất nhận được bạn điều chỉnh kích thước phù hợp với form size khổ giấy. Size giấy khoác định trong Word là Letter (cho giấy in Mỹ) với kích cỡ 215.9 x 279.4mm. Các tùy chỉnh canh lề của người tiêu dùng cũng đã hiển thị bên trên thước.
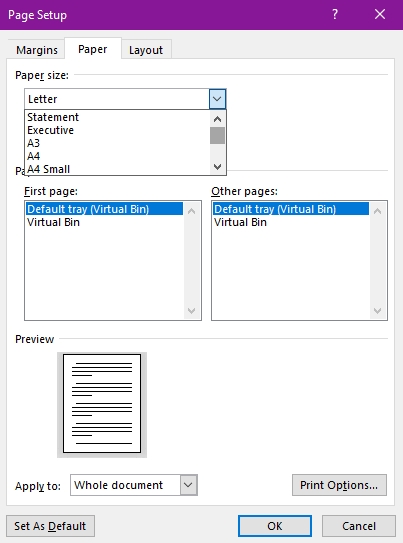
Lề được hướng đẫn trên thanh thước dùng để kẻ Ruler cùng với 2 white color và xám. Các vùng màu sắc xám ở 2 đầu thước chính là lề mà chúng ta thiết lập, vùng màu trắng là vùng hoạt động.
Cách đổi chỉnh kích cỡ sang cm, milimet trong Word
Kích thước khổ giấy mặc định của Word là 8.5 x 11 và đơn vị là inch, cùng với thanh thước nhựa kẻ ngang ban đầu từ 1 (lề 1 inch), kế tiếp trở về địa chỉ 0 khi hết lề trái, kế tiếp chạy cho 7.5 cho vùng ngang còn lại. Thanh thước nhựa kẻ dọc cũng tương tự, ban đầu từ 1 đến lề 1 inch, về bên 0 khi không còn lề rồi chạy mang đến 10 đến vùng dọc còn lại. Nếu như chúng ta không quen với đơn vị inch, bạn có thể thay đổi đơn vị chức năng Ruler tự inch sang cm theo công việc sau
Trên Menu lựa chọn File => Options => Advanced => Show Measurements In Units Of. Tại đây bạn có thể chọn dơn vị là cm, mm gần như được
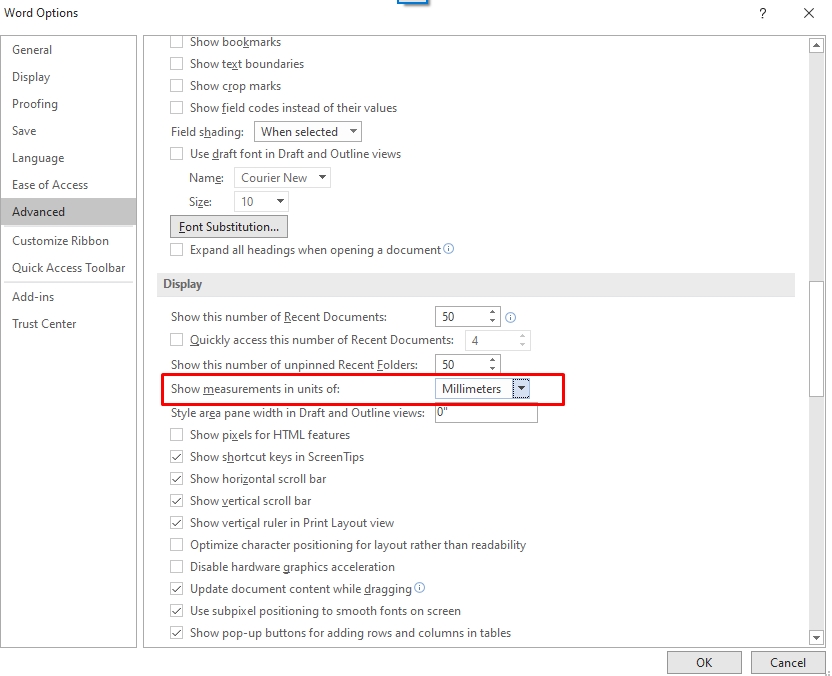
Căn lề bằng thước phải chăng Ruler vào Word
Với thanh thước kẻ bọn họ cũng tất cả thể căn chỉnh lề nhanh chóng trực tiếp ngay trên thước bằng bài toán kéo thả.
Thiết Lập Thụt Đầu Dòng
Trên thanh thước nhựa kẻ ruler chúng ta cũng có thể nhìn thấy biểu tượng 2 hình tam giác và 1 hình chữ nhật nhỏ để kiểm soát điều hành thụt đầu dòng cho các đoạn văn bản riêng lẻ. Muốn thụt đầu chiếc 1 loại hoặc 1 đoạn văn chỉ cần định vị con trỏ vào đồng cái văn phiên bản hoặc đầu đoạn văn mà bạn muốn điều chỉnh với kéo biểu tượng hình tam giá chỉ quay xuống để để chỉnh. Kéo như hình dưới
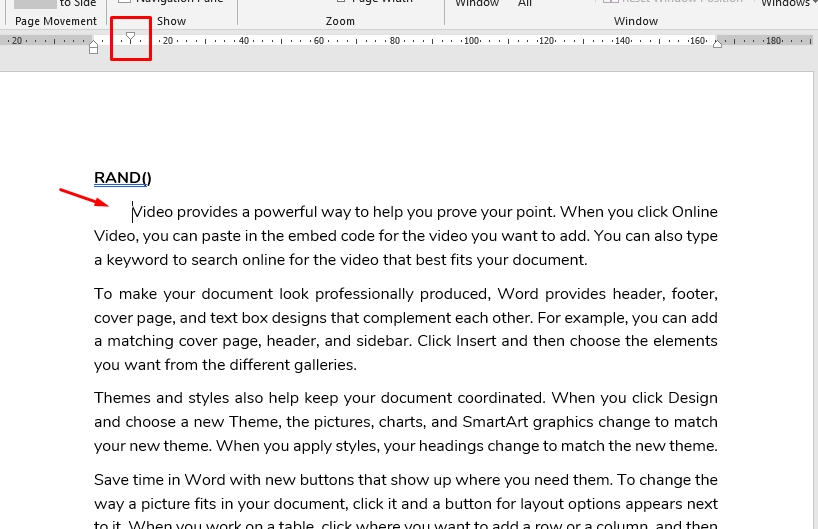
Nếu ý muốn thụt đầu dòng các đoạn văn bản, chỉ cần chọn các đoạn văn phiên bản mà bạn có nhu cầu thụt đầu dòng. Nếu muốn thụt đầu loại cả tài liệu, các bạn nhấn Ctrl + A, kế tiếp kéo nhằm chỉnh.
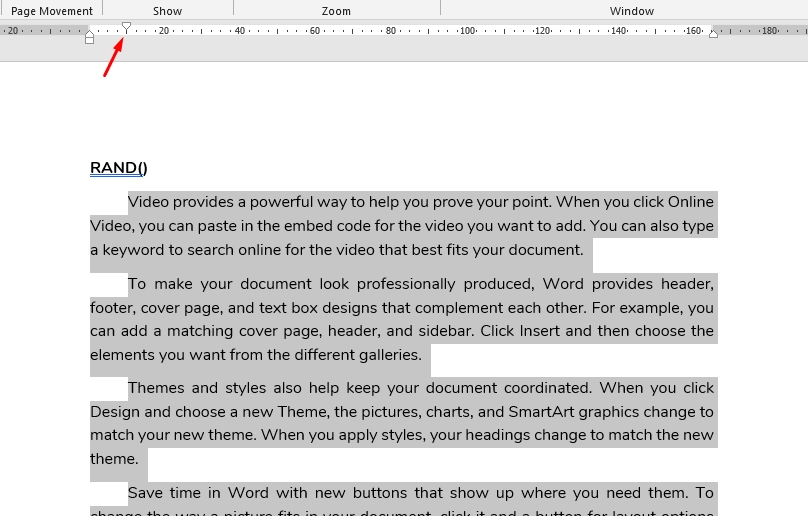
Nếu ước ao căn lề trái thụt cho toàn bộ đoạn văn vậy vì áp dụng hình tam giác các bạn hãy kéo biểu tượng hình chữ nhật để chỉnh. Khi kéo hình tượng này, hình tượng 2 hình tam giác cũng di chuyển theo.
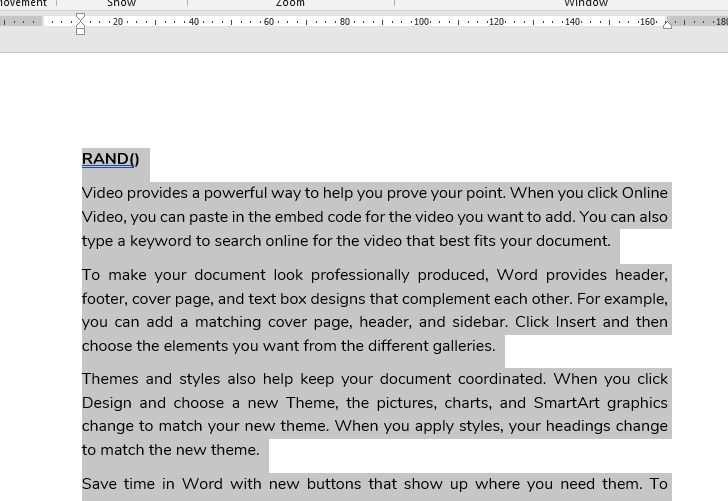
Bài viết trên đây thủ thuật nước ta đã phía dẫn chúng ta cách hiển thị thước dùng để kẻ ruler cùng đổi chỉnh kích thước sang centimet trong Word rồi đấy. Thanh thước nhựa kẻ Ruler là một trong những công cụ quan trọng đặc biệt và rất có lợi trong việc chỉnh sửa tài liệu bởi vì vậy chúng ta cần luôn luôn hiển thị ruler để gia công việc nhé














