Làm biện pháp nào phóng to lớn thu nhỏ hình ảnh trong photoshop mà không xẩy ra nhòe ? Đây là thắc mắc của không ít người đều muốn biết khi ý muốn chỉnh sửa hình ảnh của mình theo form size mong muốn. Bây giờ mình vẫn giúp các bạn giải đáp các thắc mắc này nhé!
Cách phóng lớn thu nhỏ hình ảnh trong photoshop mà không trở nên nhòe như thế nào?
Không đề cập mang đến Adobe Photoshop khi chỉnh sửa hình hình ảnh là không đúng lầm. Đây là công cụ chỉnh sửa hình hình ảnh nâng cao được sử dụng phổ biến nhất.Bạn đang xem: Cách phóng to ảnh không bị mờ trong photoshop
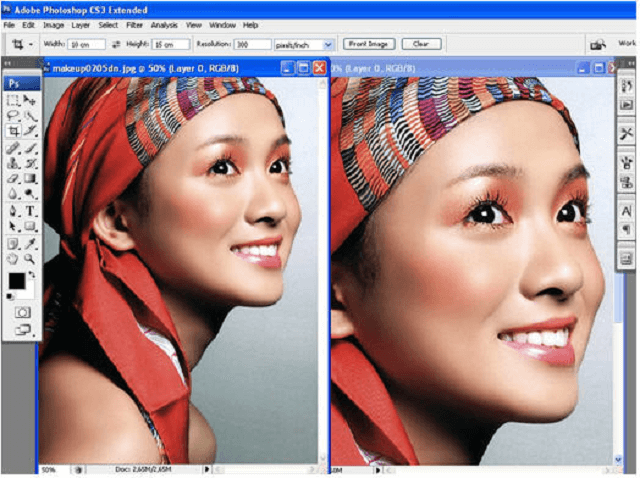
Tuy nhiên, nó khá phức hợp ngay cả so với người new bắt đầu. Ví dụ, nếu bạn muốn phóng lớn một hình ảnh nhưng run sợ rằng hình hình ảnh bị hỏng và quality bị mờ, đây là quá trình cơ bạn dạng phóng to lớn thu nhỏ hình ảnh trong photoshop mà không bị nhòe vào Photoshop:
Mở vận dụng Photoshop. Nếu chưa tồn tại Photoshop, bạn cần tải tức thì Adobe Photoshop cho Windows. Tiếp đến kéo cùng thả kích thước bạn muốn thay đổi kích cỡ vào cửa sổ chính.Trong cách tiếp theo, nhấp vào Hình hình ảnh trên menu bao gồm và chọn form size Hình hình ảnh từ thực đơn lối tắt. Tiếp theo, trên tab mặt phải, lựa chọn Pixels và chọn kích thước bạn có nhu cầu thay đổi.Chọn ô Resample và chọn Preserve Details tự Menu tiếp nối chọn xác suất Reduce Noise. Nhấp vào OK để đổi khác kích thước hình hình ảnh mà mình ý muốn muốn.Nhiệm vụ cuối cùng bạn chỉ cần chọn file -> Save As hoặc dìm Ctrl + S.Tìm gọi các tác dụng trong Adobe Photoshop
Lớp điều chỉnh
Các lớp điều chỉnh cho phép bạn biến hóa màu sắc và tông màu của hình ảnh một bí quyết an toàn. Bạn có thể xếp ông chồng nhiều lớp điều chỉnh lên hình hình ảnh nếu cần.
Trong bảng điều khiển và tinh chỉnh Layers, nhấp vào Adjustment Layers và lựa chọn một phương thức chỉnh sửa. Bảng nằm trong tính khớp ứng với luật đã chọn sẽ xuất hiện thêm và toàn bộ những gì các bạn phải làm là dịch rời thanh trượt để thực hiện thay đổi.
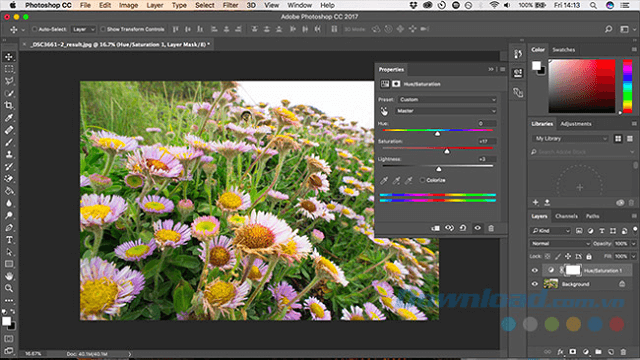
Ưu điểm của những Adjustment Layers là bạn có thể chỉnh sửa chúng bất kỳ lúc nào bằng cách chỉ cần nhấp đúp vào mức. áp dụng thanh trượt Opacity để điều khiển và tinh chỉnh các hiệu ứng của lớp, ví dụ điển hình như: giảm độ mờ, ví dụ như để giảm tác động của các biến đổi hoặc ẩn và đào thải các biến đổi không đề xuất thiết.
Sửa từ động
Photoshop cung ứng nhiều tùy chọn tự động hóa cho quy trình xử lý ảnh. Một trong các những thiết đặt cơ phiên bản trong menu Image là tự động tô màu, Độ tương phản tự động hóa và color tự động. Sau khoản thời gian áp dụng từng tùy chọn, bạn cũng có thể điều chỉnh chúng dần dần trong thực đơn Edit.
Làm nổi bật hình ảnh
Thông thường, một bức ảnh trông “phẳng” khi chúng ta mở nó vào Photoshop. Trong một số trường hợp, bạn chỉ việc sử dụng độ tương bội nghịch để phân minh nó với nhân tài Brightness / Contrast. Tuy nhiên, chúng ta cũng có thể nhận được tác dụng tốt rộng với luật pháp Curves hoặc Levels.
Xem thêm: Gợi Ý 2 Cách Làm Nền Trắng Cho Ảnh Phông Nền Trắng, 50000+ Nền Trắng & Ảnh Giáng Sinh Miễn Phí
Để thực hiện Levels, hãy dìm Command + L trên đồ vật Mac cùng Ctrl + L bên trên Windows hoặc nhấp vào biểu tượng Adjustment Layers vào bảng điều khiển và tinh chỉnh Lớp và lựa chọn Levels.
Bạn cũng có thể sử dụng biểu đồ để điều chỉnh độ nhìn trong suốt của hình ảnh. Biểu đồ là một biểu đồ biểu thị dải color của hình ảnh. Trục X hiển thị độ sáng từ 100% màu black ở cạnh trái mang đến 100% màu trắng ở cạnh buộc phải và toàn bộ các nấc xám thân chúng. Trục y hiển thị số lượng px trong từng tông màu.
Bạn rất có thể đo độ phơi sáng của hình ảnh bằng biểu đồ. Nếu px bên trái của biểu đồ cân nặng bằng, hình hình ảnh có thể bị thiếu hụt sáng. Nếu chúng được cân bằng ở mặt phải, rất có thể bị phơi sáng thừa mức. Khi những pixel ở vị trí chính giữa được phối hợp lại, điều đó cho thấy thêm rằng hình hình ảnh không bao gồm độ tương phản, khiến cho hình hình ảnh có vẻ “mịn”.
Lưu định dạng file
Các định dạng tệp hình ảnh chuẩn JPEG, TIFF và PNG ko được hỗ trợ cho các lớp bên trong Photoshop. Sau thời điểm lưu tệp sống một trong những định dạng này, áp dụng sẽ làm phẳng hình hình ảnh thành một tấm duy nhất. Nếu bạn muốn lưu ảnh ở format PSD. Bạn dạng sao sau cuối được lưu ở định hình JPEG.
Thêm cơ thể ảnh
Một cách phổ biến để dừng sửa đổi hình ảnh là thêm mặt đường viền. Cùng với Photoshop, chúng ta có thể làm điều ấy một biện pháp dễ dàng.
Để làm điều này, hãy tiếp cận Image > Canvas Size. Trong Canvas Extension Color, lựa chọn White hoặc ngẫu nhiên màu nào bạn muốn áp dụng cho khung. Sau đó, biến đổi đơn vị độ sắc nét trong kích cỡ mới với nhập form size bạn muốn. Cuối cùng, nhập những giá trị như là nhau vào vỏ hộp Chiều rộng và Chiều cao.
Qua bài viết này thì bạn đã biết phương pháp phóng to thu nhỏ hình ảnh trong photoshop mà không trở nên nhòe rồi nhé! hình như thì những thủ thuật vào Adobe Photoshop trên đây ao ước rằng chúng ta có thể hữu ích trong cuộc sống bạn.














